| Baustein 5.1 | ||
|---|---|---|
 |
Radtour |
|

|
||
 |
Hallo! | |
 |
Samys Liste laden und speichern | 
|
 |
Spalten anlegen | |
 |
Eine Aufzählungsliste anlegen |  |
 |
Einzelne Listenelemente an eine andere Position versetzen | |
 |
Fehlende Listenelemente einfügen |  |
 |
Blöcke von Listenelementen an eine andere Position versetzen |  |
 |
Die Aufzählungsliste auftrennen |  |
 |
Listenelemente ein- und ausrücken |  |
 |
Letzte Verschönerungen |  |
 |
Arbeit abschließen |
Voraussetzung für die Bearbeitung dieses
Bausteins
- Die Applikation «Apache OpenOffice» ist auf deinem Rechner
installiert.
 |
Hallo! |
|---|

Quelle: http://www.svoberfeldkirchen.de/rad
Paula, Lisa, Martin und Samy haben große Pläne für die Sommerferien, die am Ende des Schuljahres auf sie warten. Sie besuchen dieselbe Klasse 8 eines Mülheimer Gymnasiums. Zu Beginn des Schuljahres machte ihre Klasse eine fünftägige Fahrt nach Cuxhaven an die Nordsee. Weil dort Samys Großeltern leben, kam bei den vier Freunden die Idee auf, in den folgenden Sommerferien von Mülheim nach Cuxhaven mit dem Fahrrad zu fahren, um dort eine Woche lang Ferien am Strand zu machen.
Allerdings waren ihre Eltern mit einer solch wagemutigen Planung zunächst überhaupt nicht einverstanden. Nach einer Reihe von Diskussionen willigten sie schließlich unter Bedingungen ein: „Es muss sich um eine bekannte, verkehrstechnisch sichere Route handeln, auf die ihr euch begebt! Außerdem möchten wir genau wissen, wo ihr nach den einzelnen Etappen unterkommt. Alle Unterkünfte müssten in Jugendherbergen rechtzeitig vor Antritt der Fahrt gebucht werden.“ Schließlich einigten sich die vier Freunde mit ihren Eltern darauf, als Radroute den Weser-Radweg zu wählen. Da Lisas Tante in Höxter lebt, eine Cousine von Paula in Hameln und Martins Patenonkel in Bremen wohnen, lägen auf dieser Route mehrere „Erste-Hilfe-Stationen“. Zum Kompromiss gehört die Vereinbarung, dass sie von Lisas Papa mit dem Auto und einem Anhänger (für die Fahrräder) zum Startpunkt in Hann. Münden gebracht und am Ende der Strandferien aus Cuxhaven abgeholt werden.
Bald ist es soweit. Die vier Freude hat schon das große Reisefieber gepackt. Jetzt hocken sie zusammen und überlegen, was sie als Ausrüstung und Gepäck mitnehmen müssen. Samy erstellt auf Zuruf in seinem Handy eine Liste. Dabei wird über alle Vorschläge heiß diskutiert, weil den Abenteurern klar ist, dass das Gewicht des Gepäcks möglichst gering zu halten ist. Als besonders heftig über die angemessene Anzahl der Unterhosen und T-Shirts gestritten wird, wirft Paula zur Beruhigung ein: „In Hameln, Bremen und Cuxhaven können wir doch Wäsche waschen, und für Zwischendurch nimmt jeder eine Tube Waschmittel mit!“
Als ihnen schließlich nichts mehr einfällt, wirft Martin einen Blick auf die Liste und merkt an: „Meine Güte, das ist ja ein krasses Durcheinander! Schick mir die Liste zu, Samy, ich bring da 'mal Ordnung 'rein.“
Und nun weißt du endlich, worum es in diesem ITG-Baustein geht. Wir geben dir Samys Handy-Liste (siehe Abbildung links), und du bringst sie wie Martin „in Ordnung“ (siehe Abbildung rechts). Die beiden Abbildungen werden dir auf Klick in einem neuen Browser-Tab vergrößert angezeigt.
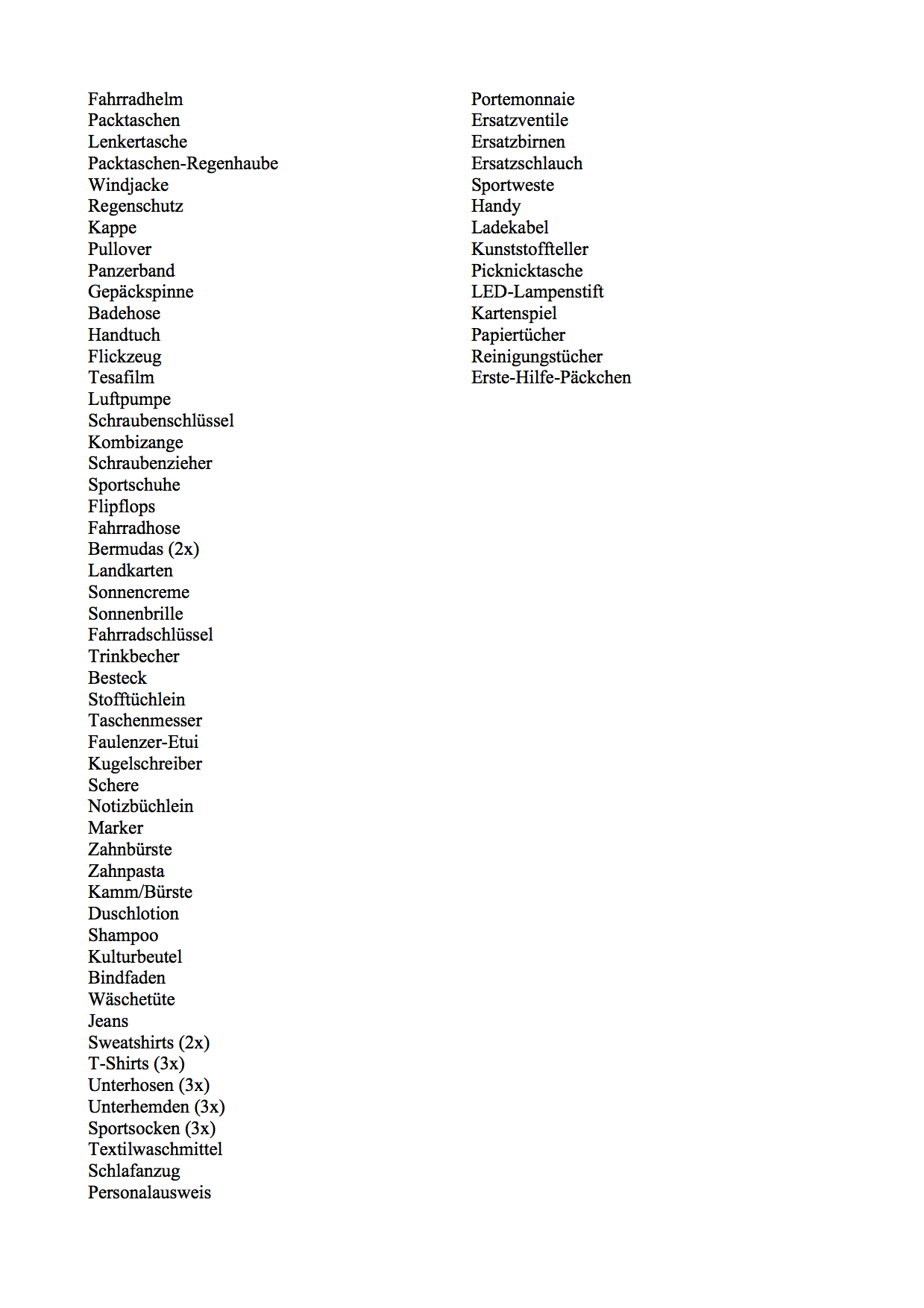
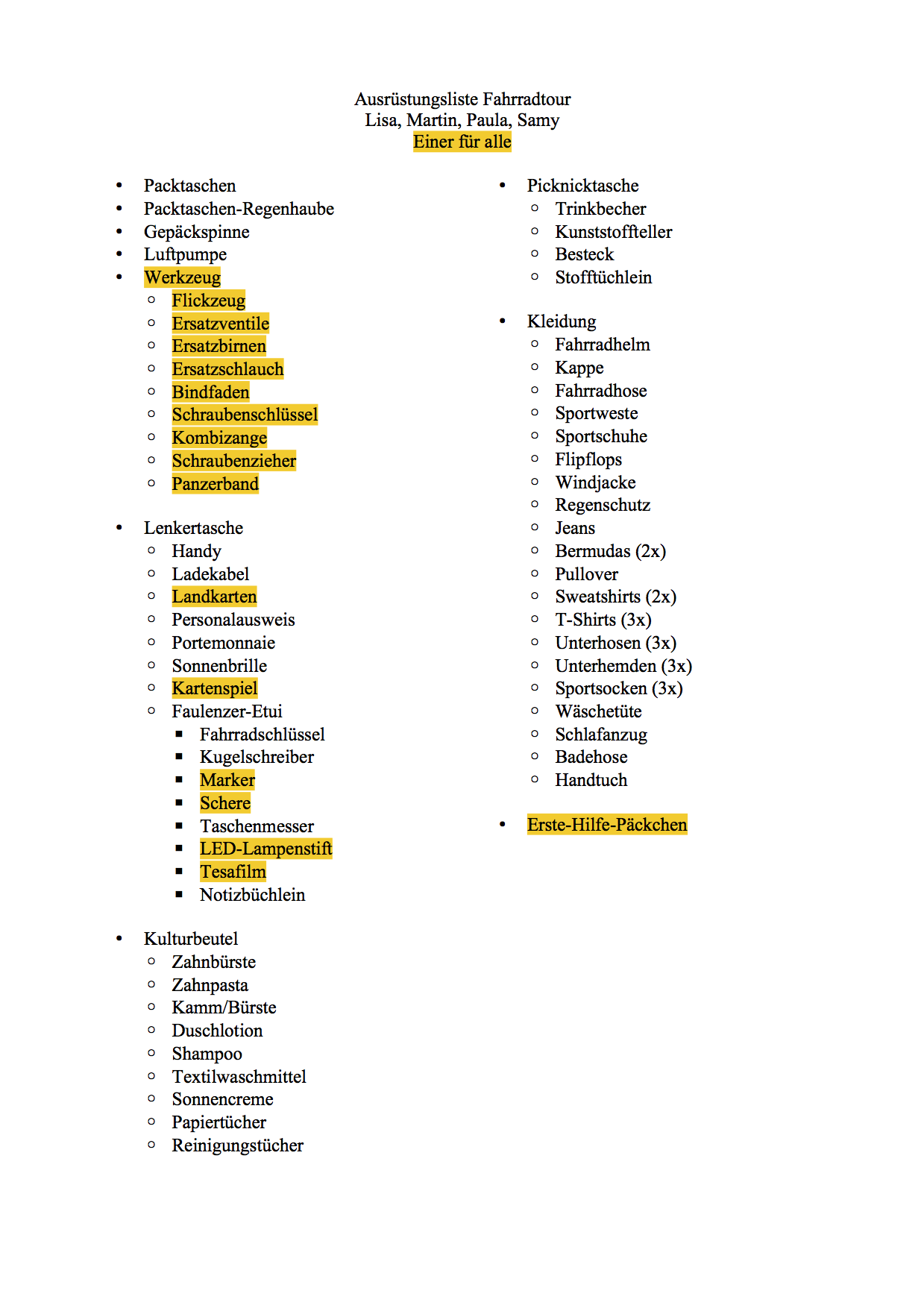
Die Vorteile von Martins Liste bestehen offenbar nicht nur in der Sortierung der Gegenstände, sondern insbesondere in der Strukturierung mit Hilfe von Einrückungen und Listenpunkten.
Auf geht's!
 |
Samys Liste laden und speichern |
|---|
Auf der rechten Seite ist eine Ladeverknüpfung zu dem Textdokument angebracht, das Samys Handy-Liste enthält.
- Klicke auf die Verknüpfung.
- Sorge dafür, dass die verknüpfte Datei geladen wird.
- Sorge dafür, dass die geladene Datei auf dem Schreibtisch zu liegen kommt.
 |
Spalten anlegen |
|---|
- Minimiere das Browser-Fenster, mit dem du diesen Baustein liest, für einen Moment, um den Schreibtisch deines Rechners betrachten zu können.
- Suche auf dem Schreibtisch das geladene OpenOffice-Dokument «radtour-0.odt.
- Öffne das Dokument mit einem Doppelklick.
- Arrangiere dein Browser-Fenster und das OpenOfficeFenster so, dass du mit Hilfe von Mausklicks hin und her schalten kannst.
- Setze die Einfügemarke irgendwo in den Text hinein, wenn sie nicht schon im Text blinkt.
- Erteile den Menübefehl Format : Spalten....
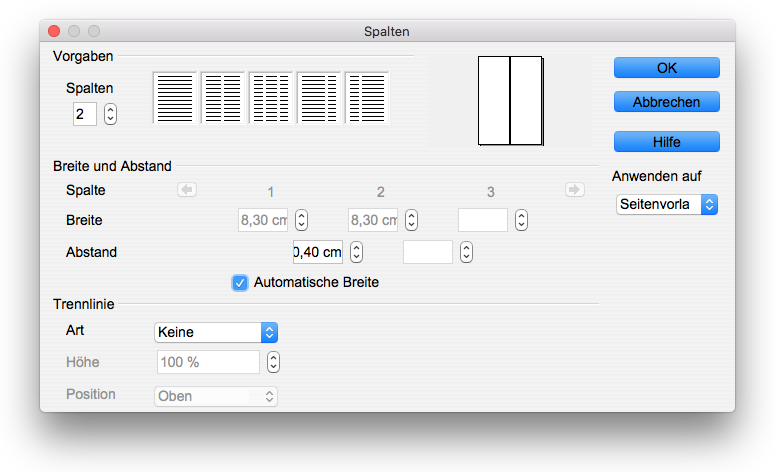
- Erhöhe mit dem kleinen grauen Aufwärtspfeil links oben unter dem Wort „Spalten“ die Anzahl der Spalten auf 2.
- Trage als Abstand den Wert «0,40 cm» ein und verlasse dieses Textfeld mit der Tabulatortaste.
- Prüfe, dass sich die Spaltenbreite automatisch von 8,50 cm auf 8,30 cm verringert hat.
- Schließe das Dialogfenster mit einem Klick auf den Knopf «OK».
- Speichere die Änderungen, die du an deinem Textdokument
vorgenommen hast:
- Mac-Befehl: Datei : Speichern ⌘S
- Windows-Befehl: Datei : Speichern Strg+S
 |
Eine Aufzählungsliste anlegen |
|---|
Samys Handy-Liste besteht aus 66 Zeilen, die jeweils mit einem Zeilenumbruch, das heißt, einer Absatzmarke, abschließen. Der Text besteht also aus 66 Absätzen. Alle 66 Absätze verbinden wir nun zu einer so genannten Aufzählungsliste.
Aufzählungsliste (Ungeordnete Auflistung)
- Eine Aufzählungsliste ist ein Verbund von Absätzen.
- Die Absätze werden als Bestandteile der Aufzählungsliste auch „Listenelemente“ genannt.
- Jedes Listenelement wird mit einem Aufzählungszeichen (standardmäßig mit einem Punkt, einem Kreis oder einem anderen geometrischen Symbol) gekennzeichnet.
- Die Elemente einer Aufzählungsliste sind hinsichtlich ihrer Bedeutung und hinsichtlich ihrer Position gedanklich gleichberechtigt.
- Diese Erläuterung ist ein Beispiel einer Aufzählungsliste.
Anschließend werden wir die Einträge in der Aufzählungsliste sortieren. Wir könnten auch umgekehrt vorgehen:
- Gegenstände sortieren
- Liste anlegen
Zuvor merken wir noch an, dass es neben ungeordneten Aufzählungslisten auch geordnete nummerierte Listen gibt. Mit diesen werden wir uns im nächsten ITG-Baustein 5.2 beschäftigen.
Nummerierte Liste (Geordnete Auflistung)
Eine nummerierte Liste ist wie eine Aufzählungsliste ein Verbund von Absätzen, die Listenelemente genannt werden. Eine nummerierte Liste unterscheidet sich von einer Aufzählungsliste durch folgende Gesichtspunkte:- Jedes Listenelement wird mit einem Ordnungszeichen (standardmäßig durch eine Zahl oder Buchstaben) gekennzeichnet.
- Die Elemente einer nummerierten Liste sind hinsichtlich ihrer Bedeutung oder hinsichtlich ihrer Position gedanklich angeordnet.
- Das ist ein kleines Beispiel einer nummerierten Liste:
- Gegenstände sortieren
- Liste anlegen
Wir erzeugen nun mit dem Umschalt-Klick-Verfahren eine Textauswahl, die alle zukünftigen Listenelemente einschließt:
- Setze die Einfügemarke mit einem Klick in das erste Wort Fahrradhelm hinein.
- Drücke die Umschalttaste nieder und klicke in das letzte Wort Erste-Hilfe-Päckchen hinein.
- Klicke in der Symbolleiste «Format» auf die Schaltfläche Aufzählungsliste an/aus (⇧F12)

Wie du siehst, sind nun alle Merkposten von Samys Notiz mit einem Listenpunkt versehen. Geordnet sind sie aber deswegen noch nicht.
Mit Blick auf das Arbeitsziel sollst du nun in einem ersten Schritt die Listenelemente in die richtige Reihenfolge bringen, damit wir sie dann im nachfolgenden Abschnitt zu Gruppen bündeln und einem übergeordneten Listenpunkt unterordnen können.
- Speichere die Änderungen, die du an deinem Textdokument
vorgenommen hast:
- Mac-Befehl: Datei : Speichern ⌘S
- Windows-Befehl: Datei : Speichern Strg+S
Auf der rechten Seite ist eine Verknüpfung angebracht, mit der du das bisher erreichte Zwischenergebnis laden kannst.
 |
Einzelne Listenelemente an eine andere Position
versetzen |
|---|
Vermutlich ist dir das Prinzip völlig klar, wie das Versetzen von Listenelementen zu erfolgen hat:
- Falsch positioniertes Listenelement auswählen und ausschneiden
- Ausgeschnittenes Listenelement an der richtigen Stelle einsetzen
|
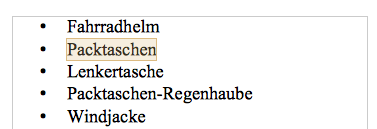 |
|
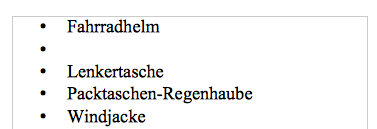 |
|
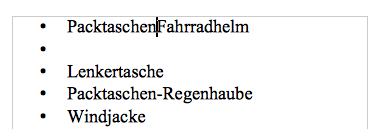 |
|
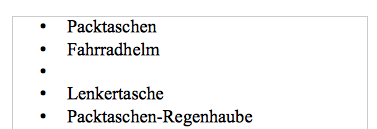 |
|
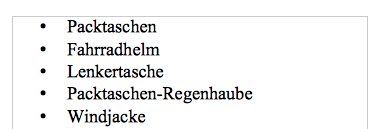 |
Wir haben es geschafft, das Listenelement Packtaschen an die erste Stelle zu setzen. Aber elegant war es nicht, weil wir beim Ausschneiden ein leeres Listenelement erzeugten, das wir abschließend umständlich löschen mussten.
Das liegt daran, dass wir beim Auswählen des Listenelements nicht beachtet haben, das nicht nur das Wort, sondern auch ein Zeilenumbruch, der zu dem Listenelement gehört, erfasst werden muss. Wir zeigen dir anhand des Listenelements Packtaschen-Regenhaube, wie das mit Hilfe des Umschalt-Klick-Verfahrens auf zwei Weisen geschehen kann. Zur Verdeutlichung haben wir die nicht druckbaren Zeichen sichtbar gemacht.
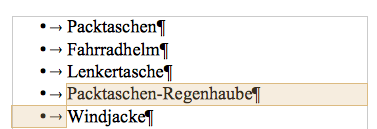 |
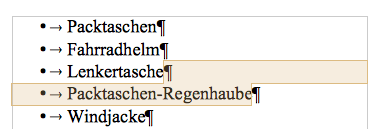 |
|
|
| Zum Einfügen des Textausschnitts muss die Einfügemarke vor das Wort „Fahrradhelm“ gesetzt werden. | Zum Einfügen des Textausschnitts muss die Einfügemarke hinter das Wort „Packtaschen“ gesetzt werden. |
Offenbar ist die rechte Variante bequemer, weil es einfacher ist, die Einfügemarke hinter das Wort „Packtaschen“ als vor das Wort „Fahrradhelm“ zu setzen. Wir wählen also auch diese Variante, um das Listenelement Packtaschen-Regenhaube an die zweite Stelle der Liste zu setzen:
|
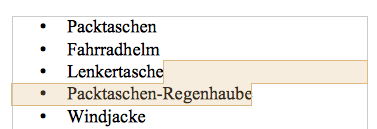 |
|
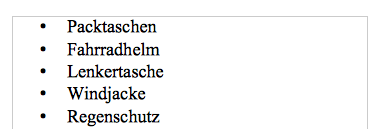 |
|
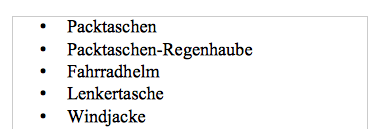 |
Nach diesen Erläuterungen bist du eigentlich schon in der Lage, die Packliste zu sortieren. Das zeigt der nächste Arbeitsschritt:
- Bringe selbständig die Listenelemente Gepäckspinne und Luftpumpe durch Ausschneiden und Einfügen in die Positionen drei und vier.
Allerdings möchten wir noch zwei Dinge klären, bevor wir dich mit dem Sortieren der Liste allein lassen.
 |
Fehlende Listenelemente einfügen |
|---|
In der Liste fehlt der Eintrag Werkzeug, der das fünfte Listenelement bilden soll. Das behebst du so:
|
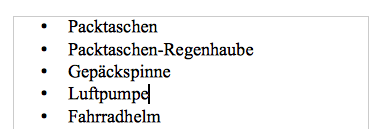 |
|
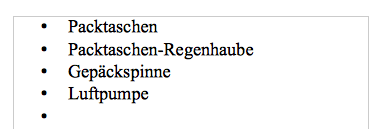 |
|
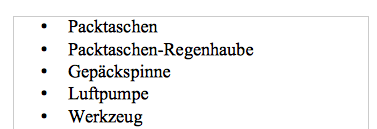 |
Jetzt weißt du, wie du im Laufe des folgenden Arbeitsabschnitts das ebenfalls fehlende Listenelement Kleidung einfügen kannst.
- Speichere die Änderungen, die du an deinem Textdokument
vorgenommen hast:
- Mac-Befehl: Datei : Speichern ⌘S
- Windows-Befehl: Datei : Speichern Strg+S
Das bisher erreichte Zwischenergebnis kannst du mit Hilfe der Verknüpfung auf der rechten Seite auf deinen Schreibtisch laden.
 |
Blöcke von Listenelementen an eine andere Position
versetzen |
|---|
Mit dem im vorletzten Abschnitt beschriebenen Verfahren kannst du nicht nur einzelne Listenelemente, sondern gleich ganze Blöcke von Listenelementen in eine andere Position versetzen. Unter dem Listenelement Werkzeug sollen alle Werkzeuge aufgeführt werden. Den kompletten Block von Flickzeug bis Panzerband findest du weiter unten in der linken Spalte.
|
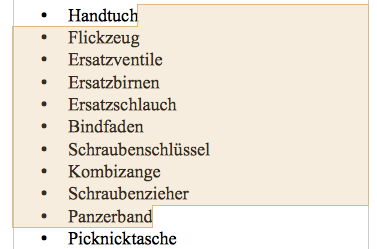 |
- Sorge nun selbständig dafür, dass sich alle Listenelemente in der richtigen Reihenfolge befinden.
- Beachte, dass du nur noch wenige Blöcke umsetzen musst, um das gewünschte Ziel zu erreichen!
- Denke daran, zwischen den Listeneinträgen „Stofftüchlein“
und „Fahrradhelm“ den Eintrag „Kleidung“ einzufügen.
- Speichere die Änderungen, die du an deinem Textdokument
vorgenommen hast:
- Mac-Befehl: Datei : Speichern ⌘S
- Windows-Befehl: Datei : Speichern Strg+S
Wir werden in den folgenden Abschnitten davon ausgehen, dass deine Liste vollständig sortiert ist. Falls das aus irgendeinem Grund nicht gelungen ist, kannst du dir die vollständig sortierte Liste mit Hilfe der Verknüpfung auf der rechten Seite auf deinen Schreibtisch laden.
 |
Eine Aufzählungsliste auftrennen |
|---|
Das Arbeitsziel zeigt, dass mehrere kurze Listen mehr Übersicht als eine einzige lange Liste bieten. Aus diesem Grund werden wir nun die Liste an fünf Stellen auftrennen.
Die erste Trennung erfolgt nach dem letzten Werkzeugeintrag Panzerband:
|
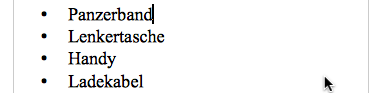 |
|
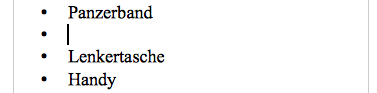 |
|
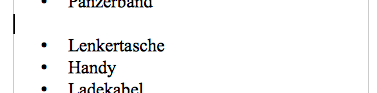 |
- Sorge selbständig dafür, dass die übrigen Trennungen in der Packliste zustande kommen.
- Speichere die Änderungen, die du an deinem Textdokument
vorgenommen hast:
- Mac-Befehl: Datei : Speichern ⌘S
- Windows-Befehl: Datei : Speichern Strg+S
Das bisher erreichte Zwischenergebnis kannst du mit Hilfe der Verknüpfung auf der rechten Seite auf deinen Schreibtisch laden.
 |
Listenelemente ein- und ausrücken |
|---|
Das Arbeitsziel zeigt, dass ganze Blöcke von Listenelementen einzurücken sind, damit deutlich wird, dass sie Unterpunkte zu einem übergeordneten Punkt bilden. So sind beispielsweise die einzelnen Werkzeugteile Unterpunkte des Listeneintrags Werkzeug.
Wir machen aber diesen Fehler absichtlich, um dir gleich zu zeigen, wie eingerückte Listenelemente wieder ausgerückt werden können. |
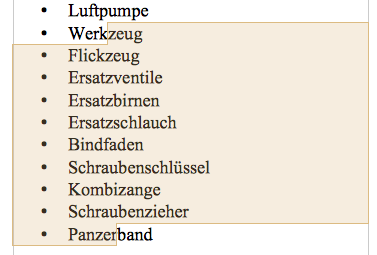 |
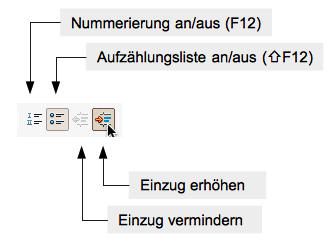 |
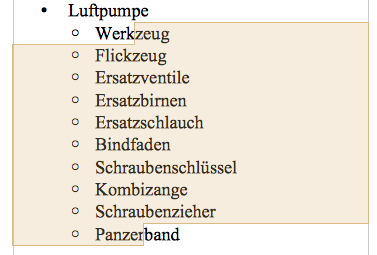 |
Wie angekündigt, sind nicht nur die Werkzeugteile,
sondern auch das übergeordnete Listenelement Werkzeug eingerückt worden. Diesen
Fehler korrigieren wir sofort:
|
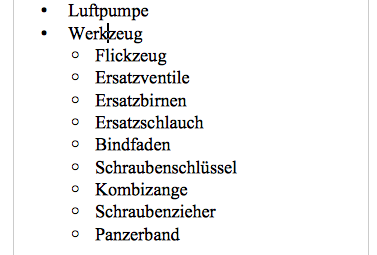 |
- Führe die übrigen Einrückungen selbständig durch.
- Beachte dabei, dass die Utensilien für das Faulenzer-Etui doppelt eingerückt sind.
- Achte außerdem bei der Durchführung der Einrückungen darauf, wie sich die Listensymbole vor den Listenelementen automatisch ändern.
- Speichere die Änderungen, die du an deinem Textdokument
vorgenommen hast:
- Mac-Befehl: Datei : Speichern ⌘S
- Windows-Befehl: Datei : Speichern Strg+S
Das bisher erreichte Zwischenergebnis kannst du mit Hilfe der Verknüpfung auf der rechten Seite auf deinen Schreibtisch laden.
 |
Letzte Verschönerungen |
|---|
Um das Arbeitsziel vollständig zu erreichen, sind noch eine Kopfzeile einzufügen und alle Listenelemente farblich hervorzuheben, die Gegenstände bezeichnen, die nur von einem Radfahrer mitgenommen werden müssen.
- Erteile den Befehl Einfügen : Kopfzeile : Standard.
- Klicke in der Symbolleiste «Format» auf die Schaltfläche «Zentriert (⌘E)».
- Gib dann die folgenden drei Textzeilen ein:
Ausrüstungsliste
Fahrradtour
Lisa, Martin, Paula, Samy
Einer für alle
Lisa, Martin, Paula, Samy
Einer für alle
- Markiere die letzte Textzeile Einer für alle.
 Öffne in der Symbolleiste
«Format» über das kleine schwarze Dreieck die Farbpalette
«Zeichenhintergrund».
Öffne in der Symbolleiste
«Format» über das kleine schwarze Dreieck die Farbpalette
«Zeichenhintergrund».- Wähle in der Farbpalette die Farbe «Orange 1» aus.
- Markiere jeweils ein einzufärbendes Listenelement (oder auch gleich einen ganzen Block von Listenelementen).
- Klicke in der Symbolleiste «Format» auf die Schaltfläche «Zeichenhintergrund».
- Fahre so fort, bis alle einzufärbenden Listenelemente mit der Hintergrundfarbe «Orange 1» versehen sind.
- Füge vor dem Listenelement „Picknicktasche“ noch einen weiteren Zeilenumbruch ein, damit dieses übergeordnete Element mit seinen Unterelementen in die rechte Textspalte rutscht.
- Speichere die Änderungen, die du an deinem Textdokument
vorgenommen hast:
- Mac-Befehl: Datei : Speichern ⌘S
- Windows-Befehl: Datei : Speichern Strg+S
Und hier ist das Endergebnis unserer Bemühungen:
 |
Arbeit abschließen |
|---|
Das fertige Dokument liegt zur Zeit auf dem Schreibtisch deines Rechners; dort sollte es nicht liegenbleiben.
- Lege im ITG-Ordner auf deinem USB-Stift (auf deinem häuslichen Rechner) einen neuen Baustein-Ordner mit dem Namen „5-1-radtour“ an.
- Kopiere das vollständig bearbeitete Dokument vom Schreibtisch in den neuen Baustein-Ordner.
- Lösche das Dokument, das auf dem Schreibtisch verblieben ist.
Das war's für heute. Bis zum nächsten Mal!
Letzte Änderung: 16.02.2022