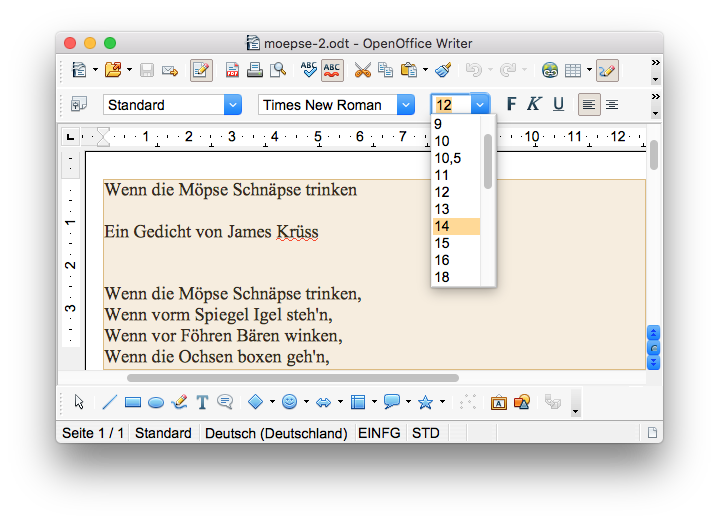Voraussetzung für die Bearbeitung dieses
Bausteins
- Die Applikation «Apache OpenOffice» ist auf deinem Rechner
installiert.
 |
Hallo! |
Sicher hast du schon einmal etwas von James Krüss gelesen oder
gehört. Hast du nicht? Du weißt nicht, wer das war? Dann solltest
du schnell einmal in „Rossipotti“, dem Literaturlexikon für Kinder
nachschauen:
Von James Krüss stammt auch das lustige Gedicht „Wenn die Möpse
Schnäpse trinken“. Wir werden dir weiter unten dessen Text in
einem Textdokument zur Verfügung stellen. Leider sind die Zeilen
des Gedichts ein wenig durcheinander geraten ...
Das macht aber nichts. Wir zeigen dir in diesem Baustein, wie man
in einem Textdokument Textpassagen ausschneidet und an anderer
Stelle wieder einfügt. Mit dieser Technik kannst du den Text des
Gedichts wieder in Ordnung bringen.
Für das Ausschneiden der Textpassagen zeigen wir dir ein wichtiges
Verfahren zur Textmarkierung, das so genannte
Umschalt-Klick-Verfahren. Du solltest es
dir gut einprägen, weil du es in Zukunft sehr oft anwenden wirst.
Bevor es mit der Arbeit losgeht, zeigen wir dir vorab wieder,
welches Arbeitsziel du erreichen sollst. Vielleicht hast du das
Gedicht auswendig gelernt. Dann brauchst du bei der Textarbeit
nicht ständig nachzuschauen, wie es richtig lautet ...
 |
Textdokument laden und speichern |

moepse-0.odt
Auf der rechten Seite ist eine Ladeverknüpfung zu dem Textdokument
angebracht, das den Rohtext des Gedichts enthält.
- Klicke auf die Ladeverknüpfung.
- Sorge dafür, dass die verknüpfte Datei geladen wird.
- Sorge dafür, dass die geladene Datei auf dem Schreibtisch zu
liegen kommt.
 |
Textpassagen mit dem Umschalt-Klick-Verfahren markieren |
- Minimiere das Browser-Fenster, mit dem du diesen Baustein
liest, für einen Moment, um den Schreibtisch deines Rechners
betrachten zu können.
- Suche auf dem Schreibtisch das geladene OpenOffice-Dokument
«moepse-0.odt».
- Öffne das Dokument mit einem Doppelklick.
Der Doppelklick sorgt dafür, dass die Applikation
Apache OpenOffice startet und in einem
Fenster den Inhalt des Dokuments «moepse-0.odt» anzeigt.
- Öffne wieder das minimierte Browser-Fenster.
- Arrangiere das Browser-Fenster und das OpenOffice-Fenster so
auf dem Bildschirm, dass du mit Hilfe von Mausklicks hin und
her schalten kannst.
- Aktiviere zuletzt das OpenOffice-Fenster.
- Betrachte den Text.
Offensichtlich sind die Textzeilen, wie oben angekündigt, völlig
durcheinander geraten und absatzlos aneinandergereiht. Wir wollen
dir zeigen, wie der Text wieder richtig angeordnet werden kann.
Das geschieht in einer Reihe von Schritten, die immer aus den
gleichen vier Aktionen bestehen:
- Textpassage markieren
- Markierte Passage ausschneiden
- Einfügemarke platzieren
- Ausgeschnittene Passage an der Einfügemarke einfügen.
Wir erläutern dir nun am Beispiel der Überschrift, wie du Text
zeichengenau markieren kannst:
- Setze die Einfügemarke mit einem Mausklick hinter das Wort
„blöken“ in der zweiten Textzeile.
- Korrigiere die Position der Einfügemarke mit den
Pfeiltasten, sodass sie direkt vor dem folgenden Wort „wenn“
blinkt.
- Drücke nun die Umschalttaste herunter.
- Klicke mit der Maus fünf Wörter weiter hinter das Wort
„trinken“.
- Halte die Umschalttaste weiterhin gedrückt.
Nach diesem Mausklick ist eine Textpassage markiert.
Möglicherweise hast du, wie es das nächste Bildschirmfoto zeigt,
etwas zu viel Text markiert.
- Halte immer noch die Umschalttaste gedrückt.
- Korrigiere die Ausdehnung der Markierung mit den Pfeiltasten
(Probiere diese Korrekturmöglichkeit in jedem Fall aus!).
- Gib die Umschalttaste frei, sobald du mit der Ausdehnung der
Markierung zufrieden bist:
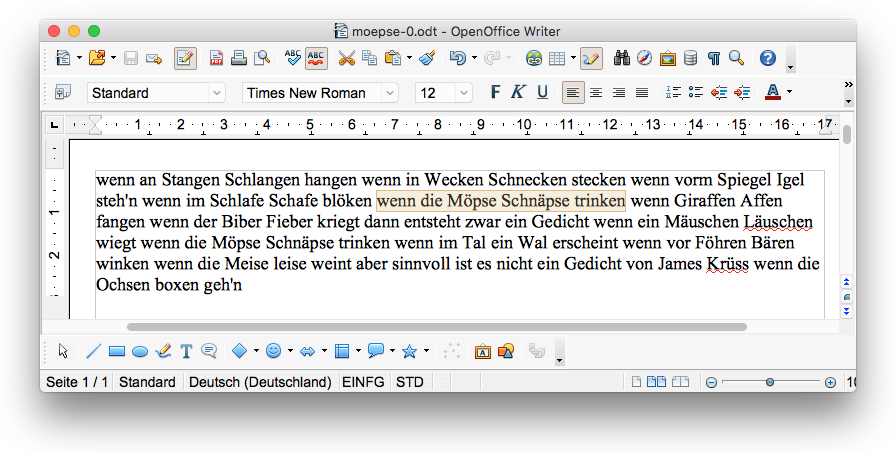
Das Umschalt-Klick-Verfahren der Textmarkierung
- Setze die Einfügemarke in die Nähe des ersten zu
markierenden Zeichens.
- Korrigiere die Position der Einfügemarke mit den
Pfeiltasten, bis sie direkt vor dem ersten zu markierenden
Zeichen blinkt.
- Suche (mit deinen Augen) die Textstelle, an der die
Markierung enden soll; rolle, falls nötig, das Fenster, bis
du diese Textstelle im Blickfeld hast.
- Drücke die Umschalttaste ⇧
(englisch: „shift“) nieder, mit deren Hilfe die
Großbuchstaben erzeugt werden, und führe mit gedrückter
Taste die nächsten beiden Aktionen aus:
- Klicke in die Nähe der Textstelle, an der die
Markierung enden soll.
- Korrigiere mit noch immer niedergehaltener
Umschalttaste die Ausdehnung der durch den zweiten
Mausklick entstandene Textmarkierung mit Hilfe der
Pfeiltasten.
- Gib die Umschalttaste wieder frei.
 |
Markierte Textpassagen ausschneiden und einfügen |
Wir gehen jetzt davon aus, dass die Textpassage
wenn möpse schnäpse trinken immer noch
markiert ist.
- Wähle den Menü-Befehl zum Ausschneiden.
- Mac: Bearbeiten : Ausschneiden ⌘X
- Windows-PC: Bearbeiten :
Ausschneiden Strg+X
Nach diesem Befehl ist die Textpassage aus dem Text verschwunden.
Sie ist jedoch nicht verloren gegangen, weil OpenOffice einen so
genannten
Zwischenspeicher besitzt,
in dem ausgeschnittene Objekte vorübergehend aufbewahrt werden.
- Setze nun die Einfügemarke mit einem Mausklick ganz an den
Anfang des Textes (Erste Zeile ganz links).
- Korrigiere die Position der Einfügemarke mit den
Pfeiltasten, wenn der Mausklick nicht präzise war.
- Wähle den Menü-Befehl zum Einfügen.
- Mac: Bearbeiten : Einfügen ⌘V
- Windows-PC: Bearbeiten : Einfügen
Strg+V
Nun erscheint die ausgeschnittene Textpassage ganz am Anfang des
Textes. Die Einfügemarke blinkt hinter dem eingefügten Text.
- Betätige die Zeilentaste zweimal, um zwei Absatzmarken
einzufügen.
Jetzt hast du schon die Überschrift für das Gedicht hergestellt:
Wiederhole den Vorgang, um den Autorenvermerk unter die
Überschrift zu setzen.
- Wähle in der letzten Zeile mit dem Umschalt-Klick-Verfahren
die Textpassage ein Gedicht von James
Krüss aus.
- Befiehl Bearbeiten : Ausschneiden ⌘X.
- Setze die Einfügemarke an den Anfang der dritten Zeile, die
mit der Textpassage wenn an Stangen
Schlangen hangen beginnt.
- Befiehl Bearbeiten : Einfügen ⌘V.
- Betätige die Zeilentaste dreimal, um drei Absatzmarken
einzufügen.
Die letzten Aktionen haben dein Textdokument in den folgenden
Zustand gebracht:
- Speichere die vorgenommenen Veränderungen.
- Mac-Befehl: Datei : Speichern ⌘S
- Windows-Befehl: Datei : Speichern
Strg+S
Nach diesen Erläuterungen solltest du wissen, wie du den Text
durch
Ausschneiden & Einfügen in
die gewünschte Abfolge bringen kannst.
- Bringe selbständig den Text durch Ausschneiden
& Einfügen in die gewünschte Abfolge!
- Störe dich nicht daran, dass das gesamte Gedicht vorläufig
links ausgerichtet ist.
- Speichere die vorgenommenen Veränderungen.
- Mac-Befehl: Datei : Speichern ⌘S
- Windows-Befehl: Datei : Speichern
Strg+S

moepse-1.odt
Auf der rechten Seite ist eine Ladeverknüpfung zu dem
Zwischenergebnis angebracht, das du bis jetzt zustande gebracht
haben solltest.
 |
Korrekturen am Text vornehmen |
Wenn du den Text, so wie du ihn nun gespeichert hast, mit dem
Arbeitsziel vergleichst, wirst du feststellen, dass noch ein paar
Dinge zu erledigen sind:
- Am Ende jeder Gedicht-Zeile soll stets ein Komma stehen; nur
in der letzten Zeile steht am Ende ein Satzpunkt.
- Füge die fehlenden Satzzeichen ein!
- Durch die Textumstellungen, die du vorgenommen hast,
befinden sich möglicherweise an den Anfängen und Enden der
Gedicht-Zeilen überflüssige Leerzeichen.
- Entferne diese überflüssige Leerzeichen!
- In einem Gedicht wird das erste Wort am Beginn einer neuen
Zeilen groß geschrieben, auch wenn es sich nicht um ein Nomen
(Substantiv) handelt.
- Verwende die Suchfunktion von OpenOffice, um die klein
geschriebenen Wörter wenn durch
groß geschriebene Wenn zu
ersetzen.
- Beachte, dass dafür im Dialogfenster «Suchen &
Ersetzen» die Option «Groß-/Kleinschreibung» aktiviert
werden muss (Häkchen).
Die Abbildung des Textes im nächsten Unterabschnitt zeigt dir, wie
der Text aussehen soll, wenn du alle Korrekturen vorgenommen hast.
Gleiche deinen Text immer wieder mit dieser Abbildung ab.
- Speichere die vorgenommenen Änderungen.
- Mac-Befehl: Datei : Speichern ⌘S
- Windows-Befehl: Datei : Speichern
Strg+S

moepse-2.odt
Auf der rechten Seite ist eine Ladeverknüpfung zu dem
Zwischenergebnis angebracht, das du bis jetzt zustande gebracht
haben solltest.
 |
Absätze ausrichten (Absatzformatierung) |
Wie du oben an der abgebildeten Zielform erkennen kannst, sollen
alle Zeilen zentriert ausgerichtet sein. Wie du das anstellen
kannst, haben wir dir bereits ein paar Mal gezeigt. Das ist also
nicht Neues.
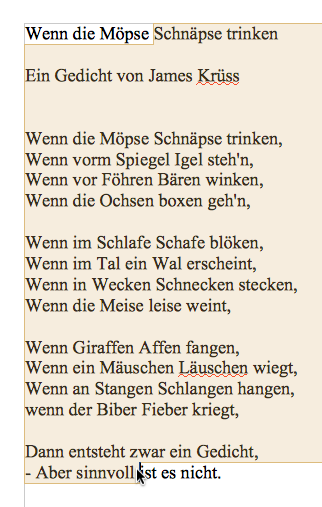
Wir möchten dich aber auf
einige wichtige Sachverhalte hinweisen, die dir vielleicht nicht
bewusst sind:
- Jede einzelne Gedicht-Zeile bildet einen eigenen Absatz. Das
liegt daran, dass an ihrem Ende jeweils eine Absatzmarke
steht. Diese wurde mit der Zeilentaste eingefügt; sie sorgt
dafür, dass der Rechner die nachfolgenden Zeichen in einer
neuen Zeile darstellt.
- Die Ausrichtung eines Absatzes (oder hier in diesem Fall
einer Gedicht-Zeile) ist eine Eigenschaft des gesamten
Absatzes. Es ist keine Eigenschaft der Zeichen, die zu dem
Absatz gehören. Eine Eigenschaft der Zeichen wäre
beispielsweise ihre Größe oder ihre Farbe.
- Wenn du die Ausrichtung eines einzigen Absatzes ändern
möchtest, reicht es aus, die Einfügemarke irgendwo in den
Absatz hinein zu setzen; dann weiß schon dein Rechner, auf
welchen Absatz sich der Ausrichtungsbefehl beziehen soll. Du
musst also nicht erst alle Zeichen des Absatzes markieren!
- Wenn du die Ausrichtung mehrerer Absätze gleichzeitig ändern
möchtest, reicht es aus, eine Textpassage zu markieren, die in
den ersten und letzten Absatz hineinragt.
Den letzten Hinweis probieren wir jetzt aus:
- Setze die Einfügemarke mit einem Mausklick irgendwo in die
Überschriftzeile hinein, beispielsweise zwischen das Wort
„Möpse“ und das Wort „Schnäpse“!
- Rolle das Fenster so weit, dass du in der letzten Zeile das
Wort „sinnvoll“ sehen kannst.
- Drücke die Umschalttaste herunter.
- Klicke mit gedrückter Umschalttaste in das Wort sinnvoll
hinein.
Jetzt hast du (mit dem Umschalt-Klick-Verfahren) eine Textpassage
markiert, die die erste und die letzte Zeile zumindest zum Teil
einbezieht.
- Klicke nun auf die Schaltfläche Zentriert
(⌘E) in der Symbolleiste «Format».
Nun müssten alle Zeilen zentriert ausgerichtet sein.
 |
Schriftgröße verändern (Zeichenformatierung) |
Gleich hast du es geschafft. Du musst nur noch die Schriftgrößen
so setzen, wie es das
→ Arbeitsziel
vorschreibt. Wir schlagen dir vor, zunächst dem gesamten Text die
Schriftgröße «14 Punkt» zuzuordnen. Anschließend müssen wir nur
noch die Überschriftzeile auf «16 Punkt» und den nachfolgenden
Autorenhinweis auf «12 Punkt» setzen.
Merke dir, dass die Schriftgröße nicht die Eigenschaft eines
Absatzes, sondern die Eigenschaft eines Zeichens ist. Willst du
allen Zeichen eines Absatzes eine andere Schriftgröße zuordnen,
musst du alle diese Zeichen auswählen. Es genügt hier nicht, so
wie bei der Ausrichtung eines Absatzes, irgendwo die Einfügemarke
in den Absatz hinein zu setzen.
- Wähle, um alle Zeichen des Textes zu markieren, den
Menübefehl Bearbeiten : Alles auswählen
⌘A aus.
- Wähle dann in dem Aufklapp-Menü «Schriftgröße» in der
Symbolleiste «Format» die Schriftgröße «14 Punkt» aus.
- Klicke irgendwo in das Fenster des Textdokuments hinein, um
die Markierung aller Zeichen aufzuheben.
Das war bereits der erste Streich. Im zweiten bearbeiten wir die
Überschriftzeile.
- Markiere mit dem Umschalt-Klick-Verfahren alle Zeichen der
ersten Zeile (Überschrift-Zeile).
- Wähle dann in dem Aufklapp-Menü «Schriftgröße» in der
Symbolleiste «Format» die Schriftgröße «16 Punkt» aus.
Im dritten Streich bearbeiten wir den Autorenhinweis in der
zweiten Textzeile.
- Markiere mit dem Umschalt-Klick-Verfahren alle Zeichen der
zweiten Zeile (Autorenvermerk).
- Wähle dann in dem Aufklapp-Menü «Schriftgröße» in der
Symbolleiste «Format» die Schriftgröße «12 Punkt» aus.
Jetzt haben wir die oben abgebildete Zielform erreicht.
- Speichere die vorgenommenen Änderungen.
- Mac-Befehl: Datei : Speichern ⌘S
- Windows-Befehl: Datei : Speichern
Strg+S

moepse-3.odt
Auf der rechten Seite ist eine Ladeverknüpfung zu dem angestrebten
Endergebnis angebracht.
 |
Arbeit abschließen |
Du hast nun den Baustein komplett bearbeitet und kannst daher
deine Arbeit abschließen.
- Beende OpenOffice.
- Mac-Befehl: OpenOffice : Beenden
⌘Q
- Windows-Befehl: Datei : Beenden
Strg+Q
Das fertige Dokument liegt zur Zeit auf dem Schreibtisch deines
Rechners; dort sollte es nicht liegenbleiben.
- Lege im ITG-Ordner auf deinem USB-Stift (auf deinem
häuslichen Rechner) einen neuen Baustein-Ordner mit dem Namen
„2-4-moepse“ an.
- Kopiere das vollständig bearbeitete Dokument vom
Schreibtisch in den neuen Baustein-Ordner.
- Lösche das Dokument, das auf dem Schreibtisch verblieben
ist.
Das war's für heute. Bis zum nächsten Mal!
Letzte Änderung: 01.02.2022















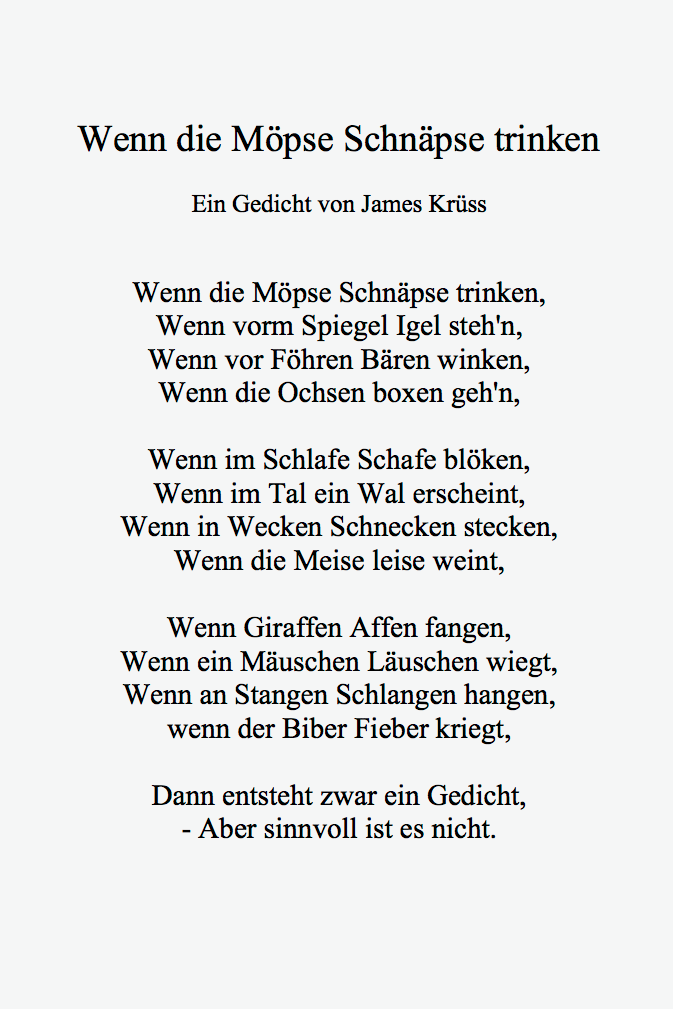

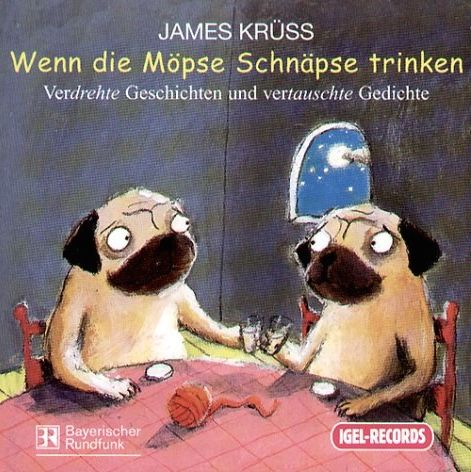
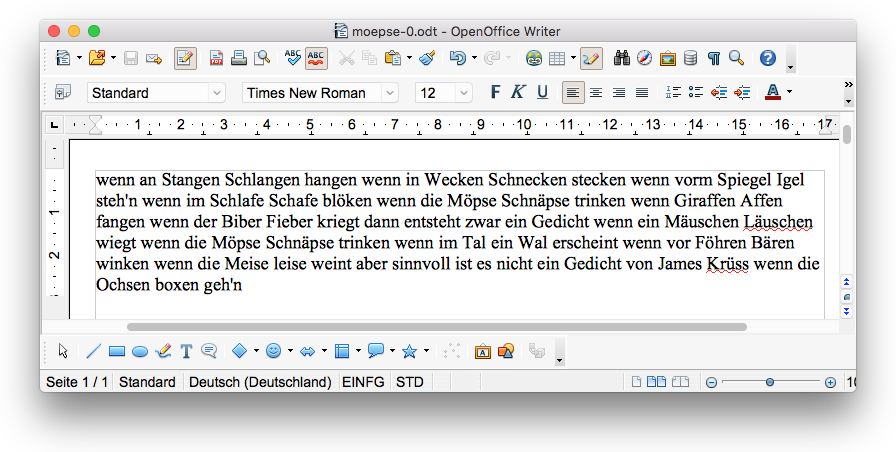
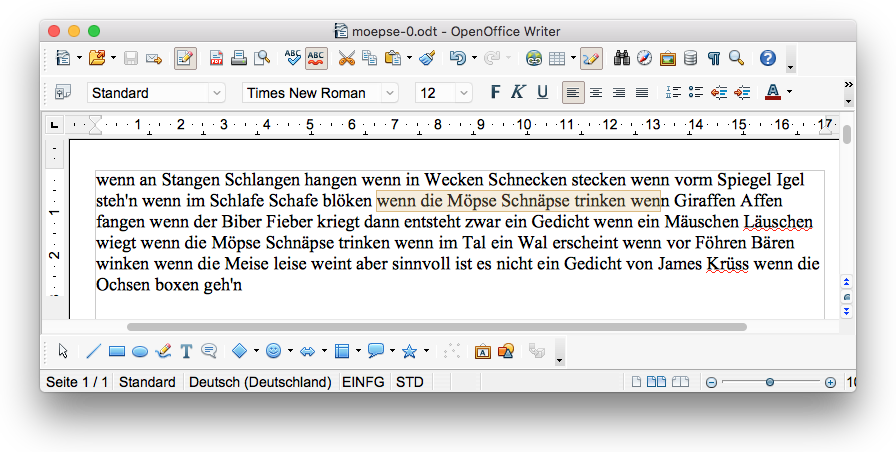
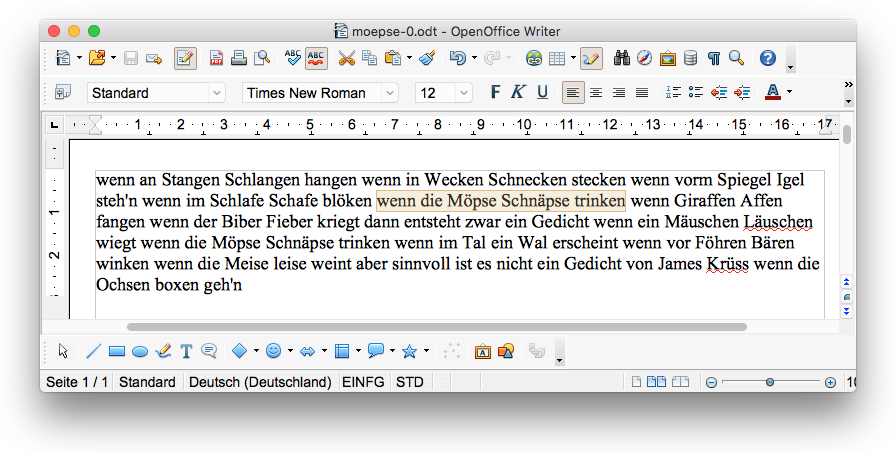
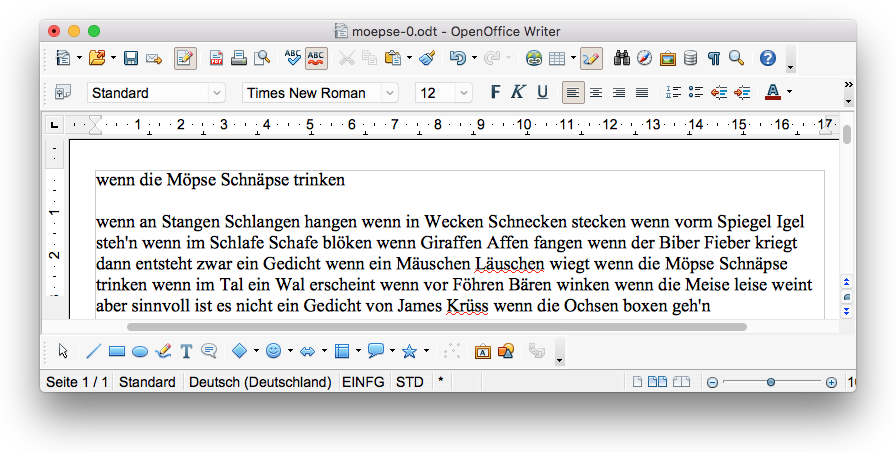
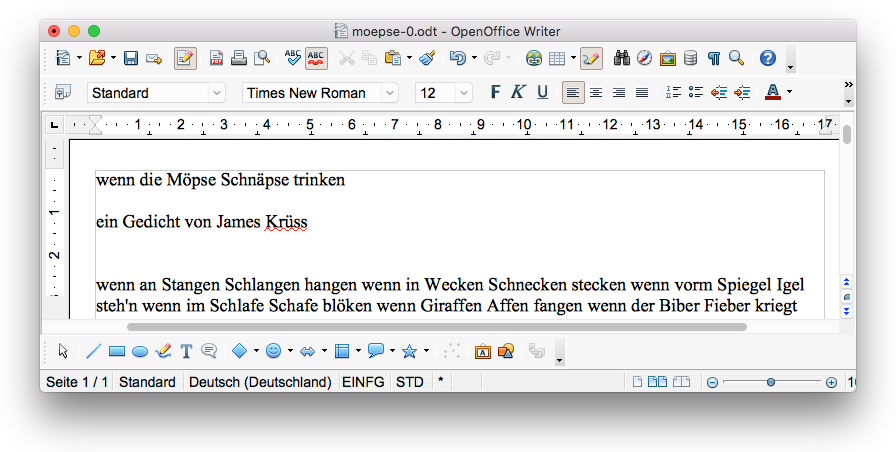
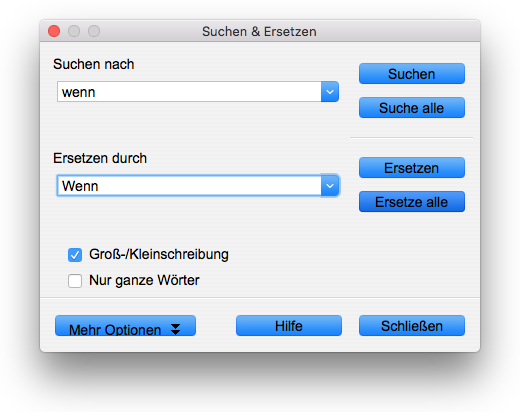
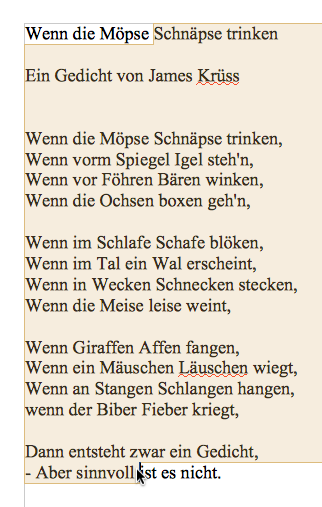 Wir möchten dich aber auf
einige wichtige Sachverhalte hinweisen, die dir vielleicht nicht
bewusst sind:
Wir möchten dich aber auf
einige wichtige Sachverhalte hinweisen, die dir vielleicht nicht
bewusst sind: