| Baustein 7.2 | ||
|---|---|---|
 |
Zecken |
|
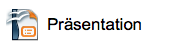
|
||
 |
Hallo! | |
 |
Ein Präsentationsdokument mit vorgefertigtem Design anlegen und speichern |  |
 |
Titelfolie anlegen |  |
 |
2. Folie gestalten |  |
 |
3. Folie mit Text und Bild anlegen |  |
 |
Folien 4 bis 8 selbst gestalten |  |
 |
Letzte Folie mit Bildquellennachweis anlegen |  |
 |
Folien passend zum mündlichen Vortrag mit Animationen versehen | |
 |
Arbeit abschließen |
Voraussetzung für die Bearbeitung dieses
Bausteins
- Die Applikation «Apache OpenOffice» ist auf deinem Rechner installiert.
- Du hast die Bausteine zur Einführung des Zeichenmoduls
OpenOffice Draw erfolgreich bearbeitet.
- Die Folien einer Präsentation und eines Zeichnungsdokuments sind strukturell und funktionell weitgehend gleich; daher können alle Kenntnisse im Umgang mit einem Zeichnungsdokument bei der Herstellung von Präsentationsfolien angewendet werden.
- Wie bei einem Zeichnungsdokument können Objekte, insbesondere (mit dem Textwerkzeug) auch Textfelder auf eine Präsentationsfolie gesetzt und dort bearbeitet werden.
- Du hast den →
Bildquellennachweis zur Kenntnis genommen.
 |
Hallo! |
|---|
Viele Menschen ekeln sich vor Spinnen. Das ist völlig irrational, weil Spinnen als Insektenjäger willkommen sein sollten.
Zu den Spinnentieren gehören allerdings die Milben, und zu diesen wiederum die Zecken. Ein Ekel vor Zecken ist durchaus rational begründet, denn Zecken übertragen zwei ernst zu nehmende Krankheiten, die viel Leid hervorrufen.
Jeder verständige Mensch sollte über die Gefahren informiert sein, die von Zecken ausgehen. Aus diesem Grund erstellen wir im Rahmen dieses Bausteins eine Präsentation über Zecken, mit deren Hilfe du einen Vortrag über das Wichtigste halten kannst, was man über Zecken und die von ihnen übertragenen Krankheiten wissen muss.
Bei der Herstellung der Präsentation erfährst du, wie du Folienübergange und Folien mit Effekten ausstatten kannst. Solche Effekte sind hilfreich, wenn eine Präsentation nicht zum Lesen (wie etwa die Buchvorstellung im vorangehenden Baustein), sondern zur Unterstützung eines Vortrags hergestellt wird.
Damit du eine grobe Vorstellung von unserem Arbeitsziel hast, kannst du hier vorab einen PDF-Abdruck der Präsentation einsehen, die du herstellen sollst. Klicke dazu auf die Ladeverknüpfung auf der rechten Seite.
Auf geht's!
 |
Ein Präsentationsdokument mit vorgefertigtem Design anlegen und speichern |
|---|
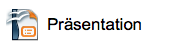
- Starte OpenOffice.
- Klicke im Startcenter von OpenOffice auf die Schaltfläche «Präsentation».
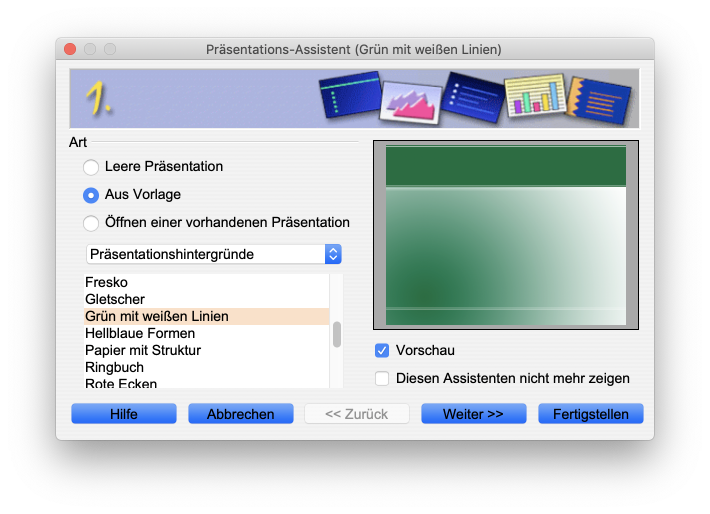
- Wähle im Bereich «Art» die Option «Aus Vorlage» aus.
- Wähle im darunter liegenden Aufklappmenü die Option «Präsentationshintergründe».
- Wähle in der Hintergrundliste die Option «Grün mit weißen Linien».
- Klicke dann auf den Knopf «Weiter >>».
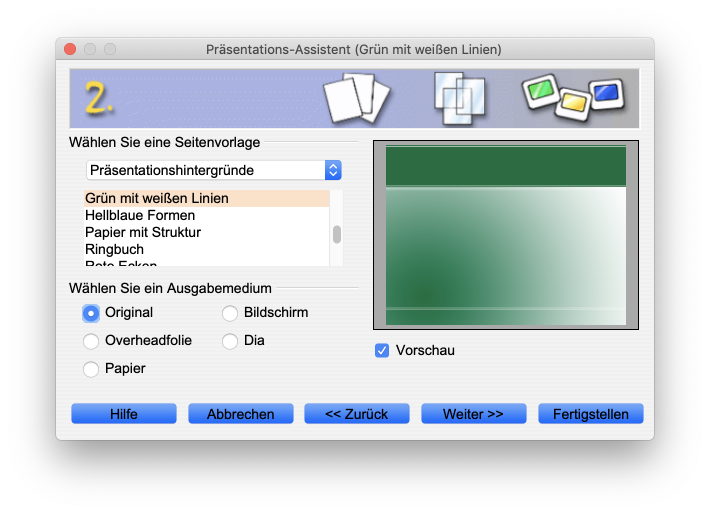
- Wähle die Option «Original» aus».
- Klicke dann auf den Knopf «Weiter >>».
Im 3. Schritt erlaubt dir der Präsentationsassistent in dem Aufklappmenü «Effekt», einen Effekt für den Folienwechsel zu wählen:
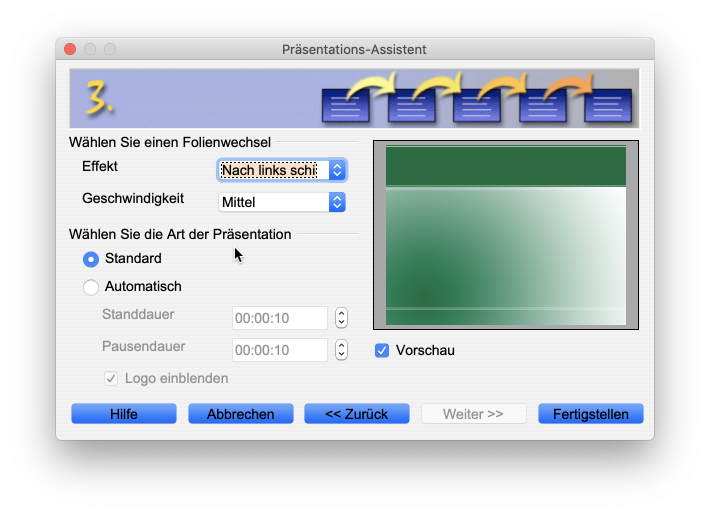
- Wähle die Option «Nach links schieben» aus».
- Klicke dann auf den Knopf «Fertigstellen».
Nun verschwindet der Präsentationsassistent, und OpenOffice zeigt die noch weitgehend leere Präsentation in der von dir gewählten Fassung in einem Fenster an.
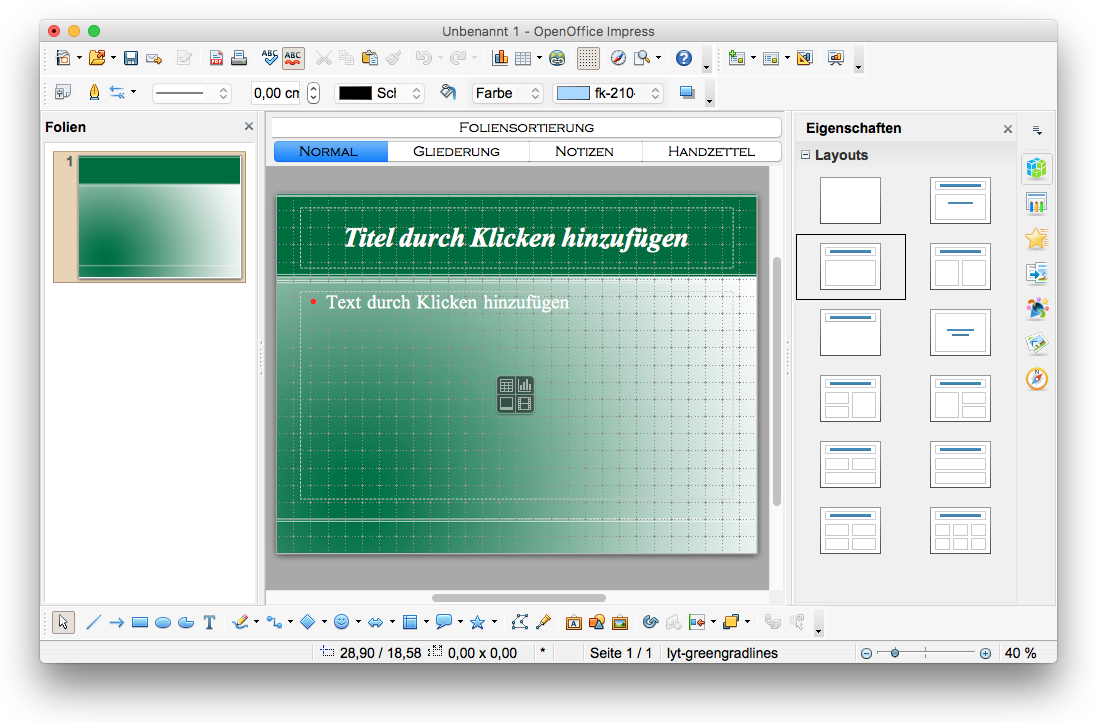
- Speichere das Präsentationsdokument auf dem Schreibtisch
deines Rechners:
- Mac-Befehl: Datei : Speichern unter ... ⌘⇧S
- Windows-Befehl: Datei : Speichern
unter ... Strg+Umschalt+S
- Wähle im Speicherdialog als Speicherort den Schreibtisch deines Rechners.
- Gib im Speicherdialog „zecken“ als Dateinamen für das Dokument ein.
- Schließe den Speicherdialog mit einem Klick auf den Knopf «Sichern» (Mac) beziehungsweise «Speichern» (Windows).
- Arrangiere das Browser-Fenster und das OpenOffice-Fenster so auf dem Bildschirm, dass du mit Hilfe von Mausklicks zwischen den beiden Fenstern hin und her schalten kannst.
Das bisher erreichte Zwischenergebnis kannst du mit einem Klick auf das rechts abgebildete Dateisymbol herunterladen.
 |
Titelfolie anlegen |
|---|
Der Assistent hat die Präsentation bereits mit einer
Titelfolie ausgestattet.


- Gib in die dunkelgrüne Titelleiste das Wort Zecken ein.
- Gib in den mittleren Folienbereich das Wort Kurzpräsentation, zwei Zeilenumbrüche und dann den Namen der Klasse ein, der du angehörst.
- Wähle für das Wort „Kurzpräsentation“ die Schriftgröße «54».
- Klicke einmal in den Fußbereich der Folie, um die Eingabefelder zu deaktivieren.

- Führe auf das Bild einen Rechtsklick aus.
- Wähle in dem daraufhin erscheinenden Kontextmenü den Befehl Grafik speichern unter ... aus.
- Wähle nun als Speicherort den Schreibtisch deines Rechners aus und klicke auf den Knopf «Speichern».
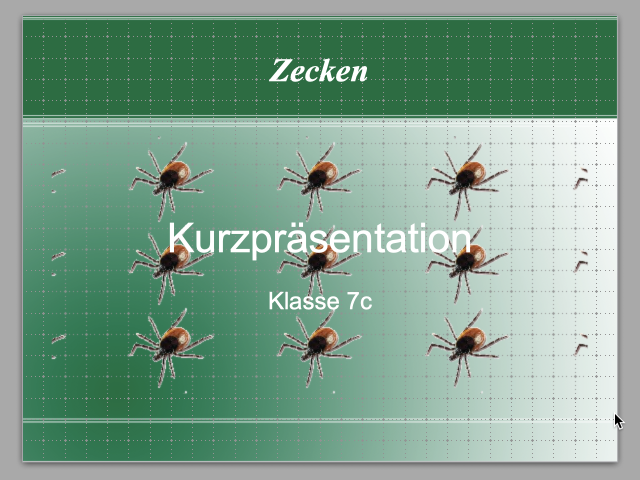
Das Bild der Zecke wird überraschender Weise zur „Hintergrund-Kachel“ des mittleren Textbereichs. Das ist ein OpenOffice-Fehler, weil dieser Effekt nur dann auftreten dürfte, wenn vor dem Einfügen der Textrahmen ausgewählt worden wäre (Das war er jedoch nicht!).
Falls du diesen Effekt nun selbst erzeugt hast, kannst du mit dem Befehl Bearbeiten : Rückgängig: Ziehen und Ablegen ⌘Z die Hintergrundkacheln wieder zum Verschwinden bringen.
Merke dir nun folgenden Trick, mit dem du OpenOffice überlistest:
- Füge mit dem Befehl Einfügen : Folie eine neue Folie in die Präsentation ein.
- Wähle in der Seitenleiste für die neue Folie das Layout «Leere Folie» aus (siehe rechts).
- Füge nun mit Hilfe des Befehls Einfügen : Bild : Aus Datei ... auf die neue Folie das Bild der Zecke ein.
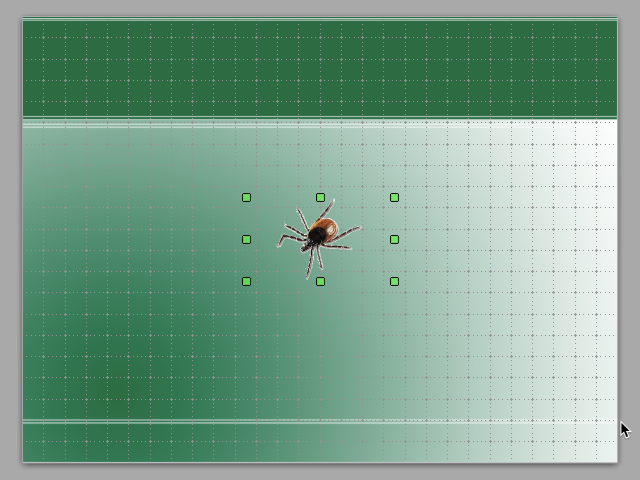
- Erteile den Befehl Bearbeiten : Ausschneiden ⌘X, um das Bild von der Zecke auszuschneiden und in den Zwischenspeicher des Rechners zu kopieren.
- Wähle im Folienbereich (linke Seitenleiste) die Titelfolie aus.
- Erteile den Befehl Bearbeiten : Einfügen ⌘V, um das Bild von der Zecke auf die Titelfolie zu setzen.
- Klicke einmal auf das eingefügte Bild.
- Bewege das Bild dort mit Hilfe der Pfeiltasten an den gewünschten Ort.
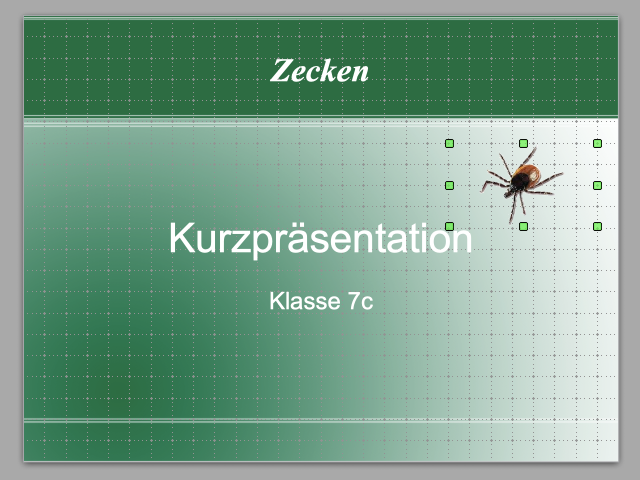
Sichere die vorgenommene Änderungen:
- Mac-Befehl: Datei : Speichern ⌘S
- Windows-Befehl: Datei : Speichern Ctrl+S
Das bisher erreichte Zwischenergebnis kannst du mit einem Klick auf das rechts abgebildete Dateisymbol herunterladen.
 |
2. Folie gestalten |
|---|
Aufgrund des kleinen Umwegs, den wir gehen mussten, um das Bild von der Zecke auf der Titelfolie einzufügen, haben wir bereits eine zweite Folie in der Präsentation. Allerdings ist diese noch vom Typ «Leere Folie».
- Aktiviere im Folienbereich (linke Seitenleiste) mit einem Mausklick die zweite Folie.
- Wähle nun in der rechten Seitenleiste in der Rubrik «Eigenschaften : Layouts» das Layout «Titel und 2 Inhalte» aus.
- Gib dann den Titel und den Text in das linke Inhaltsfeld so ein, wie es die nachfolgende Abbildung anzeigt (Beachte den Hinweis unter dem Bild):
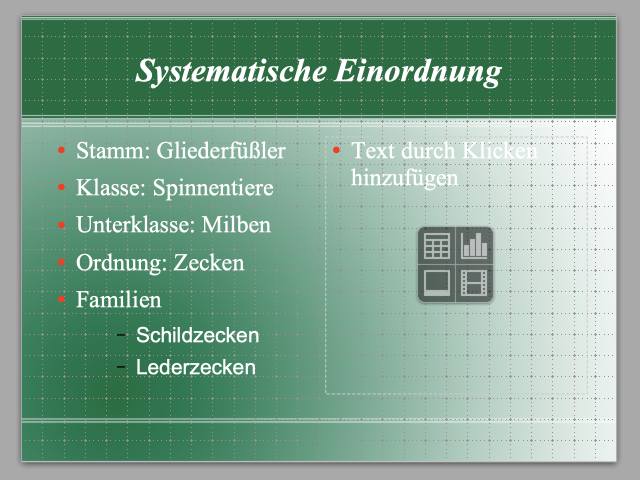
Hinweis:
- Gib die beiden Wörter „Schildzecken“ und „Lederzecken“ zunächst einfach in eine neue Zeile ein.
- Wähle dann die beiden Absätze aus, die diese beiden Wörter enthalten.
- Klicke dann in der Symbolleiste «Textformat» auf den Knopf Ebene niedriger(⇧^→).

- Wähle den Text der beiden eingerückten Absätze aus.
- Ordne dem Text die Schriftfarbe „weiß“ mit Hilfe des Aufklappmenüs «Schriftfarbe» (rechts in der Symbolleiste «Textformat») zu.
Sichere zwischenzeitlich die vorgenommenen Eingaben und Formatierungen:
- Mac-Befehl: Datei : Speichern ⌘S
- Windows-Befehl: Datei : Speichern Ctrl+S
Wir widmen uns jetzt der rechten Seite der Folie.
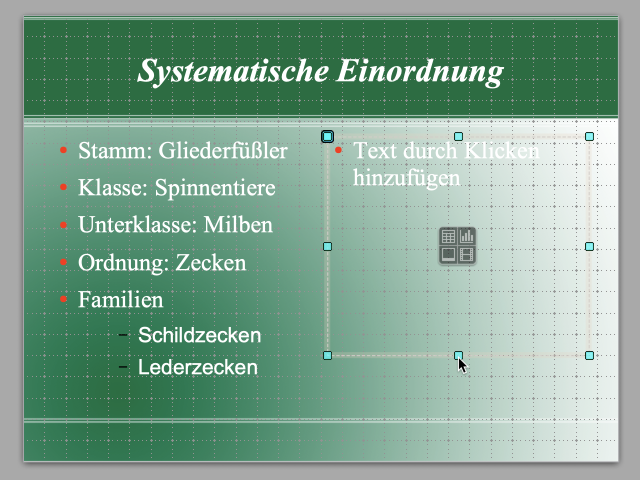
- Aktiviere den rechten Rahmen auf der Folie.
- Verkleinere den Rahmen, indem du den Aktivpunkt «Unten Mitte» mit der Maus so weit nach oben schiebst, dass genügend Platz für eine Bildunterschrift entsteht.
- Füge nun in den Rahmen das Bild von der Igelzecke ein, das
wir dir rechts zur Verfügung stellen:
- Lade das Bild auf den Schreibtisch herunter.
- Klicke links unten im grauen Aktionsquadrat, das sich in der Mitte des Rahmens befindet, auf die Schaltfläche «Bild einfügen».
- Füge dann mit Hilde des erscheinenden Dialogfensters das heruntergeladene Bild ein.
- Deaktiviere den Bildrahmen.
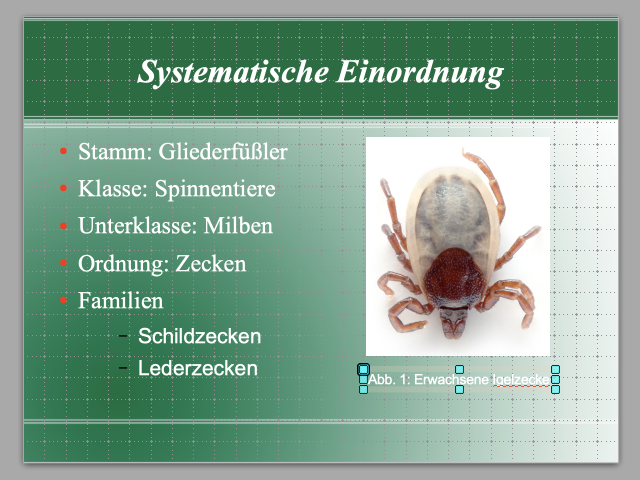
Jetzt fehlt nur noch die Bildunterschrift.
- Klicke einmal in den Fußbereich der Folie, um alle möglicherweise noch ausgewählten Objekte zu deaktivieren.
- Aktiviere in der Symbolleiste «Zeichnen» (unterer Fensterbereich!) das Textwerkzeug (blaues T).
- Setze nun mit einem Mausklick ein Textfeld in den freien Bereich unterhalb des Bildes.
- Gib direkt die Bildunterschrift Abb. 1: Erwachsene Igelzecke ein.
- Klicke auf den Rahmen des Textfeldes, um die Texteingabe zu beenden und das Textfeld als Objekt der Folie zu aktivieren.
- Positioniere das Textfeld mit den Pfeiltasten mittig unter dem Bild.
- Klicke einmal in den Fußbereich der Folie, um das Textfeld zu deaktivieren.
Jetzt ist die zweite Folie fertig. Sichere den Arbeitsstand:
- Mac-Befehl: Datei : Speichern ⌘S
- Windows-Befehl: Datei : Speichern Ctrl+S
Das bisher erreichte Zwischenergebnis kannst du mit einem Klick auf das rechts abgebildete Dateisymbol herunterladen.
 |
3. Folie gestalten |
|---|
Die Gestaltung der dritten Folie wird von uns weniger ausführlich beschrieben, weil du das hierzu Wesentliche bereits im vorangegangenen Abschnitt gelernt hast.
So soll die Folie aussehen, wenn sie fertig ist:

Sicherlich kannst du erkennen, dass drei Bilder, drei Bildunterschriften und ein Textrahmen auf der Folie untergebracht werden müssen. Offensichtlich gibt es aber kein Layout, das genau auf diese Wünsche zugeschnitten ist. Also wählen wir das Layout, das mit dem kleinsten Aufwand angepasst werden kann. Es handelt sich um das Layout «Titel, 6 Inhalte».
- Wähle sicherheitshalber im Folienbereich (linke Seitenleiste) die 2. Folie mit einem Mausklick aus.
Nochmaliger Hinweis zur Reihenfolge der Folien
- Eine neue Folie wird automatisch immer nach der ausgewählten Folie eingefügt.
- Ist die 1. Folie und nicht die 2. Folie beim Einfügen einer neuen Folie ausgewählt, wird die neue Folie zwischen die 1. Folie und die 2. Folie gesetzt.
- Die Reihenfolge kann im Folienbereich (linke Seitenleiste) durch Ziehen mit der Maus nachträglich verändert werden.
- Erteile den Befehl Einfügen : Folie.
- Wähle nun in der rechten Seitenleiste in der Rubrik «Eigenschaften : Layouts» das Layout «Titel, 6 Inhalte» aus.
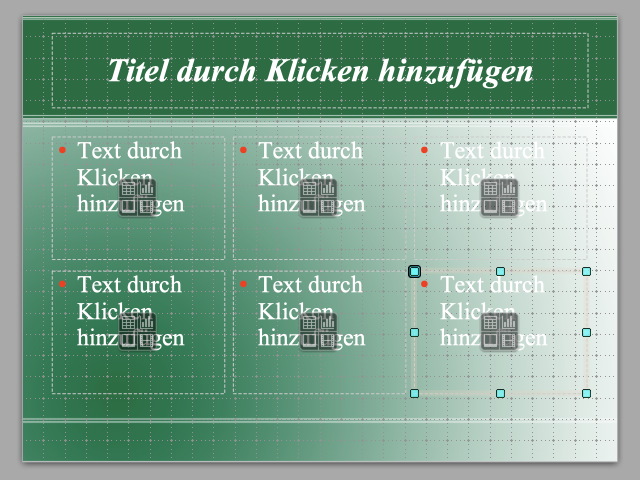
- Klicke in der Folie rechts unten auf den Rahmen des sechsten Inhalts (Dieser ist in der vorangehenden Abbildung aktiv).
- Betätige die Rückschritttaste, um den Rahmen zu löschen.
- Lösche auf gleiche Weise den Rahmen unten in der Mitte.
- Ziehe den in der unteren Reihe verbliebenen Rahmen an seinem Aktivpunkt «Rechts Mitte» in die Breite, sodass er genauso breit wie der Titelrahmen wird.
- Verringere die Höhe des Rahmens, indem du seinen Aktivpunkt «Oben Mitte» nach unten ziehst.
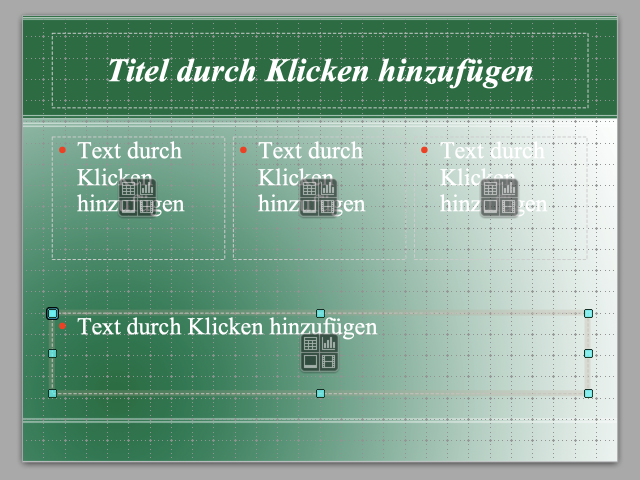
- Setze den Titel Schildzeckenarten in das Titelfeld.
- Füge nun in die drei oberen Inhaltsrahmen der Reihe nach die drei Bilder ein, die wir dir unter diesem Anweisungsblock zum Laden zur Verfügung stellen.
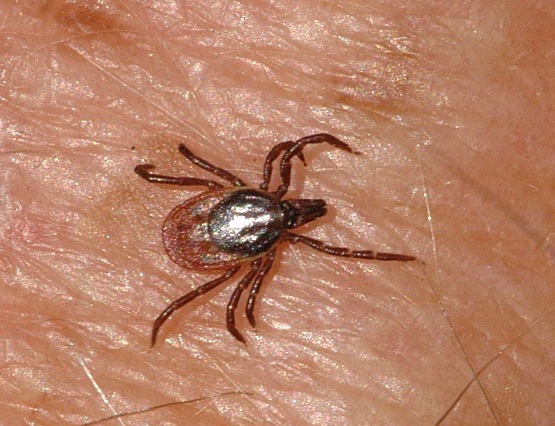 |
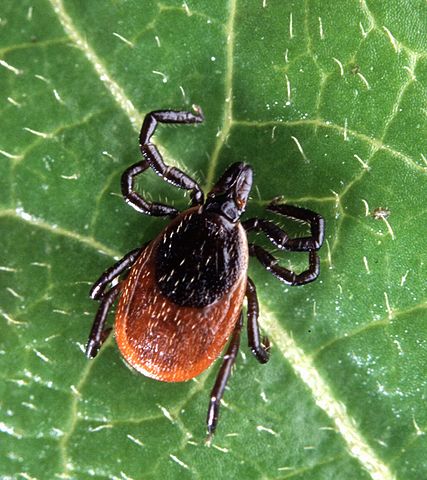 |
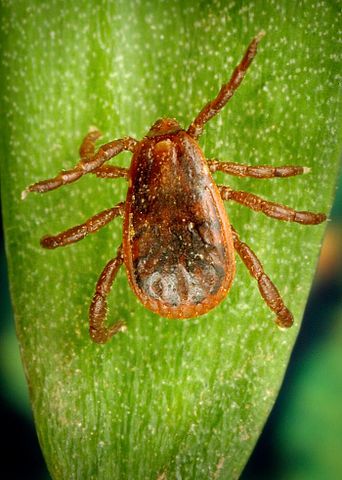 |
- Wähle dann im Folienbereich (linke Seitenleiste!) die 2. Folie und dann auf dieser die dort vorhandene Bildunterschrift als Objekt (Aktivpunkte!) aus.
- Erteile den Befehl Bearbeiten : Kopieren ⌘C, um das Textfeld, das die Bildunterschrift enthält, in den Zwischenspeicher zu kopieren.
- Wähle im Folienbereich wieder die 3. Folie aus.
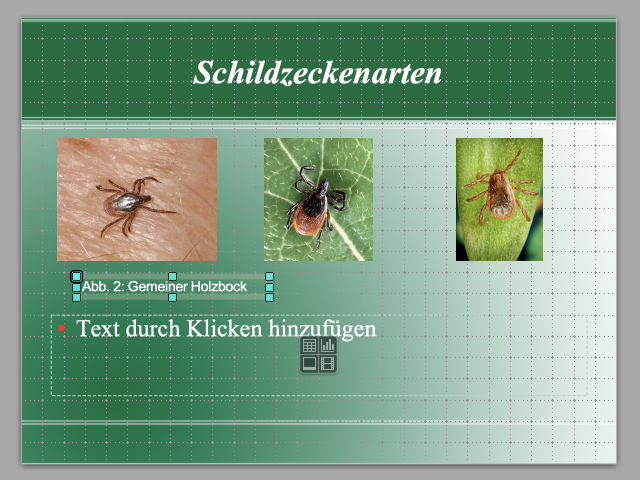
- Klicke mit der Maus unter dem ersten Bild in den freien Folienbereich und erteile den Befehl Bearbeiten : Einfügen ⌘V.
- Bewege das eingefügte Textfeld ungefähr mittig unter das erste Bild.
- Klicke in das Textfeld hinein, um es für die Texteingabe zu aktivieren.
- Ändere die Bildunterschrift ab, sodass sie nun „Abb. 2: Gemeiner Holzbock“ lautet.
- Klicke auf den Rand des Textfeldes, um die Texteingabe zu beenden und das Textfeld als Objekt der Folie zu aktivieren.
- Verkleinere das Textfeld, falls es sich nicht automatisch auf die kürzere Inschrift verkürzt, indem du seinen Aktivpunkt «Recht Mitte» nach links schiebst.
- Richte das Textfeld mit den Pfeiltasten nun mittig unter dem linken Bild aus.
- Klicke dann rechts neben das Textfeld, um es zu deaktivieren.
- Wiederhole den Befehl Bearbeiten : Einfügen ⌘V und stelle mit dem eingefügten Textfeld die korrekte Bildunterschrift für das mittlere Bild her.
- Wiederhole den Vorgang für das dritte Bild.
Sichere nach dem Abschluss der Arbeiten den Arbeitsstand.
- Mac-Befehl: Datei : Speichern ⌘S
- Windows-Befehl: Datei : Speichern Ctrl+S
Das angestrebte Zwischenergebnis kannst du durch einen Klick auf die Ladeverknüpfung herunterladen:
 |
Folien 4 bis 8 selbst gestalten |
|---|
Alles, was du zur Herstellung der Folien 4 bis 8 wissen musst, haben wir dir anhand der Folien 2 und 3 gezeigt. Wir überlassen es daher dir, das Gelernte anhand der Folien 4 bis 8 einzuüben. Diese selbständige Arbeit ist eine gute Gelegenheit für dich, den Stand deiner Fähigkeiten zu testen!
Die Bilder, die du für die Herstellungsarbeiten benötigst, kannst du aus folgender Tabelle auf deinen Schreibtisch laden.
 |
 |
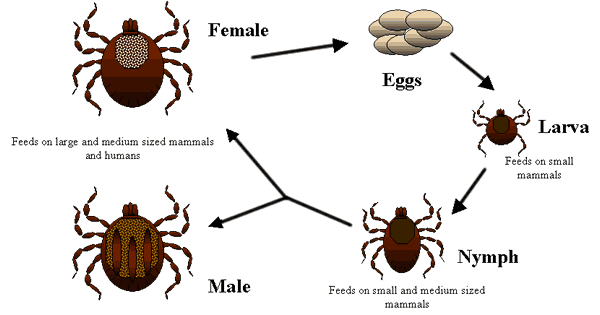 |
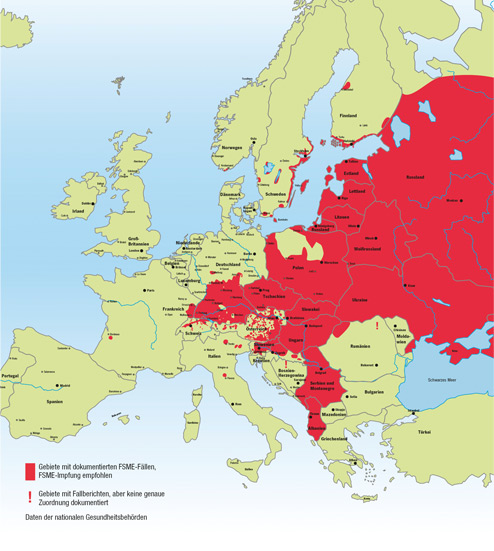 |
 |
Orientiere dich an dem PDF-Abdruck der Präsentation, den wir dir am Anfang des Bausteins zur Verfügung gestellt haben!
Das angestrebte Zwischenergebnis steht über die Ladeverknüpfung Rechts zur Vefügung:
 |
Letzte Folie mit Bildquellennachweis anlegen |
|---|
Das erste Gebot für geistige Arbeit lautet: „Du sollst dich nicht mit fremden Federn schmücken!“
Immer, wenn du bei irgendwelchen Arbeiten fremde Produkte (Textpassagen, Bilder, Grafiken, Datentabellen, Berechnungen, ...) verwendest, sollte es für dich selbstverständlich sein, die Herkunft dieser Fremdbeiträge auszuweisen.
Für die Präsentation über Zecken bedeutet das, dass du auf einer separaten Folie die Quellen für die Bilder angibst, die du auf den Folien verwendest.
Indem wir dir den Text für den → Quellennachweis über eine Textdatei zur Verfügung stellen (siehe Ladeverknüpfung auf der rechten Seite), kommen auch wir dieser Pflicht nach, denn wir haben die Bilder schließlich nicht selbst angefertigt, sondern im Internet für diesen Baustein zusammengesucht!
- Lade die Textdatei «Quellennachweis.odt» auf deinen Schreibtisch.
- Öffne die Textdatei mit einem Doppelklick.
- Wähle den gesamten Text aus.
- Erteile den Befehl Bearbeiten : Kopieren ⌘C.
- Schließe die Textdatei.
- Klicke im Folienbereich (linke Seitenleiste) deiner Präsentation auf die letzte Folie 8.
- Erteile den Befehl Einfügen : Folie.
- Wähle in der rechten Seitenleiste das Layout «Titel, Inhalt».
- Setze die Einfügemarke mit einem Mausklick in den Inhaltsrahmen.
- Erteile den Befehl Bearbeiten : Einfügen ⌘V.
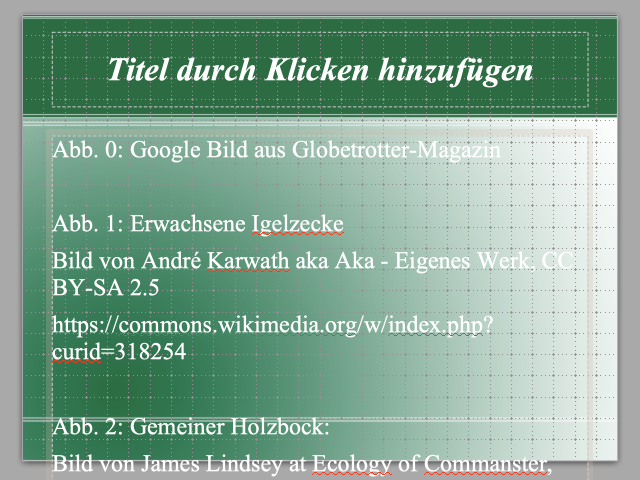
Weil der Text in der voreingestellten Schriftgröße 32 erscheint, passt der Rahmen nicht mehr auf die Folie. Außerdem ist für alle Absätze ein unterer Abstand von 0,50 cm voreingestellt. Beide Einstellungen müssen wir korrigieren.
- Klicke sicherheitshalber noch einmal in den eingefügten Text hinein.
- Erteile den Befehl Bearbeiten : Alles auswählen ⌘A.
- Stelle mit Hilfe der Symbolleiste «Textformat» die Schriftgröße «10» ein.
- Erteile den Befehl Format : Absatz ....
- Aktiviere den Reiter «Einzüge und Abstände».
- Verringere den Abstand «Unter Absatz» auf «0,00 cm» und klicke auf den Knopf «OK».
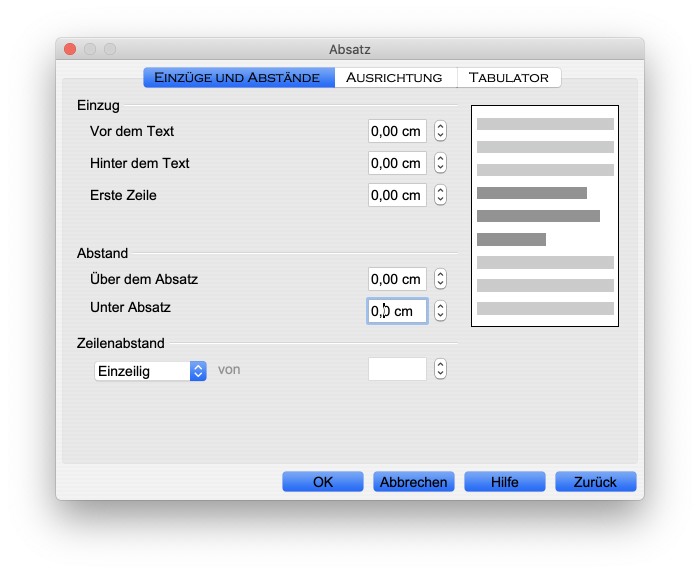
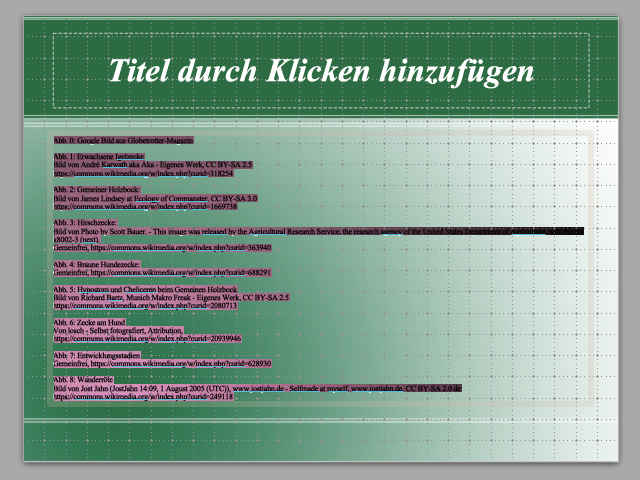
- Klicke neben den Inhaltsrahmen, um diesen zu deaktivieren.
- Füge noch den Titel Bildquellennachweis ein.
- Sichere die vorgenommenen Arbeiten:
- Mac-Befehl: Datei : Speichern ⌘S
- Windows-Befehl: Datei : Speichern Ctrl+S
Auch dieses Zwischenergebnis kannst du durch einen Klick auf die Ladeverknüpfung herunterladen:
 |
Folien passend zum mündlichen Vortrag mit Animationen versehen |
|---|
Falls wir keine weiteren Ansprüche an die Präsentation hätten, könnten wir uns zurücklehnen, die Dokumente wie üblich sichern und unser Werk betrachten.
Aber wir möchten dir anhand der Präsentation zeigen, wie Folien passend zu einem Vortrag mit Effekten, so genannten „Animationen“ versehen werden können. Dazu stellen wir uns vor, dass du in deiner Parallelklasse einen Vortrag über Zecken halten sollst und zur Unterstützung deiner Ansprache die von dir angefertigte Präsentation einsetzen möchtest.
Wir zeigen dir den Vorgang beispielhaft anhand der Folie 8 zum Unterthema „Borreliose“.
 Wenn
du diese Folie unvermittelt in vollem Umfang zeigst, dann wird dir dein Publikum nicht
mehr zuhören, sondern sich gedanklich mit den Dingen
beschäftigen, die auf der Folie zu sehen sind - etwa so:
Wenn
du diese Folie unvermittelt in vollem Umfang zeigst, dann wird dir dein Publikum nicht
mehr zuhören, sondern sich gedanklich mit den Dingen
beschäftigen, die auf der Folie zu sehen sind - etwa so:- O, noch eine Krankheit!
- Wie heißt die? Aha, Borreliose! Komischer Name.
- Was ist denn das für ein roter Fleck auf dem Arm?
- Ach, da steht's ja. Wanderröte. Wieso wandert die? Wohin denn?
- Was hat das denn mit den Gelenken zu tun?
- Dort, wo der Fleck ist, sind doch weder Gelenke, noch innere Organe!
- Und ein Antibiotikum kann helfen? Ist das wirklich nötig, solch starke Medikamente zu verabreichen?
Wenn du möchtest, dass das Publikum deinen Worten folgt, darfst du die Bestandteile der Folie nur „häppchenweise“ zeigen. Jedes Häppchen muss zu dem Sachverhalt passen, den du gerade vorträgst. Die folgende Tabelle stellt deine Worte und die passenden Folienhäppchen einander gegenüber:
| Worte (Kurzfassung) |
Häppchen |
|---|---|
|
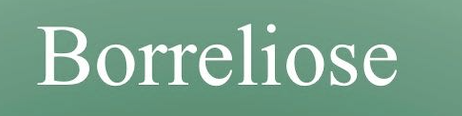 |
|
 |
|
 |
|
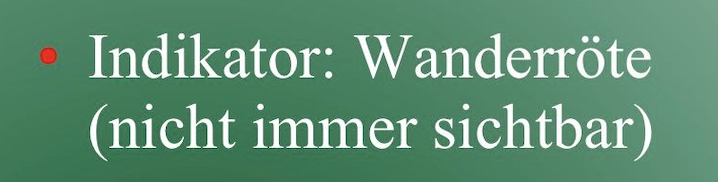 |
|
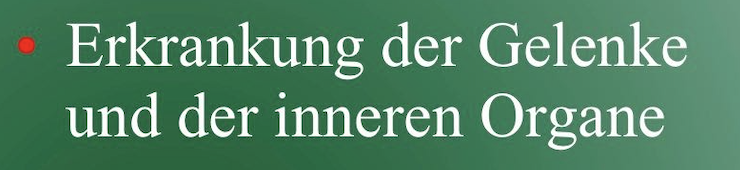 |
|
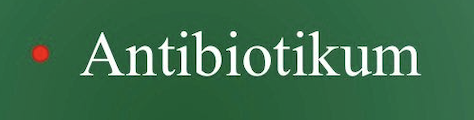 |
Wir werden jetzt dafür sorgen, dass die einzelnen Elemente nicht sofort, sondern erst auf Mausklick auf deiner Folie einzeln nach und nach erscheinen.
- Erteile den Befehl Bildschirmpsräsentation : Benutzerdefinierte Animation....
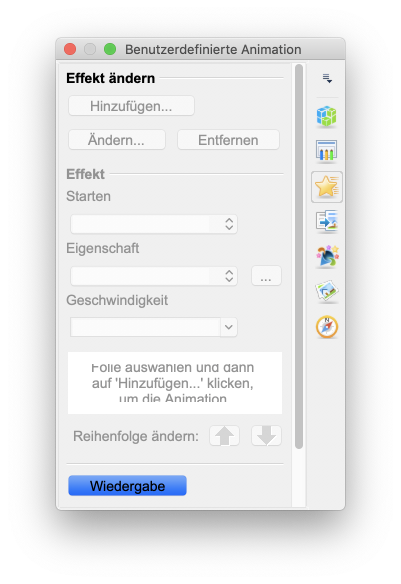 Daraufhin wird in der rechten Seitenleiste der zugehörige
Einstellbereich angezeigt. Wir haben diesen einmal aus der
Seitenleiste herausgelöst und abgelichtet (siehe rechts).
Daraufhin wird in der rechten Seitenleiste der zugehörige
Einstellbereich angezeigt. Wir haben diesen einmal aus der
Seitenleiste herausgelöst und abgelichtet (siehe rechts).Du kannst diesen Bereich auch dadurch anzeigen lassen, dass du in der Spalte ganz rechts auf den goldenen fliegenden Stern klickst.
Du solltest dich übrigens ohnehin einmal mit den kleinen Symbolen in der rechten Spalte der Seitenleiste vertraut machen und durch Klicken feststellen, welche Einstellbereiche diese repräsentieren!
Wie du siehst, sind alle Knöpfe gegraut, weil noch kein Effekt vorhanden ist und noch kein Bestandteil der Folie ausgewählt wurde. Nur der Knopf «Wiedergabe» ist verwendbar; mit dessen Hilfe ist eine Vorschau auf die eingestellten Effekte möglich. Da wir jedoch noch keine erzeugt haben, erübrigt sich ein Klick.
Das Hinzufügen von Effekten funktioniert immer nach dem gleichen Prinzip:
- Folienelement auswählen
- Auf den Knopf «Hinzufügen» klicken
- Art der Animation auswählen
- Auslösung der Animation festlegen
- Eventuell zusätzliche Einstellungen vornehmen
- Markiere im Inhaltsfeld der Folie mit einem Dreifachklick die komplette Zeile, die die Überschrift „Borreliose“ enthält.
- Klicke im Einstellbereich «Benutzerdefinierte Animation» auf den Knopf «Hinzufügen».
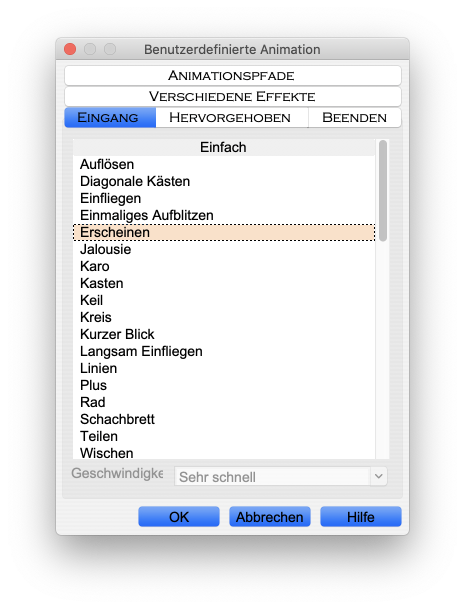
- Prüfe, ob der Reiter «Eingang» aktiv ist.
- Wähle dann den Effekt «Erscheinen» aus und klicke auf den Knopf «OK».
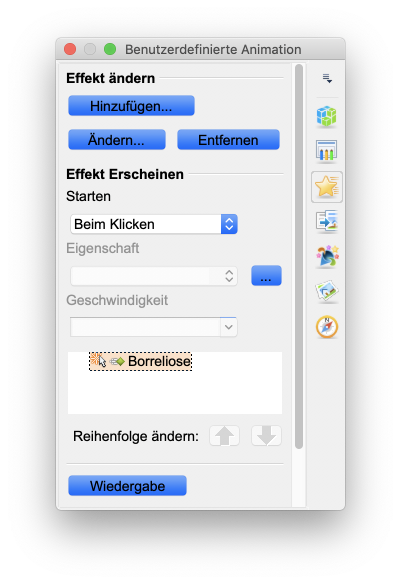
- Wähle in der Liste den Effekteintrag «Borreliose» mit einem Mausklick aus.
- Nimm zur Kenntnis, dass OpenOffice standardmäßig den Effekt «Beim Klicken» vorschlägt!
- Markiere im Inhaltsfeld der Folie mit einem Dreifachklick den Listeneintrag „Bakterielle Infektion“.
- Klicke im Einstellbereich «Benutzerdefinierte Animation» auf den Knopf «Hinzufügen».
- Wähle im Dialogfenster den Effekt «Erscheinen» aus und klicke auf den Knopf «OK».
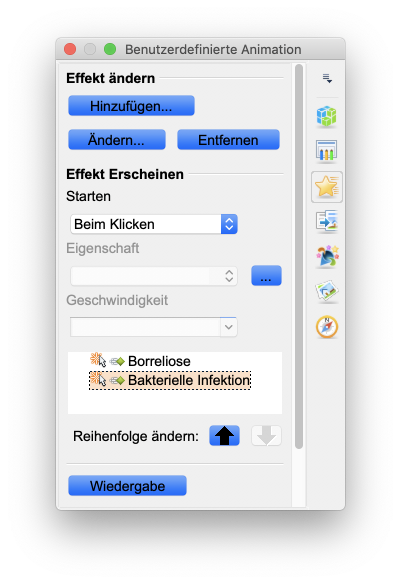
- Klicke einmal auf den Pfeil.
- Betrachte das Ergebnis.
- Wähle nun den Eintrag «Borreliose» mit einem Mausklick aus.
- Klicke noch einmal auf den Pfeil, um die ursprüngliche Reihenfolge wieder herzustellen.
Nach diesen Erläuterungen ist wieder ein Kenntnisstand erreicht, der es dir erlaubt, allein weiterzuarbeiten.
- Füge nacheinander alle Effekte ein, die in der oben gezeigten Tabelle angedeutet werden.
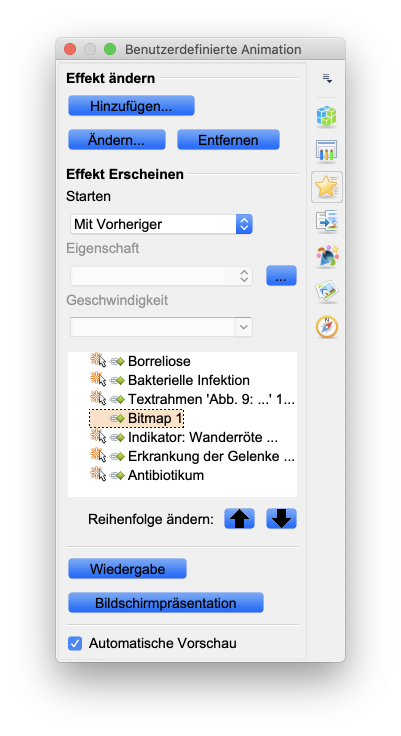
In der Effekteliste werden alle Effekte in der Reihenfolge, in der sie angelegt wurden, aufgeführt. Beachte, dass alle Effekte - bis auf einen - mit Mausklick gestartet werden. Nur die «Bitmap 1» (Das ist das Bild von der Wanderröte!) wird nicht auf Mausklick, sondern «Mit Vorheriger» gestartet:
- Die Einstellung mit «Mit Vorheriger» sorgt dafür, dass das Bild gleichzeitig mit der Bildunterschrift „Abb. 9: Wanderröte nach Zeckenbiss“ angezeigt wird.
- OpenOffice hat diese Einstellung vorgenommen, weil wir das Bild und seine Unterschrift zusammen aktiviert hatten, bevor wir den Effekt hinzufügten.
- Falls du die beiden Objekte einzeln der Effektliste hinzugefügt hast und deswegen nun für beide Objekte jeweils ein Mausklick erforderlich ist, kannst du diese Einstellung mit Hilfe des Aufklappmenüs «Starten» nachträglich abändern.
Wir hoffen, du hast Verständnis dafür, dass wir die Animationen für die übrigen Folien nicht im einzelnen darstellen. Hier beginnt für dich die selbständige Arbeit. Bevor du aber loslegst, solltest du dir unbedingt einmal anschauen, welche Wirkung die Effekte haben, die du für die 8. Folie hergestellt hast:
- Deaktiviere auf der Folie alle Objekte, indem du irgendwo auf den freien Folienhintergrund klickst.
- Wähle dann sicherheitshalber im Folienbereich (linke Seitenleiste) die 8. Folie aus.
- Erteile den Befehl: Bildschirmpräsentation : Bildschirmpräsentation.
- Klicke nun mit der Maus und verfolge, wie die einzelnen Folienelemente nach und nach erscheinen.
- Beobachte wie der Folienübergang zur 9. Folie mit dem Bildquellennachweis vonstatten geht. Diesen Effekt «Nach links schieben» hattest du gleich bei der Anlage der Präsentation festgelegt.
- Betätige die Abbruchtaste [esc], um den Präsentationsmodus zu verlassen.
So, das war's von unserer Seite. Du hast nun die Möglichkeit, Deine Kenntnisse selbständig zu vertiefen:
- Stelle auch für die anderen Folien - soweit sinnvoll - eine Animation mit Effekten her.
- Verwende dabei probeweise andere Effekte als «Erscheinen».
Beachte folgende allgemeinen Hinweise:
- Es ist kein guter Stil, wenn zu viel Animation in eine
Präsentation eingebaut wird.
- Sei sparsam in der Menge!
- Prüfe stets, ob ein Effekt wirklich sinnvoll ist.
- Es ist auch kein guter Stil, unterschiedliche Effekte zu
verwenden.
- Sei sparsam in der Vielfalt!
- Prüfe stets, ob nicht innerhalb einer Präsentation immer nur derselbe Effekt (z.B. «Einfliegen») verwendet werden kann.
- Alle Folienelemente, die nicht mit Effekten belegt sind,
werden von der Bildschirmpräsentation beim Aufruf der Folie
sofort angezeigt.
- Diese Tatsache kannst du dir beispielsweise bei der 6. Folie zunutze machen, indem du der Grafik zum Lebenszyklus einer Zecke und der zugehörigen Bildunterschrift keinen Effekt zuordnest. Grafik und Bildunterschrift werden also beim Aufruf der Folie sofort gezeigt. Die drei nachfolgenden Textpunkte sollten dagegen erst nach und nach auf Mausklick hin erscheinen!
 |
Arbeit abschließen |
|---|
Jezt geht's wieder an's Aufräumen:
- Sichere nach dem Abschluss aller Arbeiten den Arbeitsstand.
- Mac-Befehl: Datei : Speichern ⌘S
- Windows-Befehl: Datei : Speichern Ctrl+S
- Schließe das Dokument mit dem Befehl Datei : Schließen.
- Beende das Programm OpenOffice
- Mac-Befehl: OpenOffice : Beenden ⌘Q
- Windows-Befehl: Datei : Beenden Ctrl+Q
Das fertige Präsentationsdokument liegt zur Zeit auf dem Schreibtisch deines Rechners; dort sollte es nicht liegenbleiben.
- Lege im ITG-Ordner auf deinem USB-Stift (auf deinem häuslichen Rechner) einen neuen Baustein-Ordner mit dem Namen „zecken“ an.
- Kopiere das vollständig bearbeitete Dokument vom Schreibtisch in den neuen Baustein-Ordner.
- Kopiere auch die Bilder, die du im Laufe der Arbeit von dieser Internet-Seite heruntergeladen hast, in den Baustein-Ordner, falls du diese noch einmal verwenden willst.
- Lösche das Dokument, das auf dem Schreibtisch verblieben ist.
Das war's für heute. Bis zum nächsten Mal!
Letzte Änderung: 10.01.2019


