| Baustein 6.6 | ||
|---|---|---|
 |
Schulwegzeiten |
|
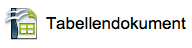
|
||
 |
Hallo! | |
 |
Tabellendokument erzeugen und speichern | 
|
 |
Daten aus einer Webseite übertragen |  |
 |
Balkendiagramm für die Schulwegzeiten herstellen |  |
 |
Gestapeltes Balkendiagramm für Schulweg- und Wartezeiten herstellen | |
 |
Arbeit abschließen |  |
Voraussetzung für die Bearbeitung dieses
Bausteins
- Die Applikation «Apache OpenOffice» ist auf deinem Rechner installiert.
 |
Hallo! |
|---|
| Name | Wegzeit [min] | Wartezeit [min] |
|---|---|---|
| Anton | 2 | 1 |
| Berta | 9 | 6 |
| Cäsar | 15 | 3 |
| Dora | 1 | 11 |
| Emil | 8 | 15 |
| Friedrich | 4 | 14 |
| Gustav | 30 | 10 |
| Heinrich | 11 | 15 |
| Ida | 13 | 7 |
| Julius | 2 | 11 |
| Kaufmann | 3 | 5 |
| Ludwig | 12 | 2 |
| Martha | 5 | 4 |
| Nordpol | 11 | 7 |
| Otto | 18 | 11 |
| Paula | 25 | 3 |
| Quelle | 3 | 15 |
| Richard | 10 | 7 |
| Samuel | 7 | 8 |
| Theodor | 15 | 5 |
| Ulrich | 11 | 3 |
| Viktor | 9 | 8 |
| Wilhelm | 24 | 4 |
| Xanthippe | 15 | 8 |
| Ypsilon | 34 | 6 |
| Zacharias | 17 | 14 |
Damit wir uns trotzdem eine Klasse mit 26 Schülern namentlich vorstellen können, haben wir einfach das Buchstabier-Alphabet nach DIN 5009 (→ Wikipedia-Artikel) abgeschrieben.
26 Schüler haben 26 verschiedene Schulwege! Der eine braucht nur eine Minute, weil er auf der anderen Straßenseite wohnt, der andere kommt jeden Morgen mit dem Bus angefahren und muss daher eine Stunde eher aufstehen. Und wenn man Fahrschüler ist, muss man auch noch nach der Ankunft des Busses auf die Öffnung der Schule länger warten, als man es täte, wenn man den Schulweg zu Fuß oder mit dem Fahrrad machen könnte.
Die Zeiten, die wir neben den Schülernamen notiert haben, sind frei erfunden. Mit den erfundenen Daten können wir dir zeigen, wie du
- ein Balkendiagramm der Wegzeiten und
- ein gestapeltes Balkendiagramm der Weg- und Wartezeiten
Schöner wäre es natürlich, wenn wir die echten Daten aus deiner Klasse verwenden könnten. Frage doch einmal nach, ob es deinen Klassenkameraden zu viel Mühe wäre, die „normale“ Dauer des Schulweges von zu Hause bis zum Schultor und die anschließende übliche Wartezeit bis zum Beginn der 1. Stunde festzustellen. Dann könnte deine Klasse mit echten Daten anstelle der von uns erfundenen arbeiten.
Damit nicht ein total schiefes Bild von den Schulwegzeiten deiner Klasse entsteht, ist es wichtig, dass typische, normale Daten zusammengetragen werden. Wenn also jemand normalerweise mit dem Bus kommt, sollte er nicht ausgerechnet die Fahrtzeit angeben, die Papa benötigt, wenn er ihn ausnahmsweise mit dem Auto zur Schule bringt.
Übrigens, du wirst sicher einmal in die Verlegenheit kommen, am Telefon ein Wort buchstabieren zu müssen. Dann wäre es gut, wenn du das Buchstabier-Alphabet beherrschtest. Lerne es doch einfach auswendig! Das ist echt gutes Gehirn-Jogging ;-)
So, und jetzt wenden wir uns der Arbeit zu. Viele Dinge, die für diesen Baustein wichtig sind, hast du bereits im letzten gelernt. Deswegen solltest du ihn ohne Hilfe von deinem Lehrer bearbeiten können.
Auf geht's!
 |
Tabellendokument erzeugen |
|---|
Im letzten Baustein „Hitzefrei“ haben wir dir ein Tabellendokument geliefert, das alle benötigten Daten enthält. Diese Mal wollen wir dir zeigen, wie du Tabellendaten aus einer Webseite in ein Tabellendokument übertragen kannst. Deswegen sollst du gleich selbst ein leeres Tabellendokument anlegen.
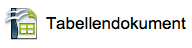
- Starte OpenOffice.
- Klicke im Startcenter von OpenOffice auf die Schaltfläche «Tabellendokument».
- Speichere das leere Tabellendokument.
- Mac-Befehl: Datei : Speichern unter ... ⌘⇧S
- Windows-Befehl: Datei : Speichern
unter ... Strg+Umschalt+S
- Wähle im Speicherdialog als Speicherort den Schreibtisch aus.
- Gib im Speicherdialog „schulwegzeiten“ als Dateinamen für das Dokument ein.
- Schließe den Speicherdialog durch einen Klick auf den Knopf «Sichern» (Mac) beziehungsweise «Speichern» (Windows).
- Arrangiere das Browser-Fenster und das OpenOffice-Fenster so auf dem Bildschirm, dass du mit Hilfe von Mausklicks zwischen den beiden Fenstern hin und her schalten kannst.
 |
Daten aus einer Webseite übertragen |
|---|
Im ersten Schritt musst du die oben gegebenen Tabellendaten auswählen:
- Klicke zunächst einmal in das Browser-Fenster, das diesen Baustein anzeigt, um es zu aktivieren.
- Rolle den Fensterinhalt so, dass du im Abschnitt «Hallo!» die Tabelle überblicken kannst.
- Klicke in der linken oberen Tabellenzelle einmal links neben
das Wort „Name“.
- Störe dich nicht daran, dass dieser Mausklick keinen Effekt hervorruft.
- Halte die Umschalttaste herunter und klicke in der letzten Tabellenzeile in der rechten unteren Zelle rechts neben die Zahl „14“.
- Erteile den Befehl: Bearbeiten : Kopieren ⌘C.
- Klicke einmal in des Fenster des OpenOffice-Tabellendokuments, um dieses zu aktivieren.
- Klicke einmal auf die Zelle A1, um diese zu aktivieren.
- Erteile den Befehl: Bearbeiten : Einfügen ⌘V.
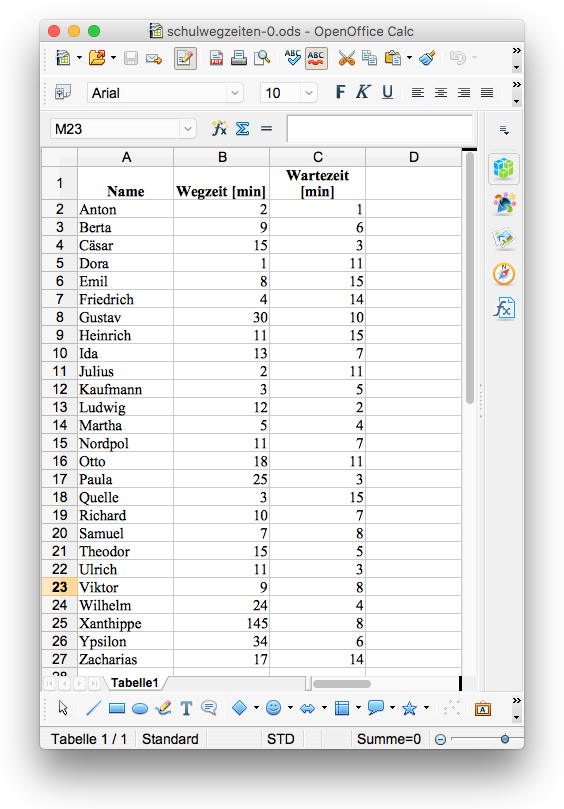 |
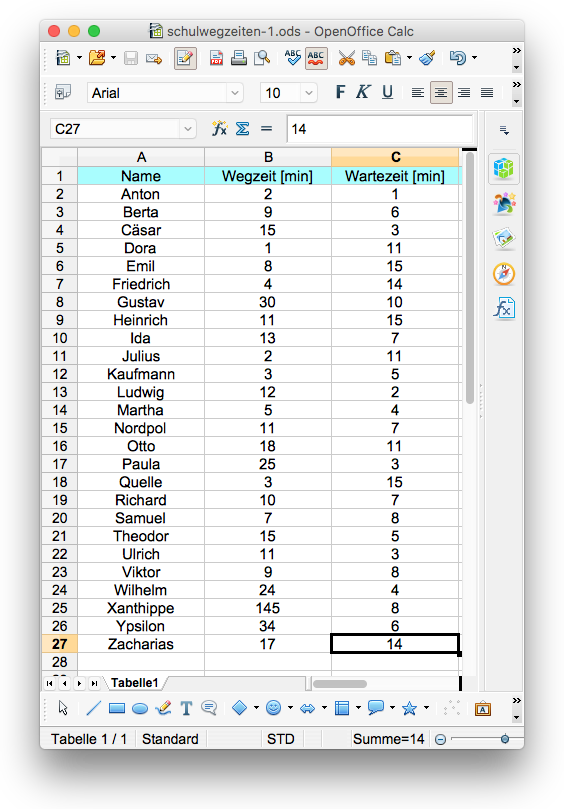 |
|
schulwegzeiten-0.ods
|
schulwegzeiten-1.ods
|
|---|
Die folgenden Formatierungsarbeiten führen dazu, dass du den rechts abgebildeten Zustand erreichst:
- Klicke auf den Tabellenkopf (Das ist das Rechteck, das sich links oben sowohl in der Spalte der Zeilenköpfe als auch in der Zeile der Spaltenköpfe befindet), um alle Zellen auszuwählen.
- Erteile den Befehl Format : Standardformat ^M.
- Wähle mit dem Umschalt-Klick-Verfahren die drei Spalten A, B und C aus.
- Erteile den Befehl Format : Spaltenbreite....
- Stelle in dem erscheinenden Dialogfenster die Spaltenbreite «3,00 cm» ein und schließe es mit einem Klick auf den Knopf «OK».
- Klicke dann in der Symbolleiste «Format» auf die Schaltfläche Horizontal zentriert ausrichten (⌘E).
- Wähle durch einen Klick auf ihren Kopf die Zeile 1 aus.
- Gib ihr nun die Hintergrundfarbe «Cyan 1» (Die entsprechende Farbpalette findest du in der Symbolleiste «Format»).
- Klicke in irgendeine Zelle um die Auswahl der Zeile 1 aufzuheben.
- Mac-Befehl: Datei : Speichern ⌘S
- Windows-Befehl: Datei : Speichern Strg+S
 |
Balkendiagramm für die Schulwegzeiten herstellen |
|---|
Nach diesen Vorbereitungen geht es jetzt erst richtig los!
Zunächst wählen wir alle Zellen aus, die Daten enthalten, die auf das Diagramm Einfluss haben. In unserem Fall ist das Zellbereich A1:B27. Bitte beachte, dass im ersten Diagramm, das wir erstellen, nur die Schulwegzeiten dargestellt werden sollen!
- Wähle mit dem Umschalt-Klick-Verfahren den Zellbereich A1:B27 (nicht: A1:C27) aus.
- Erteile den Befehl Einfügen : Diagramm....
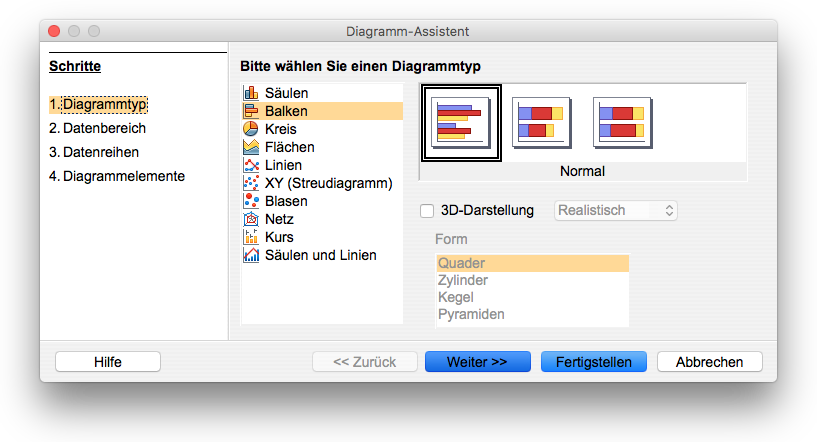
- Wähle durch einen Mausklick «Balkendiagramm».
- Belasse es bei der Option «Normal».
- Klicke auf den Knopf «Weiter».
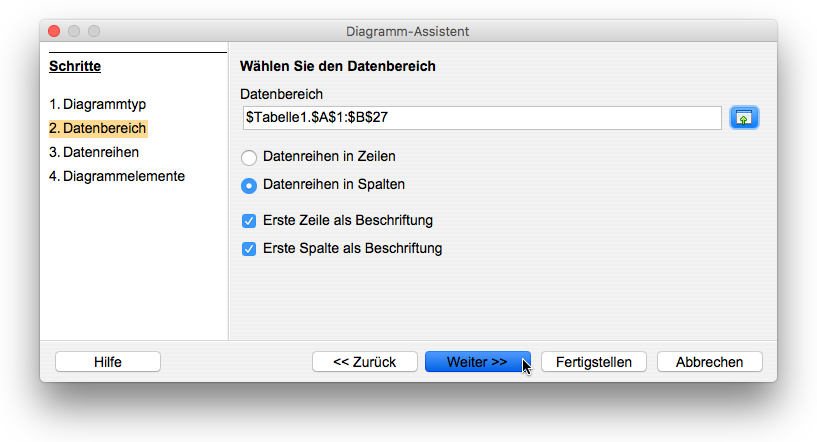
- Aktiviere die Option «Datenreihen in Spalten».
- Aktiviere die Option «Erste Spalte als Beschriftung».
- Aktiviere außerdem die Option «Erste Zeile als Beschriftung».
- Klicke auf den Knopf «Weiter».
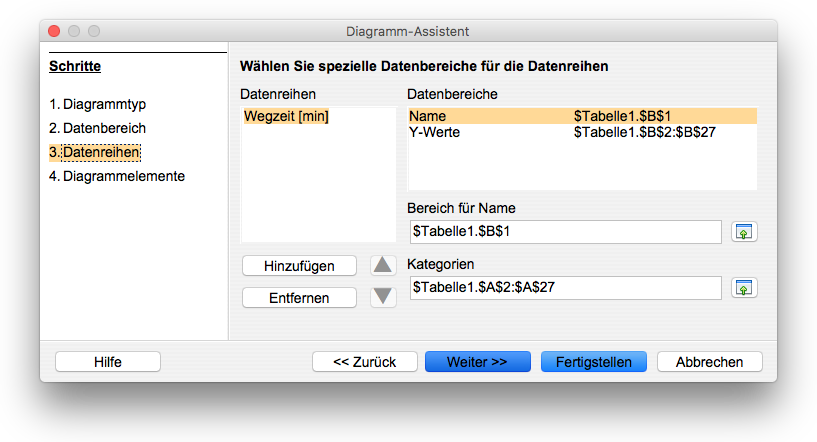
- Prüfe, ob dein Dialogfenster die Auswahlen anzeigt, die in der vorangehenden Abbildung zu sehen sind.
- Klicke auf den Knopf «Weiter».
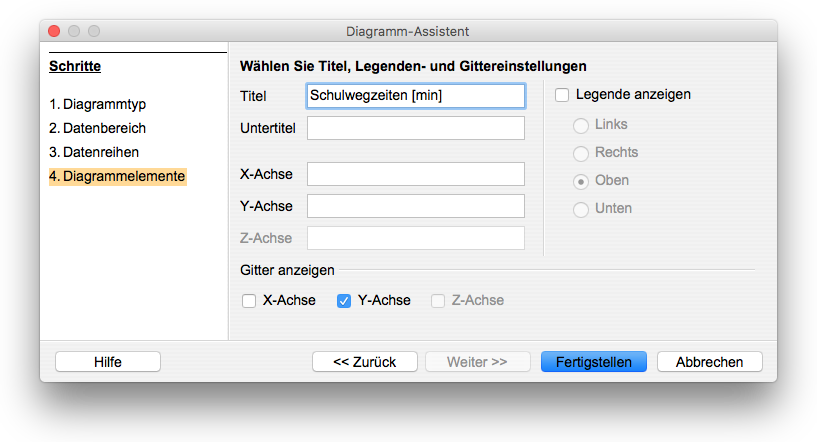
- Gib in dem Eingabefeld neben der Überschrift «Titel» den Titel für das Diagramm ein: „Schulwegzeiten [min]“
- Deaktiviere die Option «Legende anzeigen».
- Klicke auf den Knopf «Fertigstellen», um die Diagrammerstellung zu beenden und das Dialogfenster zu schließen.
- Deaktiviere zunächst einmal das Diagramm, indem du auf eine leere Zelle des Tabellendokument klickst.
- Klicke nun einmal auf das Diagramm, um es als Zeichenobjekt zu aktivieren.
- Erteile den Befehl Format : Grafik : Position und Größe...
- Stelle die nachfolgend abgebildeten Werte ein:
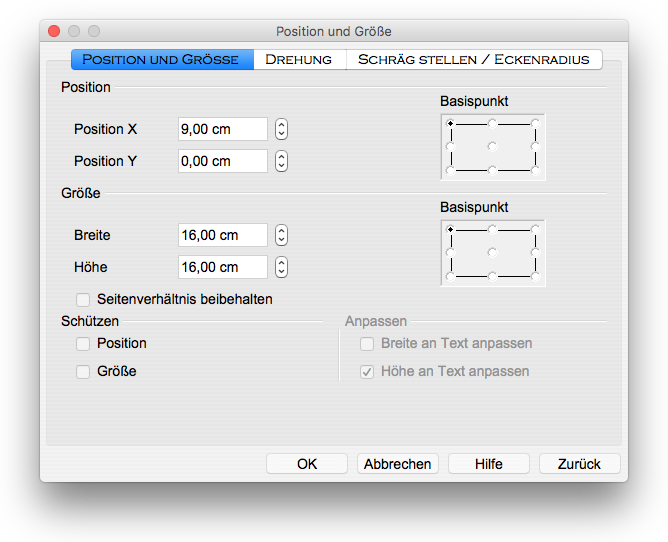
- Schließe das Dialogfenster mit einem Klick auf den Knopf «OK».
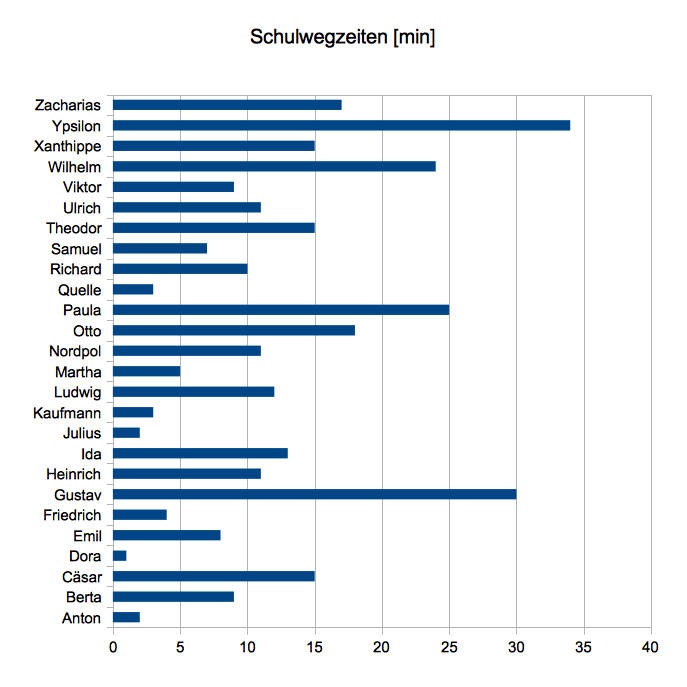
- Speichere die Veränderungen, die du an deinem
Tabellendokument vorgenommen hast.
- Mac-Befehl: Datei : Speichern ⌘S
- Windows-Befehl: Datei : Speichern Strg+S
 |
Gestapeltes Balkendiagramm für Schulweg- und Wartezeiten erzeugen |
|---|
Nun sollst du den gleichen Herstellungsprozess noch einmal durchlaufen. Allerdings sollen dieses Mal ein gestapeltes Balkendiagramm entstehen, das folgendes Aussehen hat:
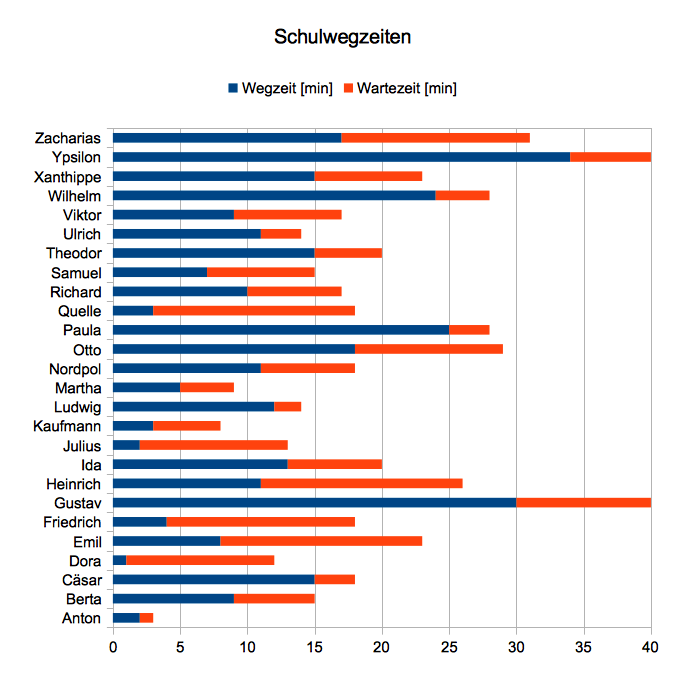
- Wähle mit dem Umschalt-Klick-Verfahren dieses Mal den Zellbereich A1:C27 aus.
- Erteile den Befehl Einfügen : Diagramm....
- Nimm selbständig in dem Diagramm-Assistenten die erforderlichen Einstellungen vor.
- Deaktiviere zunächst einmal das Diagramm, indem du auf eine leere Zelle des Tabellendokument klickst.
- Klicke nun einmal auf das Diagramm, um es als Zeichenobjekt zu aktivieren.
- Erteile den Befehl Format : Grafik : Position und Größe...
- Stelle die nachfolgend abgebildeten Werte ein:
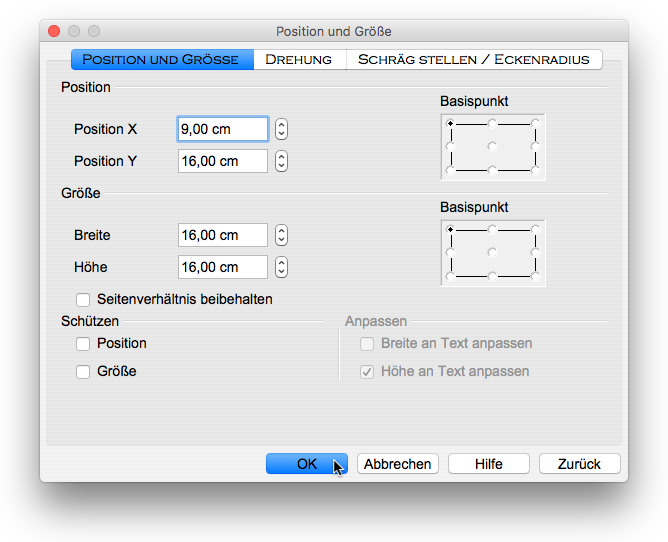
- Schließe das Dialogfenster mit einem Klick auf den Knopf «OK».
- Führe auf das Diagramm einen Doppelklick aus, um es zu als Diagramm zu aktivieren (grauer Rahmen).
- Erteile den Befehl Format : Achse - Y-Achse....
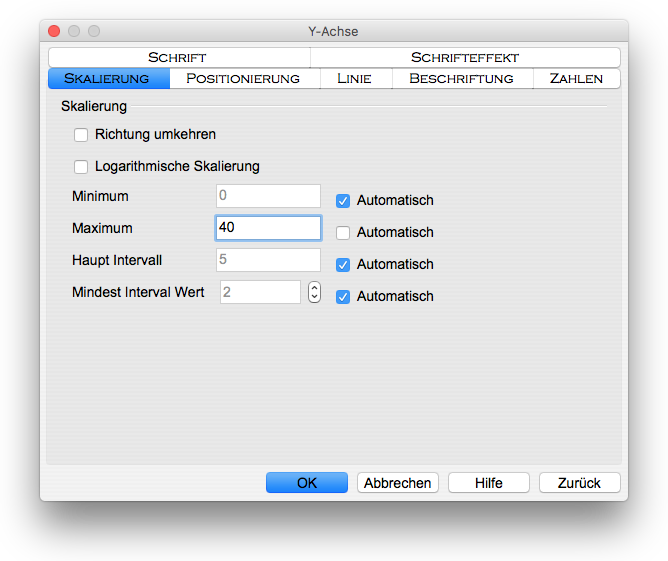
- Klicke auf den Reiter Skalierung.
- Deaktiviere die Option «Automatisch» neben der Angabe des Maximums.
- Trage dann in das zugehörige Eingabefeld den Wert „40“ ein.
- Klicke auf den Knopf «OK», um das Dialogfenster zu schließen.
- Klicke in eine Zelle neben dem Diagramm, um das Diagramm zu deaktivieren.
- Speichere die Veränderungen, die du an deinem
Tabellendokument vorgenommen hast.
- Mac-Befehl: Datei : Speichern ⌘S
- Windows-Befehl: Datei : Speichern Ctrl+S
 |
Arbeit abschließen |
|---|
Du hast nun den Baustein komplett bearbeitet und kannst daher deine Arbeit abschließen. Falls du Probleme hattest, es zu erreichen, kannst du dir hier auch mit dem Symbol auf der rechten Seite die fertige Lösung herunterladen.
- Beende OpenOffice.
- Mac-Befehl: Datei : Beenden ⌘Q
- Windows-Befehl: Datei : Beenden Ctrl+Q
- Lege im ITG-Ordner auf deinem USB-Stift (auf deinem häuslichen Rechner) einen neuen Baustein-Ordner mit dem Namen „6-6-schulwegzeiten“ an.
- Kopiere das vollständig bearbeitete Dokument vom Schreibtisch in den neuen Baustein-Ordner.
- Lösche das Dokument, das auf dem Schreibtisch verblieben ist.
Das war's für heute. Bis zum nächsten Mal!
Letzte Änderung: 18.10.2017