| Baustein 6.4 | ||
|---|---|---|
 |
Eintrittspreise für freie Platzwahl |
|
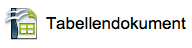
|
||
 |
Hallo! | |
 |
Tabellendokument erzeugen und speichern | |
 |
Überschriften, Reihennummern und Hintergrundfarben anlegen |  |
 |
Inkrementierungen und Dekrementierungen vornehmen |  |
 |
Platzpreise durch Kopieren und Einfügen eintragen |  |
 |
Einnahmen für die einzelnen Reihen berechnen |  |
 |
Summen berechnen | |
 |
Einheitspreis berechnen | |
 |
Arbeit abschließen |  |
Voraussetzung für die Bearbeitung dieses
Bausteins
- Die Applikation «Apache OpenOffice» ist auf deinem Rechner installiert.
 |
Hallo! |
|---|
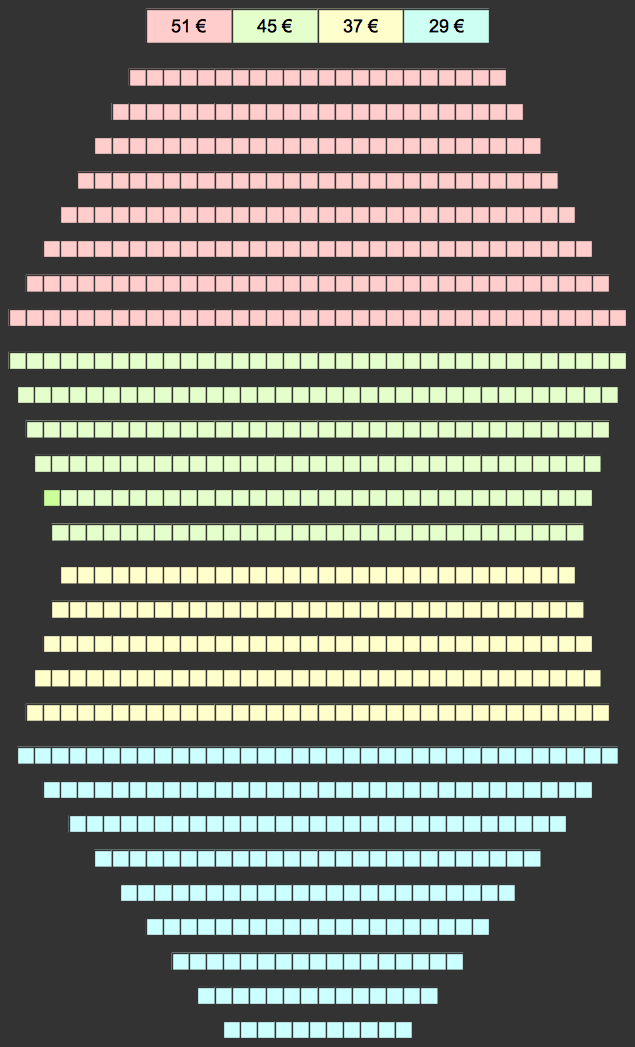
Der Intendant des Otewes-Theaters in der Kleinstadt Rehme, Herr Folfingbühl, hat in einer durchwachten Nacht beschlossen, nicht mehr unterschiedliche Preise für die verschiedenen Ränge zu verlangen. Für alle Plätze soll zukünftig derselbe Einheitspreis gezahlt werden. Frei nach dem Motto: „Wer zuerst kommt, mahlt zuerst!“
Diese Neuregelung soll sich aber nicht nachteilig auf die Einnahmen des Theaters auswirken. Deswegen hat Herr Folfingbühl angeordnet, dass der Einheitspreis so festzusetzen ist, dass bei voll besetztem Haus die gleiche Gesamteinnahme wie vor der Preisänderung zustande kommt.
Diese Vorschrift bereitet der Theaterverwaltung zunächst ein wenig Kopfzerbrechen. Dann aber schaltet die Sekretärin des Theaters, Frau Zelnew, ihren Rechner an, startet OpenOffice und erzeugt ein frisches Tabellendokument. Als Herr Folfingbühl sie fragend anschaut, sagt sie: „Ich wollte schon immer wissen, welche Reihe in unserem Theater welche Einnahmen abwirft.“ Herr Folfingbühl ist beeindruckt.
Was Frau Zelnew kann, solltest du doch auch können, oder?
Nachfolgend zeigen wir dir einen Ausschnitt aus Frau Zelnews Arbeitsziel. Wir beschränken uns auf einen Teil, um nicht das Endergebnis zu verraten. Wir sagen dir hier nur, dass es sich um ein mathematisch schönes Ergebnis handelt: Es ist eine ganze Primzahl!
Wir wollen dir in diesem Baustein nicht mehr jeden einzelnen Arbeitsschritt erläutern. Immerhin hast du bereits Erfahrung in der Anlage von Tabellenkalkulationen gesammelt!
Wir erinnern dich aber daran, welcher mathematische Grundgedanke hier umzusetzen ist. Es handelt sich um eine typische Durchschnittsbildung:
- Ermittle, wie hoch die Gesamteinnahme ist, wenn das Haus mit den in der Grafik ausgewiesenen Sitzplatzpreisen ausverkauft ist.
- Dividiere diese Gesamteinnahmen durch die Anzahl der Sitzplätze.
In der folgenden Darstellung des Arbeitsziels haben wir viele Zellen abgedeckt, weil du in diesen Formeln anlegen sollst, die die richtigen Ergebnisse liefern.
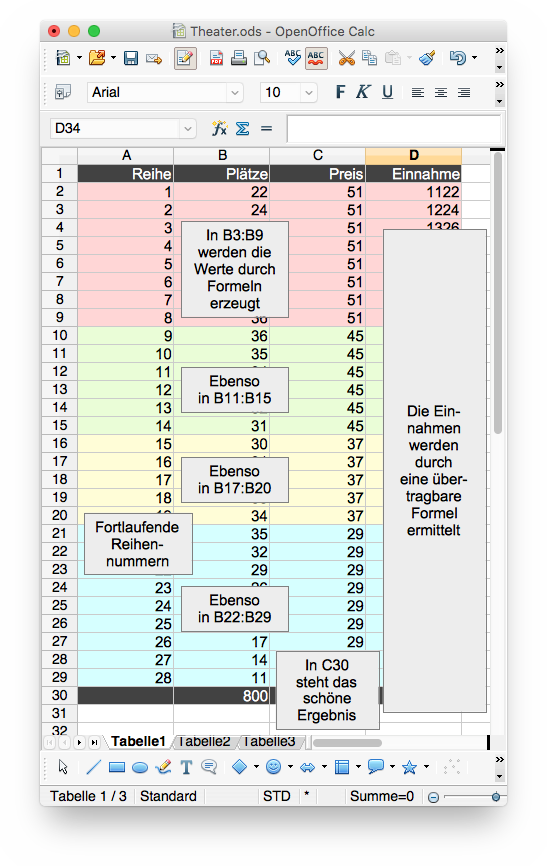
 |
Tabellendokument erzeugen und speichern |
|---|
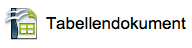 Zunächst ist ein leeres Tabellendokument anzulegen.
Zunächst ist ein leeres Tabellendokument anzulegen.- Starte OpenOffice.
- Klicke im Startcenter von OpenOffice auf die Schaltfläche «Tabellendokument».
- Speichere das leere Tabellendokument.
- Mac-Befehl: Datei : Speichern unter ... ⌘⇧S
- Windows-Befehl: Datei : Speichern
unter ... Strg+Umschalt+S
- Wähle im Speicherdialog als Speicherort den Schreibtisch aus.
- Gib im Speicherdialog „eintrittspreise“ als Dateinamen für das Dokument ein.
- Schließe den Speicherdialog mit einem Klick auf den Knopf «Sichern» (Mac) beziehungsweise «Speichern» (Windows).
- Arrangiere das Browser-Fenster und das OpenOffice-Fenster so auf dem Bildschirm, dass du mit Hilfe von Mausklicks zwischen den beiden Fenstern hin und her schalten kannst.
 |
Überschriften, Reihennummern und Hintergrundfarben anlegen |
|---|
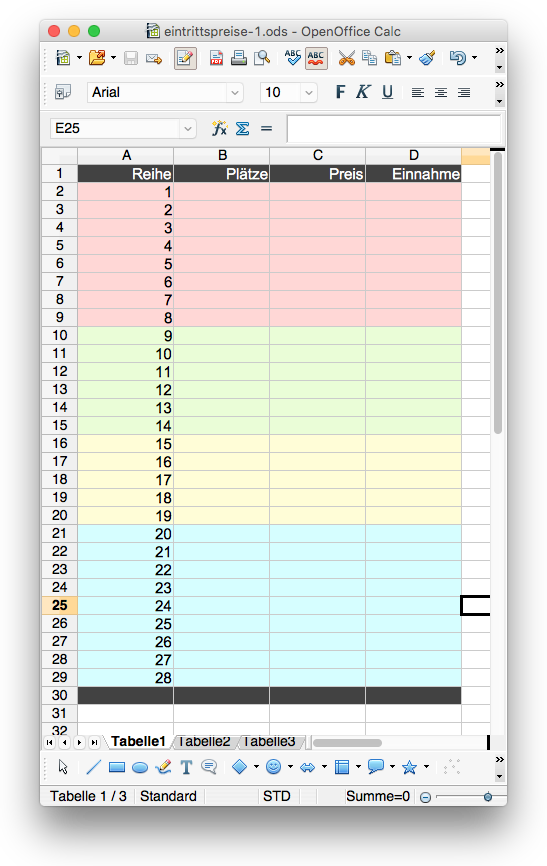
- Lege die Spaltenüberschriften an (siehe Arbeitsziel oben)
- A1: Reihe
- B1: Plätze
- C1: Preis
- D1: Einnahme
- Gib in die Zelle A2 die Reihennummer „1“ ein.
- Beende die Eingabe mit der Zeilentaste.
- Wähle dann wieder die Zelle A2 mit einem Mausklick aus.
- Ziehe dann mit Hilfe des rechten unteren Angelpunktes der Zelle A1 einen Übertragungsrahmen bis über die Zelle A29 auf.
- Deaktiviere den Übertragungsrahmen mit einem Klick in die Spalte B.
Merke dir: Das Inkrementieren um 1 ist in OpenOffice standardmäßig angelegt.
Normalerweise nehmen wir Verschönerungen erst ganz zum Schluss vor. Hier hilf es aber, die Übersicht zu verbessern, wenn du sofort die Hintergrundfarben für die rechteckigen Zellbereiche festlegst:
| A1:D1 | Grau 8 |
| A2:A9 | Rot 1 |
| A10:D15 |
Gelbgrün 10 |
| A16 : D20 |
Gelb 10 |
| A21:D29 |
Cyan 10 |
| A30:D30 |
Grau 8 |
- Lege zusätzlich für die Zellbereiche A1:D1 und A30:D30 die Schriftfarbe „Weiß“ fest.
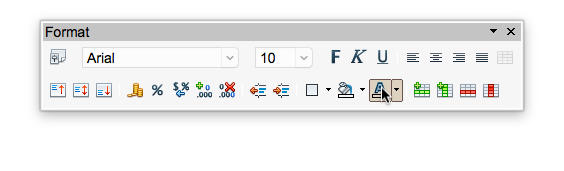
- Mac-Befehl: Datei : Speichern ⌘S
- Windows-Befehl: Datei : Speichern Strg+S
Falls du es möchtest, kannst du dir durch einen Klick auf das Symbol auf der linken Seite das bisher erreichte Zwischenergebnis auf deinen Rechner laden.
 |
Inkrementierungen und Dekrementierungen vornehmen |
|---|
Beim Aufziehen des Übertragungsrahmens hatte OpenOffice in der Spalte A die Reihennummern automatisch um 1 „inkrementiert“.
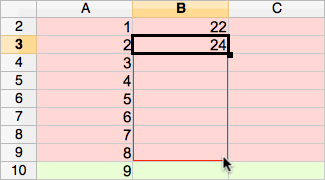 Die Anzahl der Plätze wachsen
allerdings im roten Block von Zeile zu Zeile nicht um 1, sondern
um 2. Diese Inkrementierung müssen wir mit Hilfe einer Formel
selbst organisieren:
Die Anzahl der Plätze wachsen
allerdings im roten Block von Zeile zu Zeile nicht um 1, sondern
um 2. Diese Inkrementierung müssen wir mit Hilfe einer Formel
selbst organisieren:- Gib in die Zelle B2 die Anzahl der Plätze in der Reihe 1 ein („22“) und beende die Eingabe mit der Zeilentaste.
- Gib in die Zelle B3 die Formel =B2+2 ein und beende auch die Formeleingabe mit der Zeilentaste.
- Aktiviere die Zelle B3, welche die soeben eingegebene Formel enthält, erneut mit einem Mausklick.
- Ziehe mit Hilfe des rechten unteren Angelpunktes des Auswahlrahmens einen Übertragungsrahmen bis über die Zelle B9 auf.
Offensichtlich kannst du mit einer passenden Übertragungsformel alle Arten von Inkrementierungen und Dekrementierungen um einen festen Änderungswert organisieren.
- Erzeuge für die nachfolgenden drei Blöcke (grün, gelb und
blau) die Anzahl der Plätze in der gleichen Weise, wie du es
soeben für den roten Block getan hast.
- Gib in die erste Zelle des Blocks die korrekte Zahl der Plätze ein.
- Gib in die zweite Zelle des Blocks die korrekte Übertragungsformel ein.
- Übertrage die Formel durch Ziehen an dem Angelpunkt des Auswahlrahmens auf die übrigen Zellen des Blocks.
- Speichere die Änderungen, die du an deinem Tabellendokument
vorgenommen hast:
- Mac-Befehl: Datei : Speichern ⌘S
- Windows-Befehl: Datei : Speichern Strg+S
So, das war's schon für diesen Abschnitt. Solltest du mit der Formeleingabe nicht zurecht gekommen sein, kannst du dir durch einen Klick auf das Symbol auf der rechten Seite ein Zwischenergebnis laden, das alle Daten enthält.
 |
Platzpreise durch Kopieren und Einfügen eintragen |
|---|
Wir nehmen uns jetzt die Spalte C vor. Hier sollen die Platzpreise stehen, die für die jeweilige Reihe gültig sind. Wir beginnen wieder mit dem roten Block.
- Gib in die Zelle C2 den Preis für die Sitzplätze in dieser Reihe in Euro ein: 51
- Beende die Eingabe mit der Zeilentaste.
- Aktiviere die Zelle C2 erneut mit einem Mausklick.
- Ziehe mit Hilfe des rechten unteren Angelpunktes des Auswahlrahmens einen Übertragungsrahmen bis über die Zelle C9 auf.
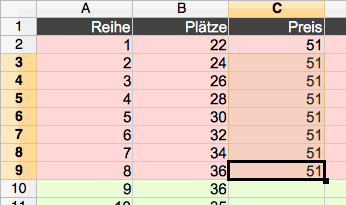 Wie du siehst, sorgt das
automatische Inkrementieren von OpenOffice dafür, dass in den
Zellen C3:C9 immer höhere, falsche Eintrittspreise eingetragen
werden. Also dürfen wir nicht mit einem Übertragungsrahmen
arbeiten; stattdessen müssen wir den Inhalt von Zelle C2 kopieren
und in die Zellen C3:C9 übertragen:
Wie du siehst, sorgt das
automatische Inkrementieren von OpenOffice dafür, dass in den
Zellen C3:C9 immer höhere, falsche Eintrittspreise eingetragen
werden. Also dürfen wir nicht mit einem Übertragungsrahmen
arbeiten; stattdessen müssen wir den Inhalt von Zelle C2 kopieren
und in die Zellen C3:C9 übertragen:- Aktiviere die Zelle C2 mit einem Mausklick.
- Erteile den Menübefehl Bearbeiten : Kopieren ⌘C.
- Wähle mit dem Umschalt-Klick-Verfahren den Zellbereich C3:C9 aus.
- Erteile den Menübefehl Bearbeiten : Einfügen ⌘V.
- Setze in die Zellen des Bereichs C10:C15 den Wert 45.
- Setze in die Zellen des Bereichs C16:C20 den Wert 37.
- Setze in die Zellen des Bereichs C21:C29 den Wert 29.
- Speichere die Veränderungen, die du an deinem
Tabellendokument vorgenommen hast.
- Mac-Befehl: Datei : Speichern ⌘S
- Windows-Befehl: Datei : Speichern Strg+S
 |
Einnahmen für die einzelnen Reihen berechnen |
|---|
Gemäß Arbeitsziel möchte Frau Zelnew in der Spalte D die Einnahmen errechnen, die die einzelnen Reihen abwerfen. Diese ergeben sich offenbar durch eine Multiplikation der Anzahl der Plätze mit dem Preis, der für einen Platz in der Reihe zu zahlen ist. In Reihe 1 beträgt er beispielsweise
22 Plätze • 51 € pro Platz = 1122
€
Dieses Ergebnis erzielst du in der Zelle D2 mit der Formel
= B2 * C2
- Probiere es aus!
- Übertrage mit Hilfe des Angelpunktes die Formel in der Zelle D2 auf die Zellen D3:D29.
- Korrigiere die Hintergrundfarbe der Zellen in der Spalte D
- Speichere die Änderungen, du an deinem Tabellendokument
vorgenommen hast:
- Mac-Befehl: Datei : Speichern ⌘S
- Windows-Befehl: Datei : Speichern Strg+S
 |
Summen berechnen |
|---|
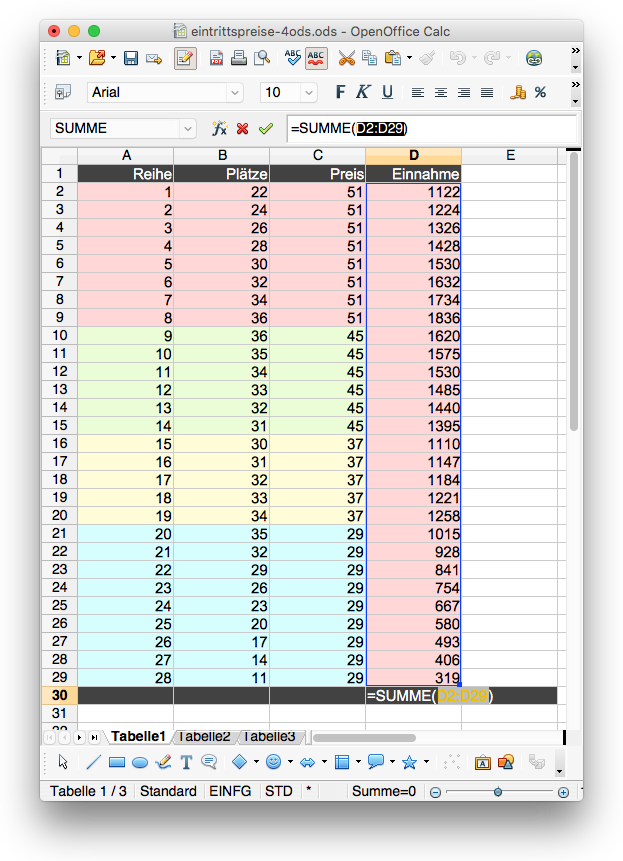 Erinnerst
du dich noch an die Berechnung der Anzahl der Schüler in deiner
Schule? Du kannst → hier
noch einmal nachschauen.
Erinnerst
du dich noch an die Berechnung der Anzahl der Schüler in deiner
Schule? Du kannst → hier
noch einmal nachschauen.Dann solltest du wissen, wie du in der Zelle D30 die Gesamteinnahmen für ein voll besetztes Haus ermitteln kannst:
- Wähle die Zelle D30 mit einem Mausklick aus.
- Klicke auf das Zeichen ∑ in der Rechenleiste.
=Summe(D2:D29)
Ein blauer Rahmen hebt den Zellbereich hervor, über den die Summe gebildet wird (siehe Abbildung rechts). Offenbar ist das genau der Bereich, der die Einnahmen für die verschiedenen Reihen enthält.
- Bestätige die automatische Bildung der Formel mit der Eingabetaste.
- Wähle die Zelle D30 noch einmal mit einem Mausklick aus.
- Erteile den Befehl Bearbeiten : Kopieren ⌘C.
- Wähle nun mit einem Mausklick die Zelle B30 aus.
- Erteile den Befehl Bearbeiten : Einfügen ⌘V.
- Schaue dir noch einmal die Formel in der Zelle D30 an (Mausklick).
- Schaue dir dann die übertragene Formel in der Zelle B30 an (Mausklick).
=Summe(D2:D29)
als „Zeiger“ aufgefasst und beim Übertragen der Formel erhalten. Beim Übertragen der Formel wird daher B2 aus D2 und B29 aus D29. Sehr praktisch!
- Speichere die vorgenommenen Änderungen.
- Mac-Befehl: Datei : Speichern ⌘S
- Windows-Befehl: Datei : Speichern Strg+S
 |
Einheitspreis berechnen |
|---|
Das Arbeitsziel ist so gut wie erreicht. Es fehlt nur noch der Einheitspreis in der Zelle C30. Wie erhalten wir ihn? Ach, ja! Wir müssen die Gesamteinnahme durch die Anzahl der Plätze dividieren.
- Wähle die Zelle C30 mit einem Mausklick aus.
- Gib die Formel =D30/B30 ein.
- Schließe die Formeleingabe mit der Eingabetaste ab.
- Speichere die vorgenommenen Änderungen.
- Mac-Befehl: Datei : Speichern ⌘S
- Windows-Befehl: Datei : Speichern Strg+S
 |
Arbeit abschließen |
|---|
Du hast nun den Baustein komplett bearbeitet und kannst daher deine Arbeit abschließen. Falls du Probleme hattest, es zu erreichen, kannst du dir hier auch mit dem Symbol auf der rechten Seite die fertige Lösung herunterladen.
- Beende OpenOffice.
- Mac-Befehl: OpenOffice : Beenden ⌘Q
- Windows-Befehl: Datei : Beenden Ctrl+Q
- Lege im ITG-Ordner auf deinem USB-Stift (auf deinem häuslichen Rechner) einen neuen Baustein-Ordner mit dem Namen „6-4-eintrittspreise“ an.
- Kopiere das vollständig bearbeitete Dokument vom Schreibtisch in den neuen Baustein-Ordner.
- Lösche das Dokument, das auf dem Schreibtisch verblieben ist.
Das war's für heute. Bis zum nächsten Mal!
Letzte Änderung: 19.10.2017