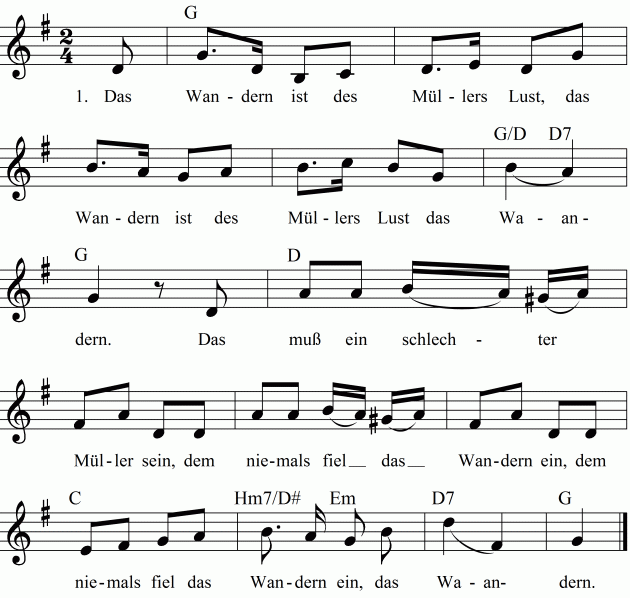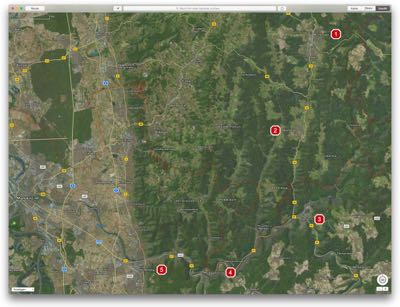| Baustein 6.2 | ||
|---|---|---|
 |
Wanderfahrt |
|
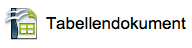
|
||
 |
Hallo! | |
 |
Tabellendokument laden und speichern |  |
 |
Zelleinträge korrigieren: In der Zelle selbst | |
 |
Zelleinträge korrigieren: In der Rechenleiste | |
 |
Spaltenbreite anpassen | |
 |
Zellen verbinden |  |
 |
Zeilen einfügen und Daten in Zellen eintragen |  |
 |
Formeln für Berechnungen anlegen |  |
 |
Zellen formatieren: Zahlenformate | |
 |
Zellen formatieren: Text ausrichten | |
 |
Zellen formatieren: Hintergrund färben | 
|
 |
Daten verändern | |
 |
Arbeit abschließen |
Voraussetzung für die Bearbeitung dieses
Bausteins
- Die Applikation «Apache OpenOffice» ist auf deinem Rechner installiert.
 |
Hallo! |
|---|
„Das Wandern ist des Müllers Lust“, heißt es in einem allseits bekannten Volkslied. Es handelt von der Pflicht eines Müllergesellen, von einem Ort zum anderen zu wandern, um sich in seinem Handwerk aus- und fortzubilden.
Heutzutage ist das Wandern zu Fuß normalerweise keine Pflicht, der man sich beugt, sondern ein Vergnügen, dem man sich in der Freizeit gern widmet.
So machen auch viele Schulklassen das Wandern zur Hauptbeschäftigung während eines Wandertages (!) oder einer Klassenfahrt. Wir gehen davon aus, dass auch du keine Sofa-Kartoffel bist, sondern Spaß am Wandern in einer Gruppe von Gleichgesinnten hast.
Dann nimm einmal an, dass deine Klasse sich mit deinem Klassenlehrer darauf verständigt hat, eine echte Wanderfahrt im Odenwald zu unternehmen. ---
Odenwald? Wo liegt denn bloß der Odenwald? Eure Eltern werden sagen: „Nordöstlich von Heidelberg!“ (oder auch: „Nördlich von Hoffenheim!“ ;-).
Euer Klassenlehrer zeigt euch auf einer Karte die Orte, an denen die Wanderetappen enden. Ein Klick auf die Miniatur links zeigt dir die Karte in vergrößerter Form in einem neuen Browser-Tab.
Dann erstellt er mit euch mit OpenOffice Calc in einem Rechenblatt eine Kostenkalkulation. Das Arbeitsziel ist nachfolgend abgebildet:
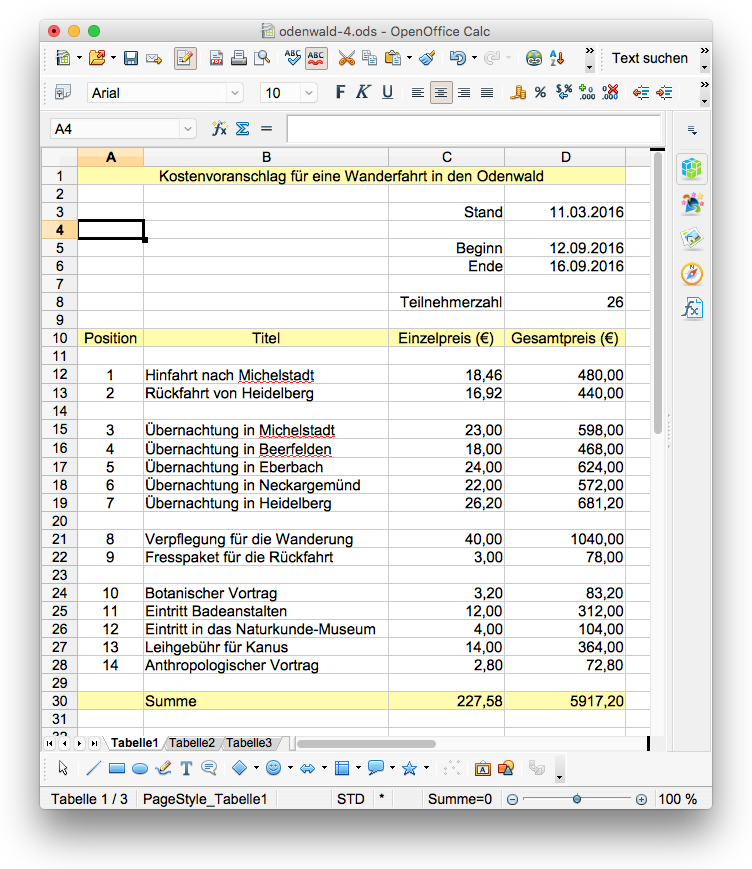
Seitdem du den letzten ITG-Baustein bearbeitet hast, weißt du, dass eine solche Kostenkalkulation so angelegt werden kann, dass sie sich automatisch an Veränderungen der Ausgangsdaten anpasst. Wird beispielsweise die Teilnehmerzahl in der Zelle D8 von „26“ auf „28“ heraufgesetzt, weil zwei weitere Schüler in die Klasse aufgenommen worden sind, sollte das Rechenblatt in der letzten gelben Zeile sofort die neuen Ergebnisse ausweisen.
Versuche das mit einem Taschenrechner zu bewerkstelligen! Dann weißt du, warum eine Tabellenkalkulation einem Taschenrechner tausendfach überlegen ist.
Los geht's!
 |
Tabellendokument laden und speichern |
|---|
Auf der rechten Seite ist eine Ladeverknüpfung zu dem Tabellendokument angebracht, das einen Teil der Daten für die Kostenkalkulation enthält.
- Klicke auf die Ladeverknüpfung.
- Sorge dafür, dass die verknüpfte Datei geladen wird.
- Sorge dafür, dass die geladene Datei auf dem Schreibtisch zu
liegen kommt.
 |
Zelleinträge korrigieren: In der Zelle selbst |
|---|
- Minimiere das Browser-Fenster, mit dem du diesen Baustein liest, für einen Moment, um den Schreibtisch deines Rechners betrachten zu können.
- Suche auf dem Schreibtisch das geladene OpenOffice-Dokument «odenwald-0.ods».
- Öffne das Dokument mit einem Doppelklick.
- Öffne wieder das minimierte Browser-Fenster.
- Arrangiere das Browser-Fenster und das OpenOffice-Fenster so auf dem Bildschirm, dass du mit Hilfe von Mausklicks hin und her schalten kannst.
- Aktiviere zuletzt das OpenOffice-Fenster.
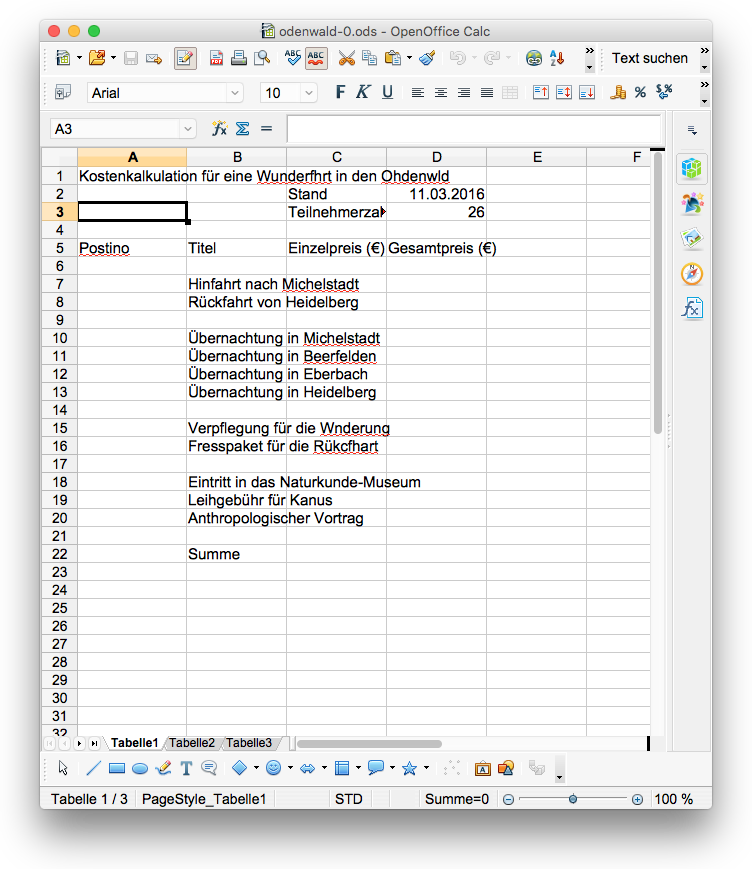
Offensichtlich sind die Texte sehr schlampig in das Rechenblatt eingetragen worden. Insgesamt fünf Wörter sind falsch geschrieben. Indem du diese Schreibfehler korrigierst, wirst du etwas Wichtiges über die Wiedergabe von Text in einem Rechenblatt erfahren.
Wir beginnen dem Eintrag in Zelle A5; dort sollte „Position“ und nicht „Postino“ geschrieben stehen.
- Wähle die Zelle A5 mit einem Mausklick aus.
- Korrektur in der Zelle, die den Eintrag enthält:
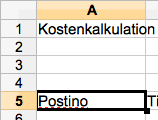
- Korrektur in der so genannten «Rechenleiste»:

Sollte die Rechenleiste nicht angezeigt werden, kannst du sie die mit dem Befehl Ansicht : Rechenleiste anzeigen lassen. Sie erscheint dann im Kopf des Fensters oberhalb der Rechentabelle.
Wir entscheiden uns hier für die erste Korrekturmöglichkeit: Korrektur in der Zelle, die den Eintrag enthält.
- Führe in der Zelle A5 einen Doppelklick aus.
- Bewege die Einfügemarke an das Ende des Wortes „Postino“, falls sie sich mitten im Wort befinden sollte.
- Lösche mit der Rückschritttaste die hinteren Buchstaben, bis nur der noch der Text „Pos“ in der Zelle verbleibt, und ergänze diesen dann zu dem Wort „Position“.
- Beende die Korrektur mit der Zeilen- oder Eingabetaste.
 |
Zelleinträge korrigieren: In der Rechenleiste |
|---|
Wir nehmen uns nun den nächsten Fehler vor, der sich scheinbar in der Zelle C1 befindet. Es muss ja „Wanderung“ und nicht „Wnderung“ heißen.
- Führe auf die Zelle C1 einen Doppelklick aus.

Offensichtlich kann der Fehler nicht in der Zelle korrigiert werden. Das liegt daran, dass die Zelle C1 überhaupt keinen Text enthält. Das zeigt auch die leere Rechenleiste:

Der Texteintrag „Verpflegung für die Wnderung“ befindet sich in Wahrheit in der Zelle B1, die links neben der Zelle C1 liegt.
Textüberlauf in einer Zelle
- Passt ein Text nicht in eine Zelle hinein und sind die rechts neben dieser Zelle liegenden Zellen leer, so wird der Text über diese leere Zellen hinweg „ausgerollt“.
- Das Ausrollen des Textes wird unterbunden, das heißt, der
Text wird scheinbar abgeschnitten, wenn die rechts daneben
liegende Zelle Daten enthält. Der Überlauf wird durch ein
kleines rotes Dreieck am rechten Rand der Zelle
gekennzeichnet.
Weil der Text in benachbarte Zellen ausrollt, korrigieren wir diesen Fehler besser über die Rechenleiste:
- Wähle die Zelle B15 mit einem Mausklick aus.
- Der in der Zelle B15 enthaltene Text „Verpflegung für die Wnderung“ wird in der Rechenleiste angezeigt.

- Setze die Einfügemarke mit einem Mausklick in die Rechenleiste.
- Bewege die Einfügemarke mit den Pfeiltasten hinter das „W“ des Wortes „Wnderung“.
- Füge den Buchstaben „a“ ein.
- Beende die Korrektur mit der Zeilen- oder Eingabetaste.
- In der Zelle B15 muss es „Wanderung“ heißen.
- In der Zelle B16 muss es „Rückfahrt“ heißen.
- In der Zelle A1 muss es „Kostenkalkulation für eine Wanderfahrt in den Odenwald“ heißen.
- Mac-Befehl: Datei : Speichern ⌘S
- Windows-Befehl: Datei : Speichern Strg+S
 |
Spaltenbreiten anpassen |
|---|
Wenn wir einmal von der Überschrift „Kostenkalkulation für eine Wanderfahrt in den Odenwald“ absehen, stört es sehr, dass nicht alle Texteinträge in den Spalten B, C und D vollständig in ihre Zellen passen.
Spaltenbreiten kannst du auf zwei verschiedene Weisen ändern:
- Mit der Maus durch Ziehen der Begrenzungslinien, die sich zwischen den Spaltenköpfen befinden.
- Mit Hilfe des Menü-Befehls Format : Spalte : ....
- Positioniere die Maus auf der Begrenzungslinie zwischen den Köpfen der Spalten B und C.
- Der Mauszeiger verwandelt sich in einen Doppelpfeil (Das wird in dem folgenden Bild jedoch nicht gezeigt); drücke die Maustaste und ziehe die Begrenzungslinie nach rechts.

- Gib die Maustaste frei, sobald die Spalte B so breit geworden ist, dass alle ihre Einträge unterhalb der Überschrift in die Zellen passen.
- Wähle mit einem Klick auf den Spaltenkopf die Spalte C aus.
- Erteile den Menü-Befehl Format : Spalte : Breite....
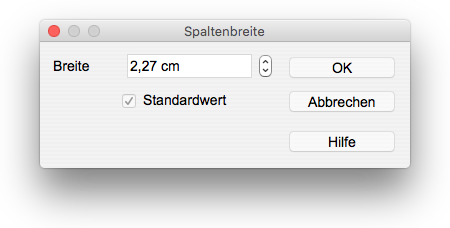
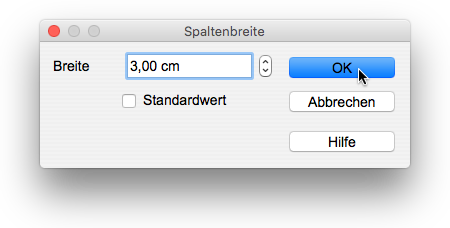
- Ändere den Eintrag ab auf „3,00 cm“.
- Klicke auf den Knopf «OK», um die Einstellungen anzuwenden und das Dialogfenster zu schließen.
- Wähle mit dem Umschalt-Klick-Verfahren die Spalten A bis D
aus:
- Klicke auf den Kopf die Spalte A.
- Halte die Umschalttaste nieder und klicke auf den Kopf der Spalte D.
- Erteile den Menü-Befehl Format : Spalte : Optimale Breite....
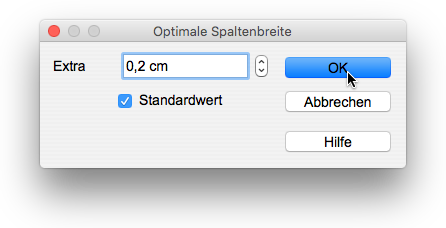
Der Wert im Feld «Extra» gibt an, um wie viel die Spalte breiter sein soll als der längste Text.
- Belasse es beim voreingestellten Extra-Wert von 2 mm.
- Schließe das Dialogfenster mit einem Klick auf den Knopf «OK».
Wir werden diesen negativen Effekt im nächsten Abschnitt beheben. Vorher solltest du aber den Zwischenstand sichern:
- Mac-Befehl: Datei : Speichern ⌘S
- Windows-Befehl: Datei : Speichern Strg+S
 |
Zellen verbinden |
|---|
Damit die Überschrift keinen Einfluss auf die Breite der Spalte A hat, werden wir die Zellen A1, B1, C1 und D1 miteinander verbinden. Diese verbundene Zelle hat auf die individuellen Breiten der beteiligten Spalten keinen Einfluss.
- Wähle mit dem Umschalt-Klick-Verfahren die vier Zellen A1, B1, C1 und D1 aus (Achtung: Klicke auf die Zellen und nicht auf die Spaltenköpfe!).
- Erteile den Menü-Befehl Format : Zellen verbinden.
- Wähle mit einem Klick auf den Spaltenkopf die Spalte A aus.
- Erteile den Menü-Befehl Format : Spalte : Optimale Breite....
- Schließe das erscheinende Dialogfenster mit einem Klick auf den Knopf «OK».
- Führe einen Klick in eine leere Zelle (z.B. B24) aus, um die Spaltenauswahl aufzuheben.
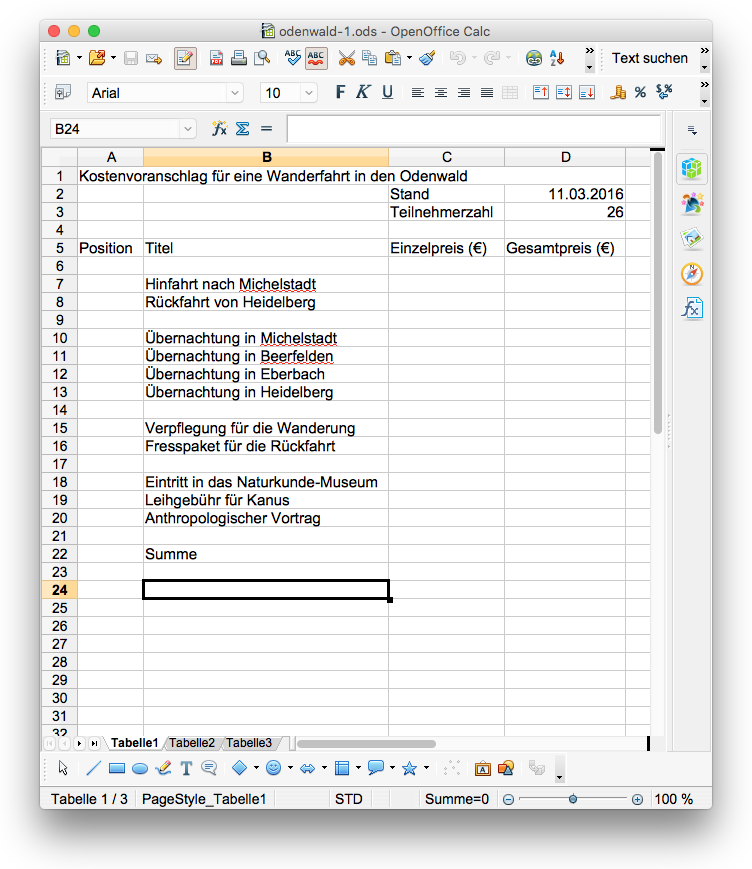
Speichere die Änderungen, du an deinem Tabellendokument vorgenommen hast:
- Mac-Befehl: Datei : Speichern ⌘S
- Windows-Befehl: Datei : Speichern Strg+S
 |
Zeilen einfügen und Daten in Zellen eintragen |
|---|
Wenn du dir das Arbeitsziel anschaust, wirst du feststellen, dass im oberen Bereich deines Tabellendokuments eine Reihe von Tabellenzeilen fehlen. Das Wort „Position“ soll ja beispielsweise nicht in der Zelle A5, sondern in der Zelle A10 stehen!
Als erstes fügen wir eine leere Zeile zwischen der Überschrift und dem Stand ein, damit die Daten nicht direkt unter der Überschrift „kleben“.
- Wähle die Zeile „2“ mit einem Klick auf den grauen Zeilenkopf aus.
- Erteile den Menübefehl Einfügen : Zeilen.

Nun fehlen noch vier Zeilen oberhalb der Zeile, die zur Zeit die Teilnehmerzahl enthält. Diese können wir mit einem Schlag erzeugen:
- Wähle mit dem Umschalt-Klick-Verfahren (durch Klick auf die Zeilenköpfe) die vier Zeilen 4 bis 7 aus.
- Lasse dich nicht davon irritieren, dass die ausgewählten Zeilen wichtige Einträge enthalten.
- Erteile den Menübefehl Einfügen : Zeilen.
Einfügen und Löschen von Zeilen
- Möchtest du oberhalb einer bestimmten Zeile mehrere neue
Zeilen einfügen, so
- wählst du mit dem Umschalt-Klick-Verfahren die entsprechende Anzahl von Zeilen ab der bestimmten Zeile durch Klicken auf die Zeilenköpfe aus und
- erteilst dann den Menübefehl «Einfügen : Zeilen».
- Möchtest du mehrere Zeilen löschen, so
- wählst du diese Zeilen mit dem Umschalt-Klick-Verfahren durch Klicken auf die Zeilenköpfe aus und
- erteilst dann den Menübefehl «Bearbeiten : Zellen löschen...».
Füge nun die drei weiteren fehlenden Zeilen ein:
- Eine Zeile oberhalb der Zeile 18 für die Übernachtung in Neckargemünd.
- Zwei Zeilen oberhalb der Zeile 24 für den Botanischen Vortrag und den Eintritt in die Badeanstalten.
- Trage nun die fehlenden Daten ein:
- Beginn und Ende der Wanderfahrt in den Zellen C5, D5, C6 und D6
- Positionsnummern 1 bis 14 in der Spalte A
- (Nur die) Gesamtpreise für die Busfahrten in den Zellen
D12 und D13
(Gib die Preise ohne Komma und die Cent-Nullen ein, denn diese werden ohnehin nicht angezeigt.) - Nur die Einzelpreise der folgenden Titel (von „Übernachtung in Michelstadt“ bis „Anthropologischer Vortrag“) in der Spalte C
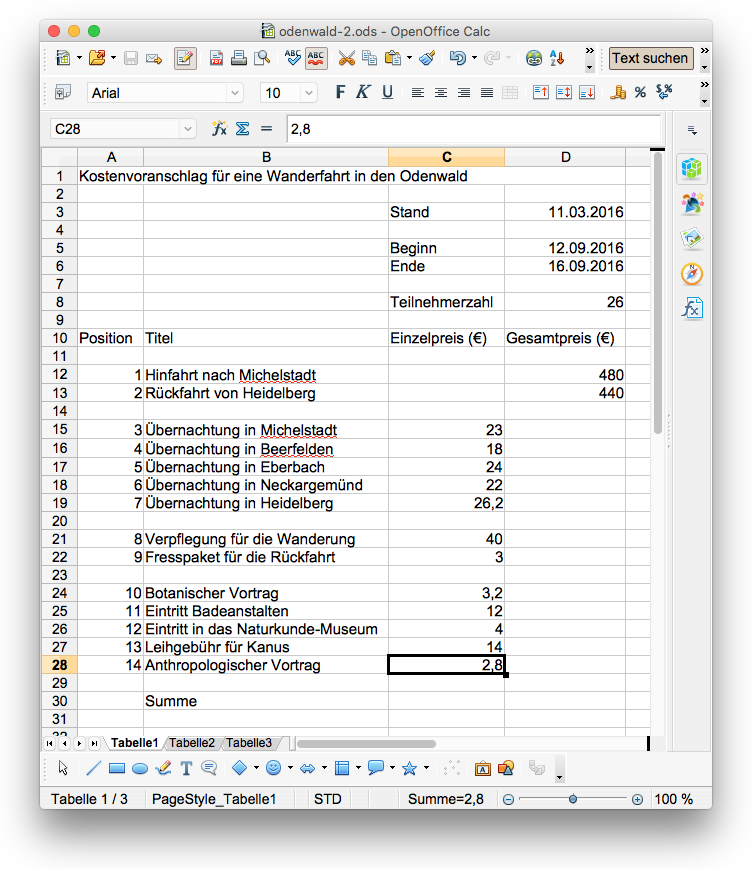
Solltest du diesen Zustand nicht erreicht haben, kannst du dir diesen durch einen Klick auf das Symbol auf der rechten Seite laden, speichern und zum Ausgangspunkt deiner weiteren Arbeiten machen.
- Speichere die Veränderungen, die du an deinem
Zeichnungsdokument vorgenommen hast.
- Mac-Befehl: Datei : Speichern ⌘S
- Windows-Befehl: Datei : Speichern Strg+S
 |
Formeln für Berechnungen anlegen |
|---|
Wir haben das Ziel, eine Kalkulation zu haben, die sich automatisch an veränderte Teilnehmerzahlen anpasst. Dieses Ziel erreichen wir nur dann, wenn wir alle Werte, die zu berechnen sind, durch Formeln berechnen lassen.
Beispielsweise soll in der Zelle D15 der Gesamtbetrag erscheinen, der für die gesamte Schülergruppe für die Übernachtung in Michelstadt zu bezahlen ist. Offensichtlich ergibt sich dieser Betrag als Produkt aus der Teilnehmerzahl [26] und dem Einzelpreis [23,00 €]:
Gesamtpreis (Zelle D15) =
Einzelpreis (Zelle C15) • Teilnehmerzahl (Zelle D8)
Eingabe von Formeln in eine Zelle
- Eine Eingabe in eine Zelle wird von dem Tabellendokument als Formel aufgefasst, wenn sie mit dem Gleichheitszeichen „=“ beginnt.
- Die Eingabe einer Formel kann nicht mit einem Mausklick, sondern nur mit der Zeilen- oder Eingabetaste abgeschlossen werden.
- Aktiviere mit einem Mausklick die Zelle D15.
- Gib das Gleichheitszeichen = ein.
- Klicke nun mit der Maus auf die Zelle C15.
- Gib das Multiplikationszeichen ein; in einem Tabellendokument ist das das Sternchen *.
- Klicke nun mit der Maus auf die Zelle D8.
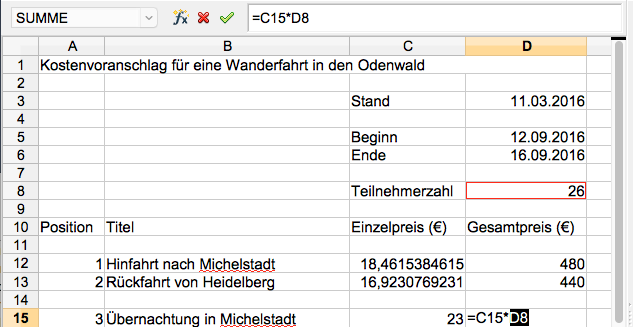
- Betätige die Zeilen- oder Eingabetaste, um die Formeleingabe abzuschließen.
- Gib selbständig die übrigen Multiplikationen in den Zellen D14 bis D28 ein.
- Gib die beiden Divisionen in die Zellen C12 und C13 ein, damit dort die Einzelpreise für die Busfahrten erscheinen.
- Gib in die Zelle D30 die Addition aller Gesamtpreise ein.
- Gib in die Zelle die Division der Gesamtpreissumme durch die Teilnehmerzahl ein.
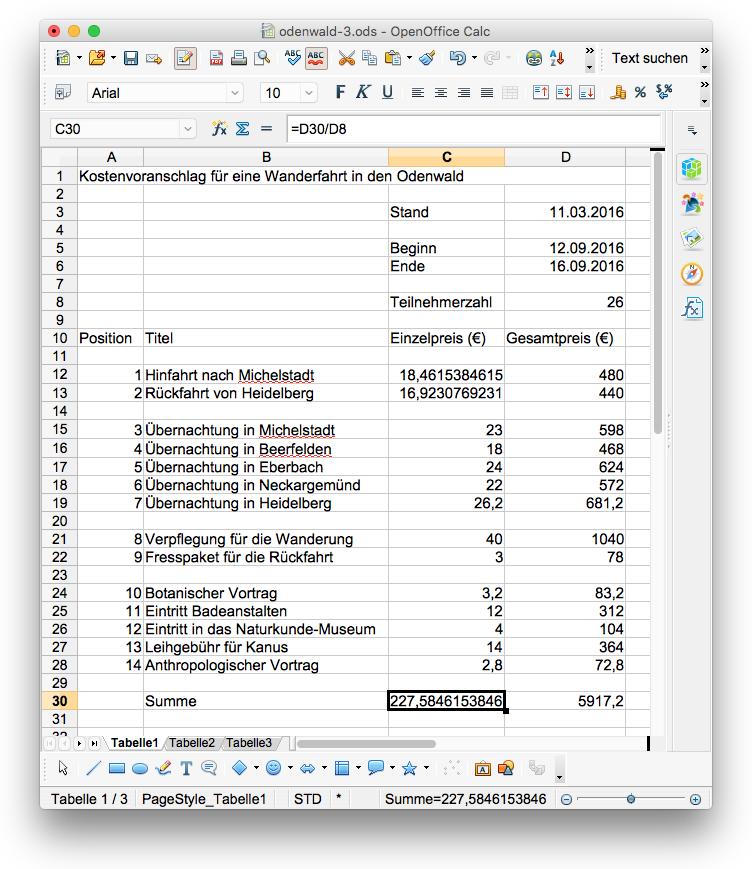
Solltest du diesen Zustand nicht erreicht haben, kannst du dir diesen durch einen Klick auf das Symbol auf der rechten Seite laden, speichern und zum Ausgangspunkt deiner weiteren Arbeiten machen.
- Speichere die vorgenommenen Änderungen.
- Mac-Befehl: Datei : Speichern ⌘S
- Windows-Befehl: Datei : Speichern Strg+S
 |
Zellen formatieren: Zahlenformate |
|---|
Dein Tabellendokument enthält nun alle gewünschten Daten. Leider werden die Beträge nicht mit zwei Dezimalstellen angezeigt. Das werden wir jetzt ändern. Dabei wird dir vorab noch einmal gezeigt, wie du rechteckige Zellbereiche mit dem Umschalt-Klick-Verfahren auswählen kannst:
- Klicke auf die Zelle C12.
- Halte die Umschalttaste nieder.
- Klicke auf die Zelle D30.
- Löse die Umschalttaste.
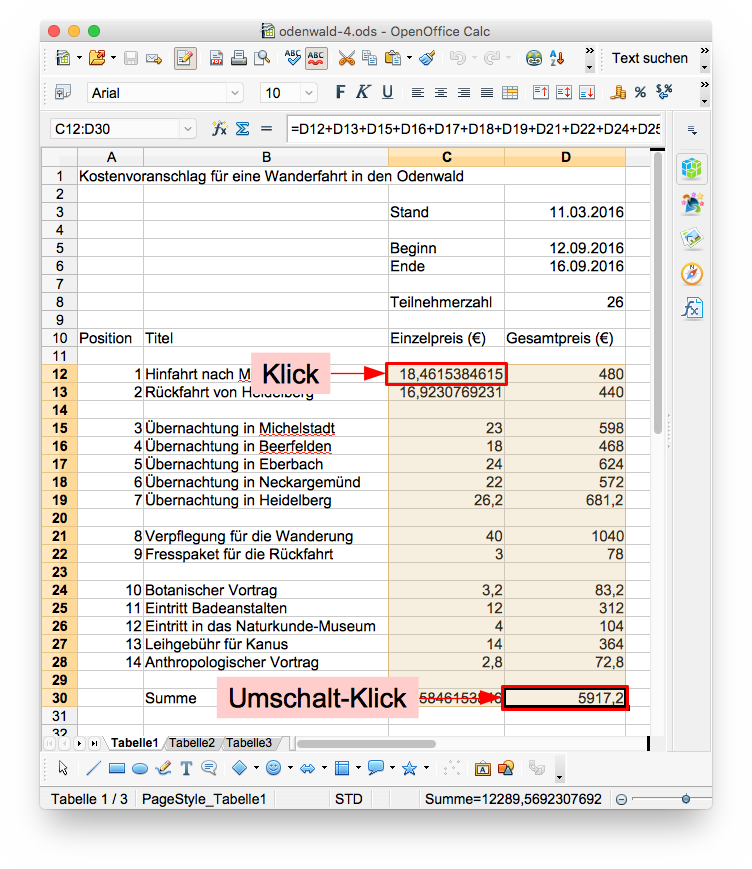
Auswahl und Bezeichnung von rechteckigen Zellbereichen
- Ein rechteckiger Zellbereich wird durch die Zelle in der linken oberen und die Zelle in der rechten unteren Ecke festgelegt.
- Mit dem Umschalt-Klick-Verfahren können alle Zellen des Zellbereiches ausgewählt werden.
- Der ausgewählte Zellbereich wird mit «Zelle links
oben»:«Zelle rechts unten»] beschrieben.
Im Beispiel: C12:D30
Wir werden jetzt für alle Zellen des ausgewählten Zellbereichs gleichzeitig das gewünschte Zahlenformat festlegen:
- Erteile den Befehl Format : Zellen... ⌘1.
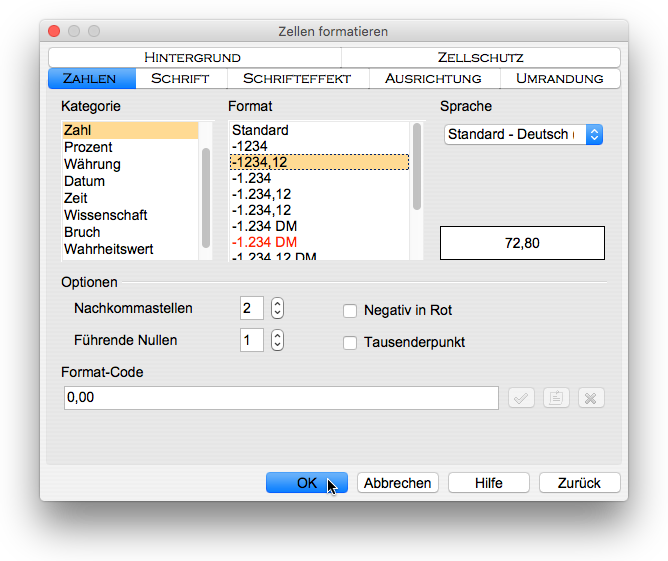
- Klicke auf den Reiter «Zahlen», um die Einstelltafel für das Zahlenformat angezeigt zu bekommen.
- Klicke in der Liste der Kategorien auf die Kategorie «Zahl», falls diese nicht bereits ausgewählt ist.
- Klicke in der Liste der Formate auf den Eintrag «-1234,12».
- Schließe das Dialogfenster mit einem Klick auf den Knopf «OK».
- Speichere die Veränderungen, die du an deinem
Zeichnungsdokument vorgenommen hast.
- Mac-Befehl: Datei : Speichern ⌘S
- Windows-Befehl: Datei : Speichern Strg+S
 |
Zellen formatieren: Text ausrichten |
|---|
In der Standardeinstellung werden von einem Tabellendokument Texte automatisch linksbündig, Zahlen sowie Datumsangaben automatisch rechtsbündig angezeigt. Sollen die Einträge in den Zellen zentriert werden, müssen die Zellen entsprechend formatiert werden.
- Wähle die gesamte Spalte A durch einen Klick auf ihren Spaltenkopf aus.
- Klicke in der Symbolleiste «Format» auf den Knopf «Horizontal zentriert ausrichten (⌘E)».
- Falls die Leiste in dem Kopfbereich des Fensters deines Tabellendokuments nicht sichtbar sein sollte, kannst du sie mit dem Menübefehl Ansicht : Symbolleisten : Format sichtbar machen.
- Wähle den Zellbereich C3:C8 mit dem Umschalt-Klick-Verfahren aus.
- Klicke in der Symbolleiste «Format» auf den Knopf «Rechtsbündig (⌘R)».
- Wähle die gesamte Zeile 10 durch einen Klick auf ihren Zeilenkopf aus.
- Klicke in der Symbolleiste «Format» auf den Knopf «Horizontal zentriert ausrichten (⌘E)».
- Speichere die vorgenommenen Änderungen.
- Mac-Befehl: Datei : Speichern ⌘S
- Windows-Befehl: Datei : Speichern Strg+S
 |
Zellen formatieren: Hintergrund färben |
|---|
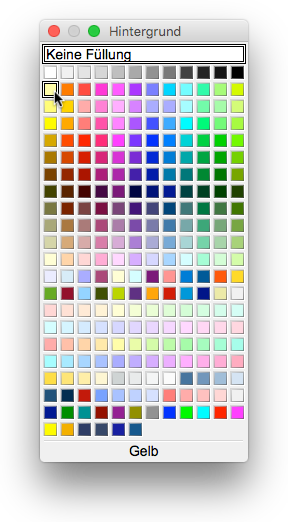 Wir
nähern uns dem Arbeitsziel nun mit Riesenschritten. Es fehlt nur
noch die Farbe in einigen Zellen. Wir beginnen mit der
Überschrift.
Wir
nähern uns dem Arbeitsziel nun mit Riesenschritten. Es fehlt nur
noch die Farbe in einigen Zellen. Wir beginnen mit der
Überschrift.- Klicke in die verbundene Überschriftzelle.
- Klicke dann auf den Farbeimer in der Symbolleiste «Format».
- Klicke auf die Farbe «Gelb».
- Versieh auch die Zellbereiche A10:D10 sowie A30:D30 mit einem gelben Hintergrund.
- Speichere die vorgenommenen Änderungen.
- Mac-Befehl: Datei : Speichern ⌘S
- Windows-Befehl: Datei : Speichern Strg+S
Falls du Probleme hattest, es zu erreichen, kannst du dir hier auch die fertige Lösung herunterladen:
 |
Daten verändern |
|---|
Nachdem du mit dem Erstellen deines Tabellendokument fertig bist, solltest du es auch einmal benutzen, um mit den Daten zu spielen:
- Ändere die Anzahl der Teilnehmer in der Zelle D8 ab (Beende die Abänderung mit der Eingabetaste).
- Ändere die Gesamtpreise für die Busfahrten in den Zellen D12 und D13 ab.
- Ändere Einzelpreise in der Spalte C ab.
- Achte bei allen Veränderungen darauf, keine der eingegebenen Formeln zu überschreiben!
- Speichere die vorgenommenen Änderungen nicht.
 |
Arbeit abschließen |
|---|
Du hast nun den Baustein komplett bearbeitet und kannst daher deine Arbeit abschließen.
- Beende OpenOffice.
- Mac-Befehl: OpenOffice : Beenden ⌘Q
- Windows-Befehl: Datei : Beenden Strg+Q
Das fertige Dokument liegt zur Zeit auf dem Schreibtisch deines Rechners; dort sollte es nicht liegenbleiben.
- Lege im ITG-Ordner auf deinem USB-Stift (auf deinem häuslichen Rechner) einen neuen Baustein-Ordner mit dem Namen „6-2-odenwald“ an.
- Kopiere das vollständig bearbeitete Dokument vom Schreibtisch in den neuen Baustein-Ordner.
- Lösche das Dokument, das auf dem Schreibtisch verblieben
ist.
Das war's für heute. Bis zum nächsten Mal!
Letzte Änderung: 16.10.2017