Voraussetzung für die Bearbeitung dieses
Bausteins
- Die Applikation «Apache OpenOffice» ist auf deinem Rechner installiert.
 |
Hallo! |
|---|

Es ist insbesondere die Existenz dieses Moduls «Draw», welche die Überlegenheit des Programmpakets „OpenOffice“ unübersehbar macht. «Draw» ist ein mächtiges Werkzeug, mit dem großartige Produkte hergestellt werden können.
 Um
OpenOffice Draw kennenzulernen, sollst du eine Grafik herstellen,
die eine Blume mit einem Marienkäfer zeigt (siehe rechts). Ein
geübter Nutzer von OpenOffice Draw vermag diese Grafik in wenigen
Minuten herzustellen. Dein ITG-Unterricht wird dazu etwas länger
brauchen, weil wir dir bei der Anfertigung ein einziges Mal die
Grundfertigkeiten für den Umgang mit Objekten in einer Zeichnung erläutern wollen.
Alle folgenden Bausteine, die sich mit OpenOffice Draw
beschäftigen, werden erheblich knapper ausfallen, weil wir dann
davon ausgehen werden, dass du diese Grundfertigkeiten
beherrschst.
Um
OpenOffice Draw kennenzulernen, sollst du eine Grafik herstellen,
die eine Blume mit einem Marienkäfer zeigt (siehe rechts). Ein
geübter Nutzer von OpenOffice Draw vermag diese Grafik in wenigen
Minuten herzustellen. Dein ITG-Unterricht wird dazu etwas länger
brauchen, weil wir dir bei der Anfertigung ein einziges Mal die
Grundfertigkeiten für den Umgang mit Objekten in einer Zeichnung erläutern wollen.
Alle folgenden Bausteine, die sich mit OpenOffice Draw
beschäftigen, werden erheblich knapper ausfallen, weil wir dann
davon ausgehen werden, dass du diese Grundfertigkeiten
beherrschst.Für das Verständnis von OpenOffice Draw ist es sehr hilfreich, wenn du dich von der Vorstellung löst, dass ein Dokument im Wesentlichen aus einem Bereich besteht, in welchem ein Text in Zeilen fließt. Diese Vorstellung ist nur passend, wenn du mit OpenOffice Writer Textdokumente bearbeitest.
Wenn du jedoch Dokumente mit OpenOffice Draw bearbeitest, solltest du dir besser ein Blatt von deinem Zeichenblock vorstellen, auf das du Bildausschnitte kleben, Figuren zeichnen und Beschriftungen setzen kannst - an beliebiger Stelle, in beliebiger Größe und in beliebiger Ausrichtung.
Los geht's!
 |
Zeichnungsdokument erzeugen und speichern |
|---|
Zunächst wirst du ein leeres Zeichnungsdokument für deine Grafik anlegen.
- Starte OpenOffice.
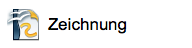
- Klicke im Startcenter auf die Schaltfläche «Zeichnung» (siehe rechts).
Nun zeigt dir OpenOffice anstelle des Startcenters ein leeres Zeichnungsdokument. Die Titelleiste weist den Namen „Unbenannt1“ aus; damit wird dir verdeutlicht, dass dieses Dokument nicht gesichert ist.
- Arrangiere das Browser-Fenster und das OpenOffice-Fenster so, dass du mit Hilfe von Mausklicks zwischen den Fenstern hin und her schalten kannst.
- Sorge abschließend mit einem Mausklick dafür, dass das OpenOffice-Fenster das aktive Fenster im Vordergrund ist.
- Speichere das leere Zeichnungsdokument.
- Mac-Befehl: Datei : Speichern unter ... ⌘⇧S
- Windows-Befehl: Datei : Speichern
Strg+Umschalt+S
- Wähle im Speicherdialog als Speicherort den Schreibtisch aus.
- Gib im Speicherdialog „blume“ als Dateinamen für das Dokument ein.
- Schließe den Speicherdialog mit einem Klick auf den Knopf «Sichern» (Mac) beziehungsweise «Speichern» (Windows).
| Textdokument |
Zeichnungsdokoment |
|
|---|---|---|
| Symbol |
 |
 |
| Suffix |
.odt |
.odg |
Falls es dich interessiert, wie dein Rechner erkennt, ob es sich bei einer gespeicherten Datei um ein Textdokument oder eine Zeichnung handelt, dann lies den am Ende dieses Bausteins angehängten → Abschnitt über Dateiendungen.
 |
Symbolleisten aktivieren und Vergrößerung (Zoom) einstellen |
|---|
Bevor du mit der grafischen Arbeit beginnst, schauen wir uns zunächst einmal deine neue Arbeitsumgebung an. Gleichzeitig nehmen wir ein paar wichtige Einstellungen vor.
Sei nicht irritiert, wenn deine Zeichenfolie anders als in der nachfolgenden Abbildung keine Rasterpunkte aufweist. Dazu kommen wir im nächsten Abschnitt.
Als erstes prüfen wir, ob die Symbolleisten, die wir ständig brauchen, sichtbar sind. Diese Symbolleisten haben wir in der folgenden Abbildung mit orange-farbigen Etiketten gekennzeichnet:

Wenn eine der Leisten nicht sichtbar sein sollte, so kannst du das durch Anwahl der passenden Ein-/Ausschaltbefehle im Menü Ansicht oder im Untermenü Ansicht : Symbolleisten ändern.
| Symbolleiste |
Funktion |
|---|---|
| Standard |
Diese Leiste kennst du bereits aus der Textverarbeitung. |
| Linie & Füllung | Ränder und Flächen von Objekten gestalten |
| Lineal | Position des Mauszeigers auf der Zeichenfolie
beschreiben |
| Farbleiste |
Ausgewählten Text oder ausgewählte Objekte färben |
| Zeichnen |
Werkzeuge für die Herstellung oder Anordnung von
Objekten auswählen |
| Statusleiste |
|
| Seitenleiste (links) |
Miniaturen der verschiedenen Folien anzeigen, aus denen
dein Zeichnungsdokument besteht. Hinweis: Solange du mit nur einer Folie arbeitest, solltest du die Seitenleiste durch einen Klick auf das keine graue Kreuz × an ihrem Kopfende ausblenden. Dann hast du mehr Platz auf dem Bildschirm für die Zeichnung! |
| Formatvorlagen (rechts) |
Formatvorlagen anzeigen, die in deinem
Zeichnungsdokument verwendet werden. Hinweis: Diese Leiste kannst du mit dem Befehl Format : Formatvorlagen ⌘T ein- und ausblenden. Wenn du sie ausblendest, hast du mehr Platz auf dem Bildschirm für die Zeichnung! |
Wichtige Hinweise zu den Symbolleisten
- Präge dir die Namen der Symbolleisten und ihre Position im Fenster gut ein! Wir werden ständig auf die Symbolleisten Bezug nehmen kommen, und dann ist es gut, wenn du nicht noch einmal an diese Stelle zurückblättern musst.
- Manche Symbolleisten haben bei dir mehr oder auch weniger
Elemente, als hier im Baustein dargestellt. Das liegt daran,
dass jeder Nutzer das Aussehen der Symbolleisten verändern
kann. Du kannst Objekte aus den Symbolleisten herauslöschen
oder zusätzliche hineinsetzen. Sei also nicht irritiert, wenn
eine hier abgebildete Symbolleiste nicht exakt so wie die auf
deinem Rechner aussieht.
- Auf die rechte Seitenleiste gehen wir in diesem Baustein nicht ein. In ihr wiederholen sich Einstellmöglichkeiten von mehreren Symbolleisten.
OpenOffice Draw merkt sich übrigens die Einstellungen die du vornimmst, sodass du sie in der Regel nicht wiederholen musst. Nur der Maßstab der Vergrößerung oder Verkleinerung (Zoom) ändert sich von Mal zu Mal. Deswegen zeigen wir dir sogleich, wie du diesen einstellen kannst:
- Führe auf die Prozentzahl ganz rechts in der Statusleiste einen Doppelklick aus oder (falls diese nicht sichtbar ist)
- wähle den Menübefehl Ansicht : Maßstab ....
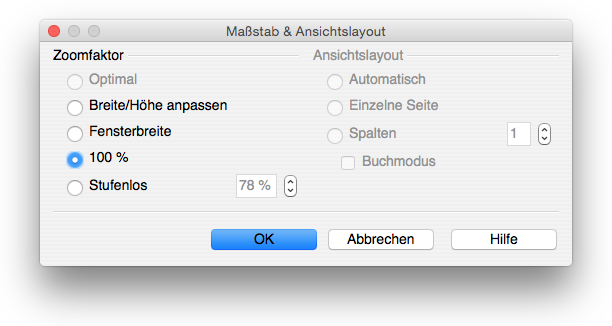
- Aktiviere die Option «100 %».
- Klicke auf den Knopf «OK», um die Einstellung zu übernehmen und das Dialogfenster zu schließen.
- Speichere die Änderungen, die du an deinem
Zeichnungsdokument vorgenommen hast:
- Mac-Befehl: Datei : Speichern ⌘S
- Windows-Befehl: Datei : Speichern Strg+S
 |
Raster von OpenOffice Draw einrichten |
|---|
Dieser Abschnitt darf nicht übersprungen werden,
wenn du auf einem Rechner das erste Mal mit OpenOffice Draw
arbeitest. Alle ITG-Bausteine gehen davon aus, dass du das
Raster von OpenOffice Draw so eingerichtet hast, wie es
nachfolgend beschrieben wird.
Die Einrichtung des Rasters ist ein einmaliger Vorgang. OpenOffice merkt sich die Einstellungen für alle zukünftigen Arbeiten.
Falls du möchtest, kannst du später zu jedem Zeitpunkt die Rastereinstellungen abändern; diese neuen Einstellungen bleiben dann wieder bis zur nächsten Abänderung dauerhaft erhalten.
Die Einrichtung des Rasters ist ein einmaliger Vorgang. OpenOffice merkt sich die Einstellungen für alle zukünftigen Arbeiten.
Falls du möchtest, kannst du später zu jedem Zeitpunkt die Rastereinstellungen abändern; diese neuen Einstellungen bleiben dann wieder bis zur nächsten Abänderung dauerhaft erhalten.
Bei der Herstellung von Grafiken kommt es darauf an, dass Objekte exakt positioniert werden können. Dabei hilft ein Raster, in das die Ecken von Objekten einschnappen.
Das Raster ist standardmäßig nicht sichtbar, nicht eingeschaltet und leider etwas grob eingestellt. Auch wenn es eingeschaltet und auf dem Bildschirm sichtbar ist, wird es nicht ausgedruckt.
Wir zeigen dir, was (insbesondere zu Hause) zu tun ist, um das Raster von OpenOffice Draw korrekt einzurichten. Möglicherweise sind die Standardeinstellungen auf den Rechnern deiner Schule bereits abgeändert worden. Tue dann einfach so, als sei OpenOffice Draw noch nicht fertig eingerichtet worden.
- Lasse dir die Einstellungen von OpenOffice anzeigen:
- Mac-Befehl: OpenOffice : Einstellungen ...
- Windows-Befehl: Extras : Einstellungen ...
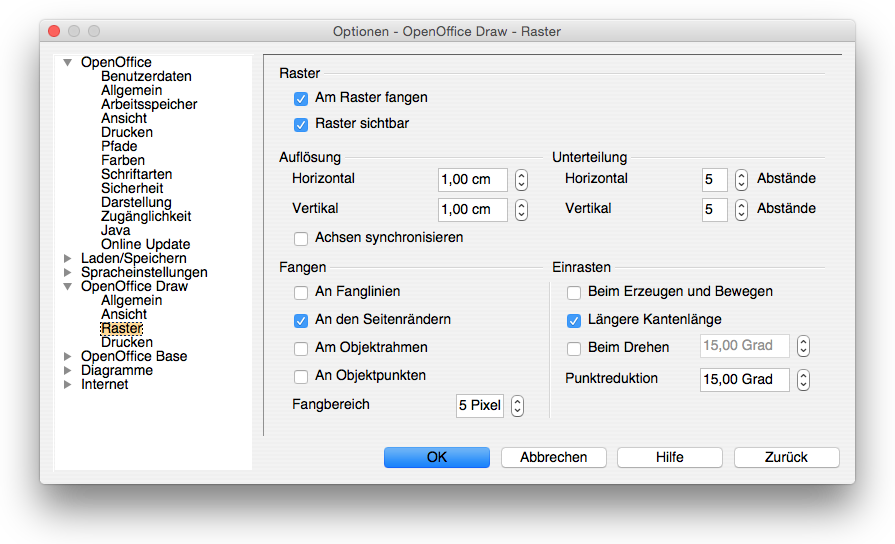
- Klicke in der Modulliste auf der linken Seite des Dialogfensters auf das kleine Dreieck vor dem Eintrag «OpenOffice Draw».
- Klicke dann in der Modulliste auf den Untereintrag «Raster».
- Aktiviere nun im grauen Einstellbereich in der obersten Rubrik «Raster» die Option «Raster sichtbar» (Häkchen setzen!).
- Sorge dafür, dass die «Auflösung Horizontal» und die «Auflösung Vertikal» genau «1,00 cm» beträgt.
- Korrigiere die «Unterteilung Horizontal» und die «Unterteilung Vertikal» auf «5 Abstände».
- Verändere die übrigen Einstellwerte nicht; sie sollten den abgebildeten gleichen.
- Klicke auf den Knopf «OK», um die Einstellungen anzuwenden und das Dialogfenster zu schließen.
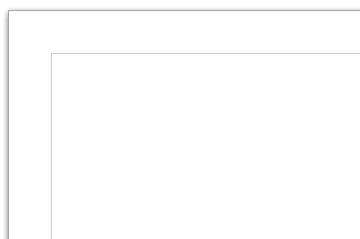 |
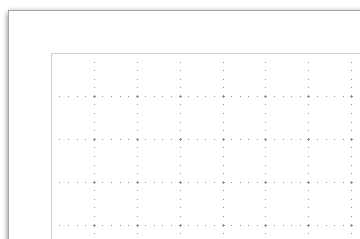 |
|---|---|
| Raster unsichtbar |
Raster sichtbar |
Wir haben den Abstand von je zwei benachbarten Rasterpunkten deswegen auf 2 mm festgesetzt, weil wir 1,00 cm = 10 mm in fünf gleiche Abstände teilen wollen. Das hat folgende Konsequenzen:
- Wird ein Objekt mit der Maus bewegt, wird seine Position in kleinen Rucken von jeweils exakt 2 mm verändert.
- Wird ein Objekt mit den Pfeiltasten bewegt, verändert es seine Position stets (unabhängig von der Einstellung des Rasters) um 1 mm.
- Daher muss man die Pfeiltaste immer zweimal drücken, um ein Objekt von Rasterpunkt zu Rasterpunkt zu bewegen.
Jetzt solltest du die vorgenommenen Einstellungen erst einmal sichern. Danach werden dir diese Einstellungen in allen zukünftigen Zeichnungsdokumenten automatisch zur Verfügung stehen!
- Speichere die Einstellungen, die du vorgenommen hast.
- Mac-Befehl: Datei : Speichern ⌘S
- Windows-Befehl: Datei : Speichern Strg+S
 |
Ein fertiges Bild auf die Zeichenfolie laden |
|---|
In eine Zeichnung kannst du genauso wie in ein Textdokument Bilder einfügen. Diese werden natürlich nicht an einem Absatz verankert, weil es in einem Zeichnungsdokument keine Absätze gibt. In einem Zeichnungsdokument haben Bilder keinen Anker, sie haben eine Position!

kaefer.png
Quelle: fotki.yandex.ru
- Lade die rechts abgebildete Grafik auf deinen Schreibtisch; ändere dabei den Dateinamen nicht ab.
- Aktiviere dann mit einem Mausklick das OpenOffice-Fenster, das deine noch leere Zeichnung «blume.odg» anzeigt.
- Erteile den Menübefehl: Einfügen : Bild : Aus Datei ....
- Suche die Grafik-Datei „kaefer.png“ mit Hilfe des
Dialogfensters, das soeben erschienen ist:
- Wähle den Schreibtisch als den zu durchsuchenden Speicherort aus.
- Klicke auf den Eintrag „kaefer.png“ in der Dateiliste.
- Klicke dann auf den Knopf «Öffnen».
Wir haben dir auf der rechten Seite eine Verknüpfung bereit gestellt, mit der du ein Dokument laden kannst, das den Käfer bereits enthält.
Wir weisen dich aber darauf hin, dass durch das Laden dieses Dokuments die einmalige Einstellung des Rasters und die Aktivierung der Symbolleisten nicht überflüssig werden!
 |
Grundfertigkeiten im Umgang mit Objekten - Teil 1: Aktivieren • Deaktivieren • Bewegen • Löschen |
|---|
In einer Zeichnung wird jedes Objekt von seinem Aktivrechteck umrahmt, das normalerweise unsichtbar ist. Das Aktivrechteck besitzt 8 Aktivpunkte, die nur leuchten, wenn das Bild aktiviert ist.
- Wenn um den Käfer herum 8 Aktivpunkte leuchten, ist das Bild aktiviert, um Befehle zu empfangen.
- Wenn die 8 Aktivpunkte nicht sichtbar sind, ist das Bild deaktiviert. Es wird keine Befehle annehmen.
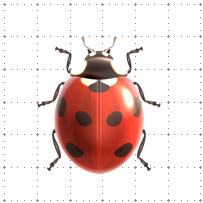 |
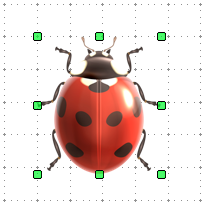 |
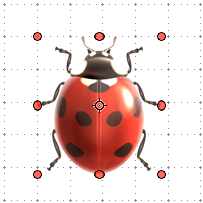 |
|---|---|---|
| deaktiviert |
aktiviert zum Bewegen |
aktiviert zum Drehen und Scheren |
| Das Objekt wird keine Befehle annehmen. |
Das Objekt ist
bereit, Befehle zu empfangen. |
|
Beachte, dass es zwei verschiedene aktive Zustände gibt; der Unterschied wird durch die Farbe der Aktivpunkte angezeigt.
So kannst du zwischen den drei verschiedenen Zuständen hin und her wechseln:
- Klicke einmal irgendwo außerhalb des Aktivrechteckes auf die Zeichenfläche, um das Bild zu deaktivieren.
- Klicke einmal mitten auf den Käfer, um das Bild (zum Bewegen) zu aktivieren (grüne Aktivpunkte).
- Klicke noch einmal mitten auf den Käfer, um das Bild (zum Drehen und Scheren) zu aktivieren (rote Aktivpunkte).
- Wechsle zur Übung ein paar Mal zwischen den drei Zuständen nach Belieben hin und her.
Wenn ein Objekt aktiviert ist, kann es mit den Pfeiltasten zentimeterweise bewegt werden:
- Aktiviere das Käfer-Bild.
- Betätige die Pfeiltasten, um den aktivierten Käfer über die Zeichenfolie zu bewegen.
- Greife den Käfer mit der Maus in seiner Mitte und verschiebe ihn.
Wenn ein Objekt deaktiviert ist, nimmt es keine Befehle mehr an.
- Deaktiviere das Käfer-Bild.
- Betätige die Pfeiltasten, um den aktivierten Käfer über die Zeichenfolie zu bewegen.
Ein aktiviertes Objekt kannst du einfach löschen.
- Aktiviere das Käfer-Bild.
- Betätige die Rückschritttaste und nimm die Wirkung zur Kenntnis.
- Erteile danach den Menübefehl Bearbeiten : Rückgängig (...) ⌘Z, um den Käfer nicht endgültig zu verlieren.
Ein deaktiviertes Objekt kann nicht gelöscht werden.
- Deaktiviere das Käfer-Bild.
- Betätige die Rückschritttaste.
 |
Grundfertigkeiten im Umgang mit Objekten - Teil 2: Größe
ändern |
|---|
Mit Hilfe der Aktivpunkte kann die Größe eines Objektes verändert werden.
- Aktiviere das Bild zum Bewegen (grüne Aktivpunkte).
- Positioniere den Mauszeiger so, dass seine Spitze genau auf den mittleren oberen Aktivpunkt zeigt.
- Ziehe mit der Maus den Aktivpunkt ein Stück nach unten.
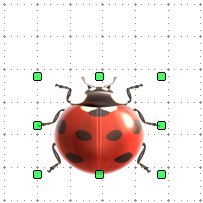 |
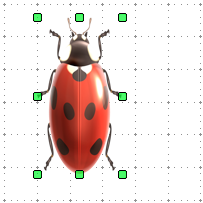 |
|---|---|
| gestaucht |
gelängt |
So wie du mit den Aktivpunkten «Mitte Oben» und «Mitte Unten» die Höhe des Bildes verändern kannst, geben dir die Aktivpunkte «Mitte Links» und «Mitte Rechts» die Möglichkeit die Breite des Bildes zu beeinflussen. Mit den Aktivpunkten in den vier Ecken des Aktivrechtecks ist es möglich, zwei Änderungen gleichzeitig vorzunehmen.
- Ziehe beispielsweise mit dem Aktivpunkt «Rechts Oben» den Käfer schmal in die Länge (siehe rechte Abbildung).
Wie bekommt man nun ein verändertes Bild wieder in die ursprüngliche Form zurück? Gute Frage! Die Antwort ist aber nicht schwer, wenn man den folgenden wichtigen Menübefehl kennt und ihn auf den aktivierten (!) Käfer anwendet. Merke ihn dir gut!
- Wähle den Menübefehl Format : Bild zuschneiden ... aus.
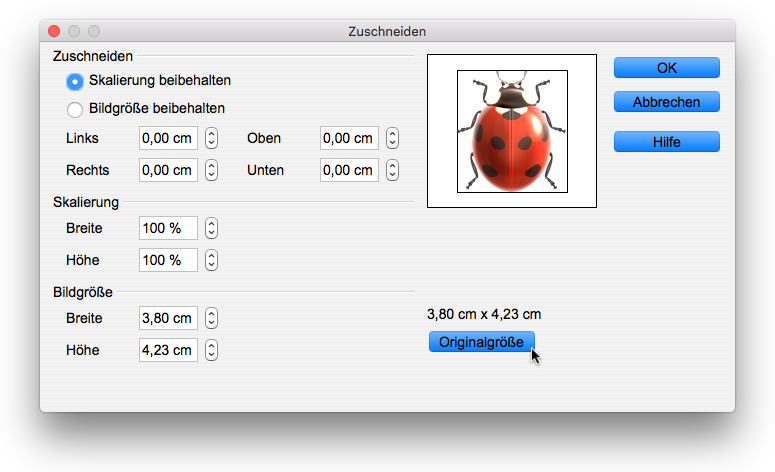
- Klicke auf den Knopf «Originalgröße».
- Klicke auf den Knopf «OK», um die Einstellung anzuwenden und das Dialogfenster zu schließen.
 |
Grundfertigkeiten im Umgang mit Objekten - Teil 3:
Drehen und Scheren |
|---|
Wir erkunden nun die Möglichkeiten, die die roten Aktivpunkte bieten:
- Aktiviere das Bild zum Drehen und Scheren (rote Aktivpunkte).
- Ergreife den Aktivpunkt «Rechts Oben» und drehe den Käfer um sein Zentrum herum.
- Ergreife einen Aktivpunkt in einer anderen Ecke und drehe den Käfer um sein Zentrum herum ungefähr in die Ausgangslage zurück.
- Ergreife den Aktivpunkt «Mitte Oben» und schere den Käfer horizontal.
- Ergreife den Aktivpunkt «Mitte Rechts» und schere den Käfer vertikal.
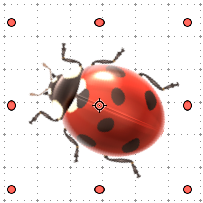 |
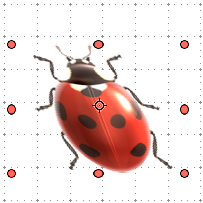 |
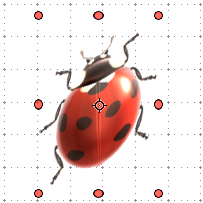 |
|---|---|---|
| gedreht |
horizontal geschert |
vertikal geschert |
Wieder stellt sich die Frage, wie man den verunstalteten Käfer wieder exakt in seine alte Form zurückbekommt. Und wieder gibt es hier eine einfache Antwort, wenn man den zweiten wichtigen Menübefehl kennt. Merke dir auch diesen gut!
- Wähle den Menübefehl Format : Position und Größe ... aus.
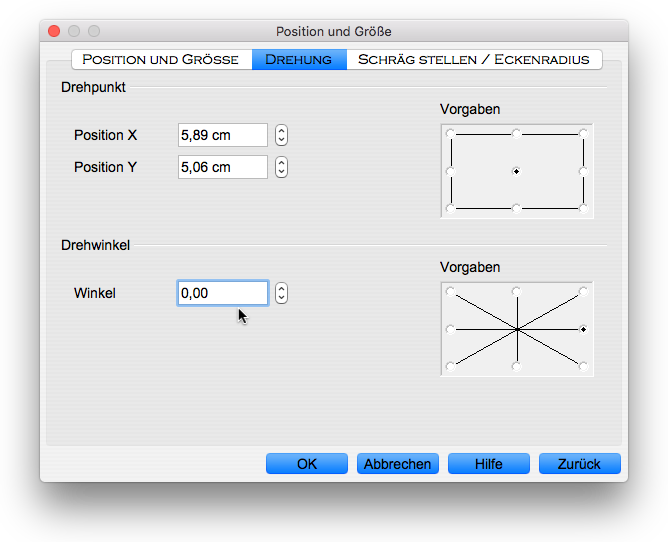
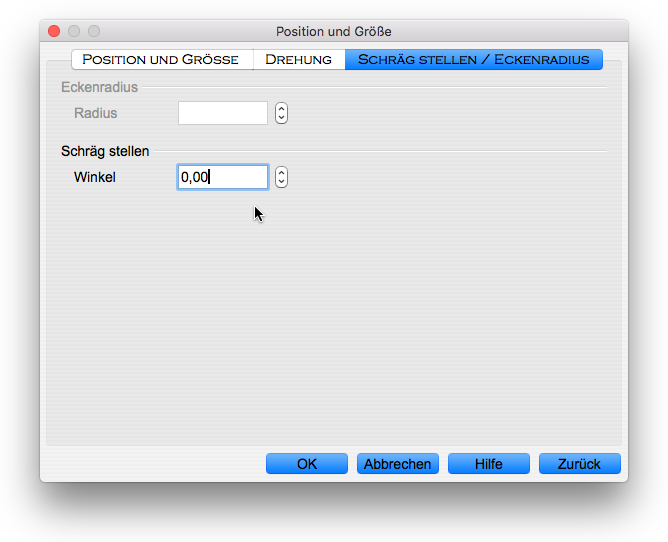
- Reiter «Drehung»:
- Stelle den «Drehwinkel» auf «0,00 Grad» zurück.
- Reiter «Schräg stellen/Eckenradius»:
- Stelle den «Scherwinkel» auf «0,00 Grad» zurück.
- Klicke auf den Knopf «OK», um die Einstellungen anzuwenden und das Dialogfenster zu schließen.
Möglicherweise ist der Käfer durch die letzten Verzerrungen auch in der Höhe und Breite verändert worden. Deswegen solltest noch einmal die bereits bekannte Prozedur wiederholen, mit der die Originalgröße zurückgewonnen werden kann:
- Wähle den Menübefehl Format : Bild zuschneiden ... aus.
- Es erscheint das Dialogfenster «Zuschneiden»; klicke in diesem auf den Knopf «Originalgröße».
- Klicke auf den Knopf «OK», um die Einstellung anzuwenden und das Dialogfenster zu schließen.
Übrigens: Für den Fall, dass es dir nicht gelingen sollte, den Käfer wieder in den Originalzustand zurückzubringen, gibt es ein perfektes Allheilmittel:
- Aktiviere den Käfer.
- Lösche ihn mit einem Tastendruck auf die Rückschritttaste.
- Füge ihn mit dem Befehl Einfügen : Bild : Aus Datei ... vom Schreibtisch neu ein.
- Speichere die vorgenommenen Änderungen.
- Mac-Befehl: Datei : Speichern ⌘S
- Windows-Befehl: Datei : Speichern Strg+S
 |
Ein Rechteck mit Hilfe der Symbolleiste «Zeichnen»
herstellen |
|---|
 Ein
Blick auf das Arbeitsziel, welches wir rechts noch einmal
abbilden, zeigt, dass, abgesehen von dem Marienkäfer, noch drei
Figuren zu erzeugen sind:
Ein
Blick auf das Arbeitsziel, welches wir rechts noch einmal
abbilden, zeigt, dass, abgesehen von dem Marienkäfer, noch drei
Figuren zu erzeugen sind:- ein grünes Quadrat
- ein gelber Kreis
- ein weißer Blütenblätterkranz
- Ziehe den Käfer mit der Maus in die rechte untere Ecke der Zeichenfolie.
- Klicke einmal auf den freien Bereich der Zeichenfolie, um den Marienkäfer zu deaktivieren.
Wir zeigen dir nun in der folgenden Abbildung der Symbolleiste «Zeichnen» das Rechteck-Werkzeug, mit dem ein Quadrat hergestellt werden kann:

Beachte: In der oben abgebildeten Symbolleiste «Zeichnen» ist das Rechteck-Symbol das 6. Symbol von links; bei dir kann das Rechteck-Werkzeug an anderer Stelle stehen!
- Wähle das Rechteck-Werkzeug mit einem Mausklick aus.
- Positioniere den Mauszeiger über der freien Zeichenfolie.
- Beachte, dass der Zeiger (wegen der Auswahl des Rechteck-Werkzeuges) die Form eines Fadenkreuzes angenommen hat.
- Drücke die Maustaste und ziehe die Maus mit gedrückter Taste ein Stück weit diagonal nach rechts unten über die Zeichenfolie.
- Löse die Maustaste.
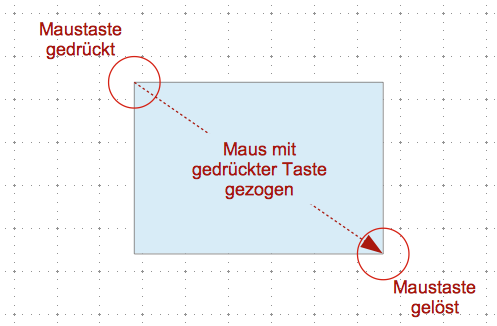
Das Rechteck hat natürlich weder die gewünschte Position, noch die gewünschte Größe, noch die richtige Füllfarbe. Das ändern wir aber bereits im nächsten Abschnitt.
 |
Position und Größe des Rechtecks verändern |
|---|
Bevor wir Position und Größe des Rechtecks verändern, müssen wir dir kurz erklären, was genau mit der „Position“ eines Objektes gemeint ist.
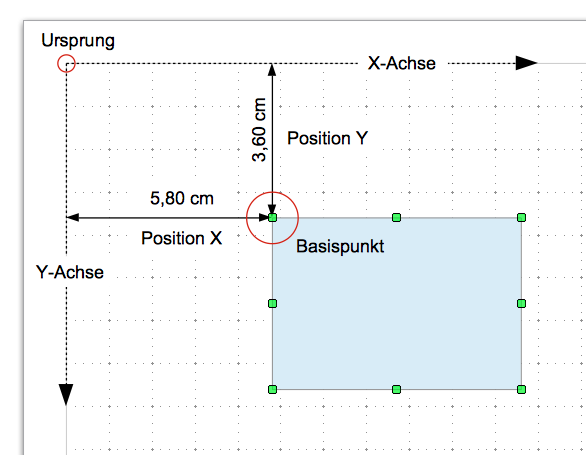
In der vorangehenden Abbildung ist die linke obere Ecke des Rechteckes ist genau 5,80 cm vom linken und genau 3,60 cm vom oberen Rand entfernt. Wenn diese Ecke als Basispunkt des Rechtecks eingestellt ist (und das ist standardmäßig der Fall), hat das Rechteck die Position (X = 5,80 cm; Y = 3,60 cm).
Das Koordinatensystem einer Zeichenfolie
- Ein Zeichenfolie besitzt ein Koordinatensystem; sein
Ursprung ist der linke obere Eckpunkt der Zeichenfolie.
- Die horizontale Achse heißt X-Achse; sie weist vom Ursprung nach rechts.
- Die vertikale Achse heißt Y-Achse; sie weist vom Ursprung nach unten (Achtung: nicht nach oben!).
- Um die Position eines Objektes in dem Koordinatensystem
einer Zeichnung zu beschreiben, muss für das Objekt ein Basispunkt ausgezeichnet werden.
- Für jedes Objekt ist standardmäßig der Aktivpunkt «Links Oben» als Basispunkt ausgewählt; diese Festlegung kann in dem Dialogfenster «Position und Größe» geändert werden.
- Die «Position X» gibt den Abstand des Basispunktes vom linken Rand an (Verschiebung entlang der X-Achse).
- Die «Position Y» gibt den Abstand des Basispunktes vom oberen Rand an (Verschiebung entlang der Y-Achse).
Die Möglichkeiten, die sich aus einer Änderung des Basispunktes eines Objekts ergeben, werden wir jetzt nicht diskutieren. Es würde uns zu weit vom Ziel des Bausteins entfernen. Stattdessen verändern wir jetzt zielgerichtet die Position und Größe unseres Rechtecks:
- Aktiviere das frisch aufgezogene Rechteck-Werkzeug (grüne Aktivpunkte), falls es nicht schon aktiviert ist.
- Ziehe den Aktivpunkt «Links Oben» mit der Maus soweit nach links oben, dass er die Position (X = 1,00 cm; Y = 1,00 cm) erhält, das heißt, genau 1,00 cm vom linken Rand und 1,00 cm vom oberen Rand der Zeichenfolie entfernt ist.
- Verändere nun mit Hilfe der geeigneten Aktivpunkte die Höhe und die Breite des Rechtecks so, dass es zu einem Quadrat mit der Seitenlänge 17,00 cm wird.
- Erteile den Menübefehl Format : Position und Größe ....
- Klicke auf den Reiter «Position und Größe».
- Prüfe, ob die folgenden Einstellungen angezeigt werden:
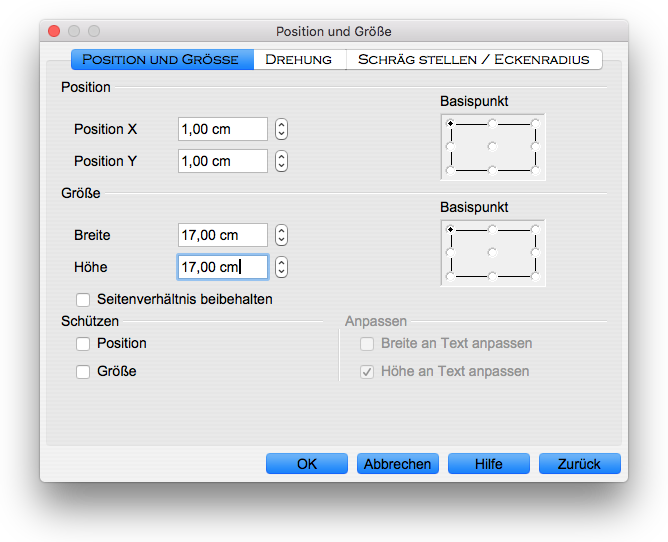
Offensichtlich hättest du auch auch die gewünschten Werte in dem Dialogfenster «Position und Größe» direkt eingeben können.
- Korrigiere die Werte, falls sie nicht mit den gezeigten übereinstimmen.
- Schließe das Dialogfenster mit einem Klick auf den Knopf «OK».
 Jetzt muss das Rechteck nur
noch die richtige Farbe erhalten. Das geschieht mit der
Symbolleiste «Linie und Füllung», die sich oberhalb der
Zeichenfläche im Kopfbereich des Fensters befindet (Wir arbeiten
nicht mit der rechten Seitenleiste!):
Jetzt muss das Rechteck nur
noch die richtige Farbe erhalten. Das geschieht mit der
Symbolleiste «Linie und Füllung», die sich oberhalb der
Zeichenfläche im Kopfbereich des Fensters befindet (Wir arbeiten
nicht mit der rechten Seitenleiste!):
- Wähle in der Symbolleiste «Linie und Füllung» im Aufklappmenü «Flächenstil/-füllung» (siehe Abbildung rechts) die Farbe «Grün 5» aus oder
- wähle in der Farbleiste unterhalb der Zeichenfolie die Farbe «Grün 5» aus.
- Speichere die vorgenommenen Änderungen.
- Mac-Befehl: Datei : Speichern ⌘S
- Windows-Befehl: Datei : Speichern Strg+S
Mit Hilfe der Verknüpfung auf der rechten Seite kannst du das bisher erreichte Zwischenergebnis auf deinen Schreibtisch laden.
 |
Einen Kreis mit Hilfe der Symbolleiste «Zeichnen»
hinzufügen |
|---|
Alles was, du bei der Herstellung des Quadrats gelernt hast, kannst du nun bei der Herstellung des Kreises selbständig anwenden. Wir geben dir daher nur eine grobe Übersicht über die Schrittfolge an:
- Deaktiviere auf der Zeichenfolie alle Objekte, indem du einmal an einer freien Stelle auf die Zeichenfolie klickst.
- Aktiviere in der Symbolleiste «Zeichnen» das Werkzeug «Ellipse».

- Ziehe nun an einer freien Stelle der Zeichenfolie diagonal von links oben nach rechts unten eine Ellipse auf (Das muss zunächst kein Kreis sein!).
- Fülle die Ellipse mit der Farbe «Orange 1».
- Erteile den Menübefehl Format : Position und Größe ....
- Klicke auf den Reiter «Position und Größe».
- Korrigiere die Werte in den Feldern, sodass sie mit den nachfolgend gezeigten übereinstimmen:
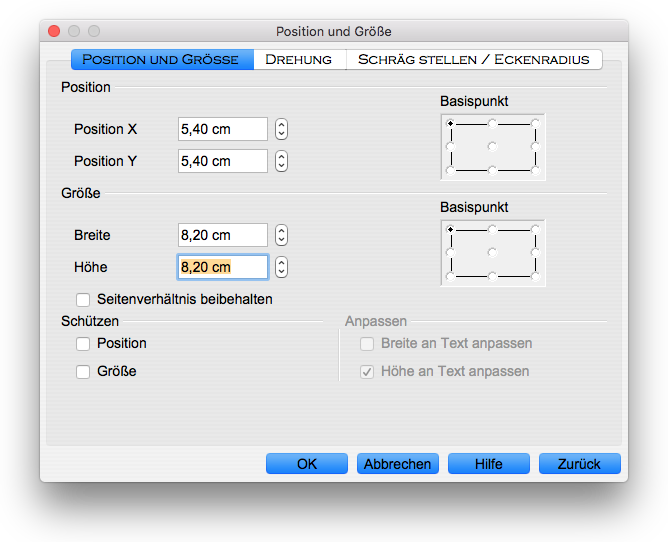
- Speichere die vorgenommenen Änderungen.
- Mac-Befehl: Datei : Speichern ⌘S
- Windows-Befehl: Datei : Speichern Strg+S
 |
Einen Blütenblätterkranz mit Hilfe der Symbolleiste «Zeichnen» hinzufügen |
|---|
Für den Blütenblätterkranz benötigst du das Werkzeug «Blume». Die Symbolleiste «Zeichnen» präsentiert dieses Werkzeug nicht so wie die Werkzeuge «Rechteck» und «Ellipse» an prominenter Stelle, sondern in der Werkzeug-Palette «Symbolformen», die du mit einem Klick auf das rechts neben ihr befindliche kleine schwarze Dreieck öffnen kannst:
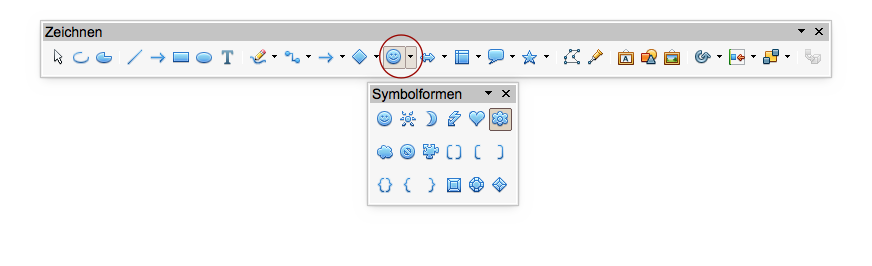
- Deaktiviere auf der Zeichenfolie alle Objekte, indem du einmal an einer freien Stelle auf die Zeichenfolie klickst.
- Aktiviere in der Palette «Symbolformen» der Symbolleiste «Zeichnen» das Werkzeug «Blume».
- Ziehe nun an einer freien Stelle der Zeichenfolie diagonal von links oben nach rechts eine Blume auf.
- Fülle die Blume mit der Farbe «Weiß».
- Erteile den Menübefehl Format : Position und Größe ....
- Klicke auf den Reiter «Position und Größe».
- Korrigiere die Werte in den Feldern, sodass sie mit den nachfolgend gezeigten übereinstimmen:
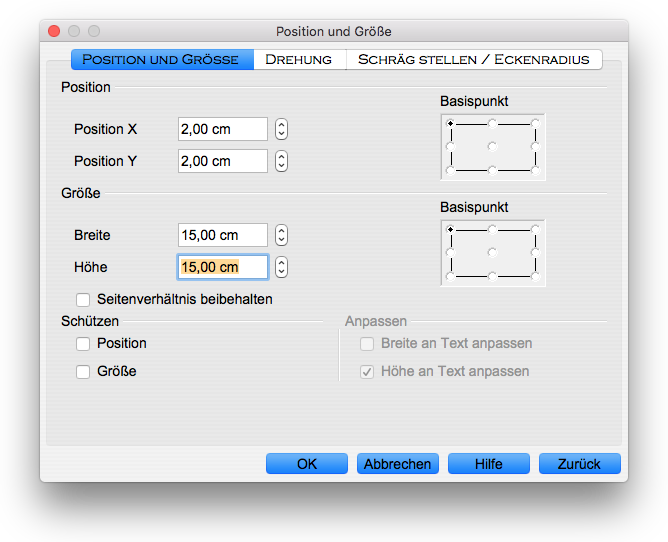
Jetzt haben wir alle vier Objekte auf unserer Zeichenfolie erzeugt, und drei von ihnen haben bereits die richtige Position und Größe.
- Speichere die vorgenommenen Änderungen.
- Mac-Befehl: Datei : Speichern ⌘S
- Windows-Befehl: Datei : Speichern Strg+S
Mit Hilfe der Verknüpfung auf der rechten Seite kannst du das bisher erreichte Zwischenergebnis auf deinen Schreibtisch laden.
 |
Tiefenanordnung der Objekte ändern |
|---|
Es scheint so, als müsstest du nur noch den Käfer auf die Blume krabbeln lassen und ihn dann ein wenig um sein Zentrum drehen. Versuche es, und du wirst eine kleine Überraschung erleben:
- Aktiviere den Marienkäfer mit einem Mausklick zum Bewegen (grüne Aktivpunkte).
- Betätige nun die Pfeiltasten, um ihn zur Blüte krabbeln zu lassen.
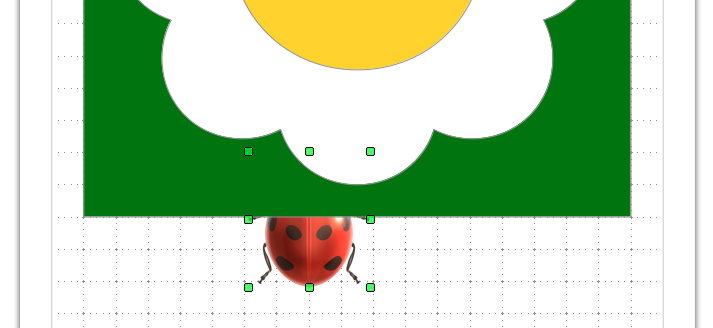
Wie kommt das zustande? Ganz einfach! Alle Objekte werden so in der Tiefe angeordnet, wie sie erzeugt werden. Das erste Objekt erhält die unterste Position und das zuletzt erzeugte die oberste.
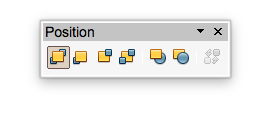 Müssen
wir nun alles in der richtigen Reihenfolge noch einmal machen?
Nein. Glücklicherweise gibt es in der Symbolleiste «Zeichnen» eine
Palette «Anordnung», mit der du die Tiefenanordnung der Objekte
nachträglich ändern kannst. Wenn du die Abbildung rechts
betrachtest, wirst du diese Palette in der Symbolleiste sofort
finden.
Müssen
wir nun alles in der richtigen Reihenfolge noch einmal machen?
Nein. Glücklicherweise gibt es in der Symbolleiste «Zeichnen» eine
Palette «Anordnung», mit der du die Tiefenanordnung der Objekte
nachträglich ändern kannst. Wenn du die Abbildung rechts
betrachtest, wirst du diese Palette in der Symbolleiste sofort
finden.- Vergewissere dich, dass der Marienkäfer noch aktiviert ist.
- Öffne die Palette «Anordnung» über ihr kleines schwarzes Dreieck und klicke dann auf das, von links gesehen, erste Symbol Ganz nach vorn ⌘⇧+.
- Lass den Marienkäfer in die gewünschte Position auf der Blume krabbeln.
- Aktiviere ihn mit einem Klick zum Drehen (rote Aktivpunkte).
- Drehe ihn in die gewünschte Richtung.
- Deaktiviere den Marienkäfer.
- Speichere die Änderungen, die du an der Zeichnung
vorgenommen hast.
- Mac-Befehl: Datei : Speichern ⌘S
- Windows-Befehl: Datei : Speichern Strg+S
Das Endergebnis unser Bemühungen kannst du dir mit Hilfe der Verknüpfung auf der rechten Seite auf den Schreibtisch laden.
 |
Arbeit abschließen |
|---|
Du hast nun den Baustein komplett bearbeitet und kannst daher deine Arbeit abschließen.
- Beende OpenOffice.
- Mac-Befehl: Datei : Beenden ⌘Q
- Windows-Befehl: Datei : Beenden Strg+Q
- Lege im ITG-Ordner auf deinem USB-Stift (auf deinem häuslichen Rechner) einen neuen Baustein-Ordner mit dem Namen „4-1-blume“ an.
- Kopiere das vollständig Dokument und das Käfer-Bild vom Schreibtisch in den neuen Baustein-Ordner.
- Lösche das Dokument, das auf dem Schreibtisch verblieben ist.
Das war's für heute. Bis zum nächsten Mal!
 |
Anhang: Dateinamenerweiterungen |
|---|
Auch die Dateinamenerweiterungen unterscheiden sich. Das lateinische Fachwort für Dateinamenerweiterung ist „Suffix“ (Plural: „Suffixe“). Es bedeutet „Nachsilbe“ oder „Wortendung“. Die Silben „-heit“, „-keit“ oder „-lich“ sind Suffixe in der deutschen Sprache.
- Der Dateiname eines Textdokuments besitzt immer das Suffix «.odt».
- Der Dateiname eines Zeichnungsdokuments besitzt immer das Suffix «.odg».
- Mit welchem Symbol soll ich die Datei anzeigen?
- Handelt es sich bei der Datei um eine Applikation, die mit
einem Doppelklick für sich allein gestartet werden kann?
- Beispiel: OpenOffice ist eine Applikation, die du im ITG-Unterricht kennengelernt hast.
- Mit welcher Applikation wurde die Datei erzeugt, wenn sie
selbst keine Applikation ist? Welche Applikation muss ich also
starten, wenn der Nutzer auf das Dateisymbol einen Doppelklick
ausführt?
- Beispiel: Ein Dokument, das das Suffix «.odt» besitzt, ist mit der Applikation «OpenOffice» erzeugt worden.
Mac  |
Windows-PC  |
|---|---|
| Bei einem Mac kann für jede
Datei einzeln eingestellt werden, ob das Suffix angezeigt
wird. |
Bei einem Windows-PC kann die
Suffix-Anzeige immer nur generell für alle Dateien gleich
eingestellt werden. |
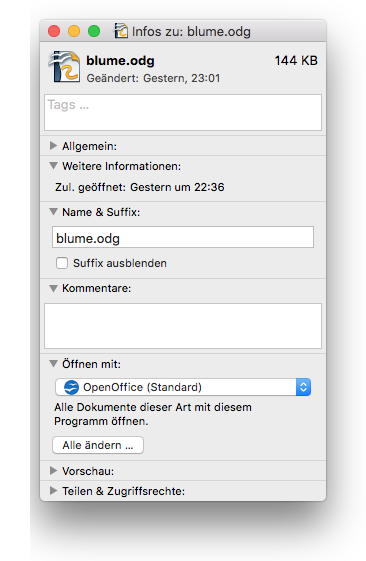 Du erkennst in dem Abschnitt «Name & Suffix» die Option «Suffix ausblenden», die du
|
 Das erste Menü in dem Explorer-Fenster trägt den Namen «Organisieren»; es befindet sich direkt unter den beiden Navigationsknöpfen «Rückwärts» und «Vorwärts».
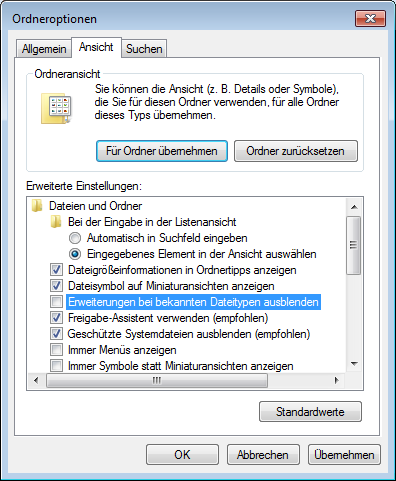
Die vorgenommene Änderung wirkt sich auf alle Dateien, also auch auf die Datei «blume» oder «bujuspi.odg», die auf dem Schreibtisch liegt! Für den kompetenten PC-Nutzer ist es vorteilhaft, wenn die Erweiterungen der Dateinamen angezeigt werden. Du solltest diese Einstellung wählen! Also: Häkchen entfernen. |
Letzte Änderung: 08.02.2022

