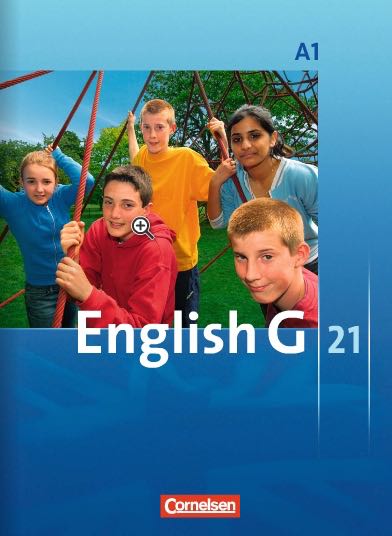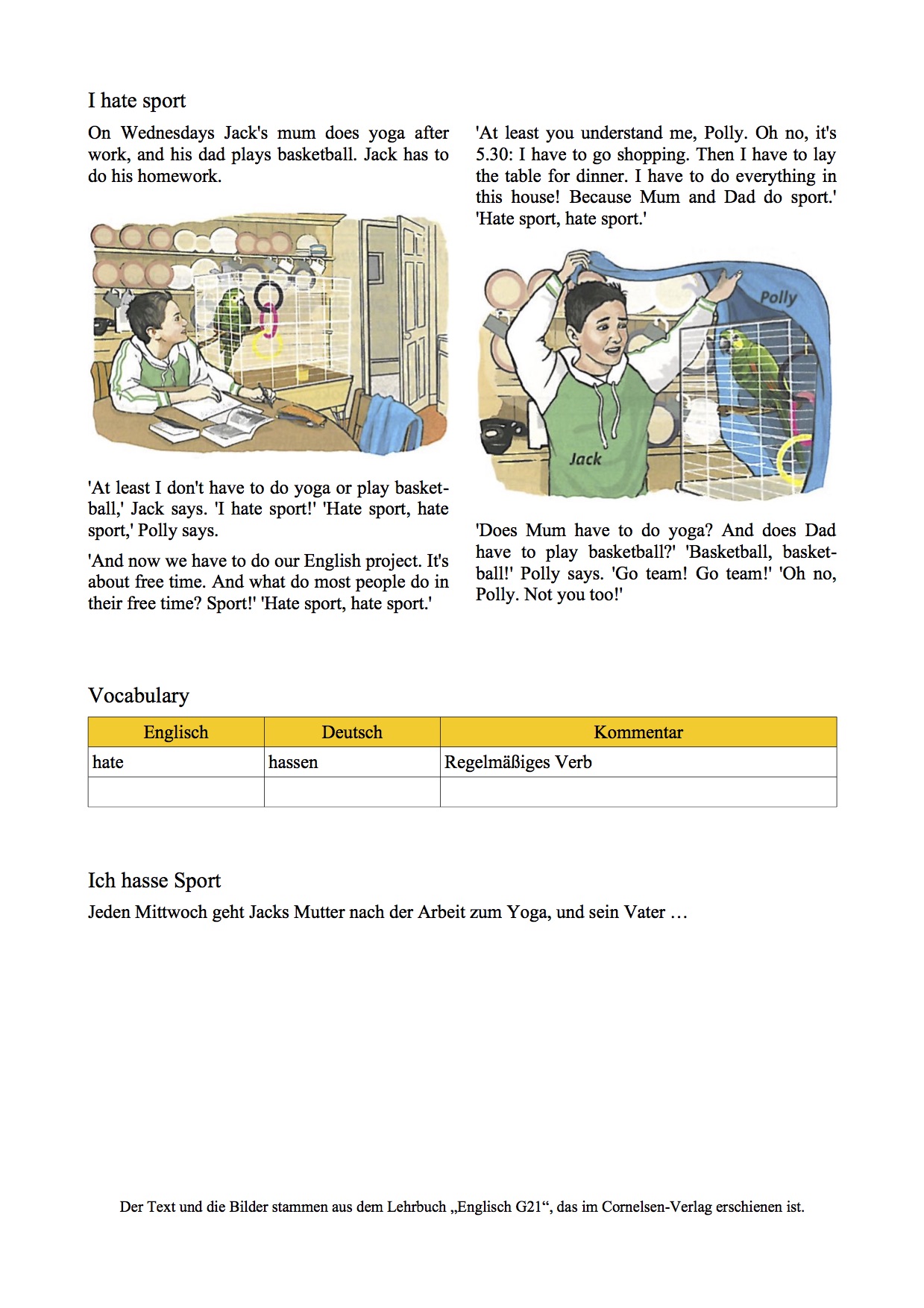| Baustein 3.5 | ||
|---|---|---|
 |
Hate Sport |
|

|
||
 |
Hallo! | |
 |
Textdokument erzeugen und speichern | |
 |
Lehrbuchtext in das Textdokument übertragen | |
 |
Sprache einstellen |  |
 |
Text in Absätze gliedern und Absätze formatieren | |
 |
Spalten anlegen |  |
 |
Bilder laden und einfügen | |
 |
Fußzeile anlegen und Quellenangabe einfügen |  |
 |
Vokabeltabelle einfügen | |
 |
Übersetzung anfertigen |  |
 |
Arbeit abschließen |
Voraussetzung für die Bearbeitung dieses
Bausteins
- Die Applikation «Apache OpenOffice» ist auf deinem Rechner installiert.
 |
Hallo! |
|---|
Wahrscheinlich hast du inzwischen im Englischunterricht die Lektion „I hate sport“ kennengelernt. In diesem ITG-Baustein sollst du ein Info-Blatt mit einer Vokabeltabelle zu dieser Lektion herstellen. Dabei wirst du viele Fähigkeiten anwenden, die du bisher zur Bearbeitung von Textdokumenten erworben hast. Unter anderem sollst du den Umgang mit Tabellen auffrischen.
Aber du wirst auch neue Kenntnisse erwerben, indem du ein Spaltenlayout anlegst und in dieses Bilder einfügst, die als Zeichen in dem Layout mit dem Text fließen.
Hier ist das Arbeitsziel, das du erreichen sollst. Wenn du auf das Arbeitsziel klickst, wird es dir in einem neuen Browser-Tab in Originalgröße angezeigt.
Los geht's!
 |
Textdokument erzeugen und speichern |
|---|
Zunächst wirst du das Textdokument für das Info-Blatt anlegen.
- Starte OpenOffice.
 OpenOffice zeigt dir sein Startcenter.
OpenOffice zeigt dir sein Startcenter.- Klicke in dem Startcenter auf die Schaltfläche «Textdokument» (siehe rechts).
- Arrangiere das Browser-Fenster und das OpenOffice-Fenster so auf dem Bildschirm, dass du mit Hilfe von Mausklicks zwischen den beiden Fenstern hin und her schalten kannst.
- Sorge abschließend mit einem Mausklick dafür, dass das OpenOffice-Fenster das aktive Fenster im Vordergrund ist.
- Speichere das leere Textdokument.
- Mac-Befehl: Datei : Speichern unter ... ⌘⇧S
- Windows-Befehl: Datei : Speichern
unter ... Strg+Umschalt+S
- Wähle im Speicherdialog als Speicherort den Schreibtisch aus.
- Gib im Speicherdialog „hate-sport“ als Dateinamen für das Dokument ein.
- Schließe den Speicherdialog mit einem Klick auf den Knopf «Sichern» (Mac) beziehungsweise «Speichern» (Windows).
 |
Lehrbuchtext in das Textdokument übertragen |
|---|
In dem folgenden gelben Kasten stellen wir dir den Lehrbuchtext zur Verfügung:
I
hate sport
On Wednesdays Jack's mum does yoga after work, and his dad plays basketball. Jack has to do his homework. 'At least I don't have to do yoga or play basketball,' Jack says. 'I hate sport!' 'Hate sport, hate sport,' Polly says. 'And now we have to do our English project. It's about free time. And what do most people do in their free time? Sport!' 'Hate sport, hate sport.' 'At least you understand me, Polly. Oh no, it's 5.30: I have to go shopping. Then I have to lay the table for dinner. I have to do everything in this house! Because Mum and Dad do sport.' 'Hate sport, hate sport.' 'Does Mum have to do yoga? And does Dad have to play basketball?' 'Basketball, basketball!' Polly says. 'Go team! Go team!' 'Oh no, Polly. Not you too!'
On Wednesdays Jack's mum does yoga after work, and his dad plays basketball. Jack has to do his homework. 'At least I don't have to do yoga or play basketball,' Jack says. 'I hate sport!' 'Hate sport, hate sport,' Polly says. 'And now we have to do our English project. It's about free time. And what do most people do in their free time? Sport!' 'Hate sport, hate sport.' 'At least you understand me, Polly. Oh no, it's 5.30: I have to go shopping. Then I have to lay the table for dinner. I have to do everything in this house! Because Mum and Dad do sport.' 'Hate sport, hate sport.' 'Does Mum have to do yoga? And does Dad have to play basketball?' 'Basketball, basketball!' Polly says. 'Go team! Go team!' 'Oh no, Polly. Not you too!'
Falls du den Text einfach kopieren und in das frisch erzeugte Textdokument einfügen möchtest, musst du beim Einfügen den folgenden wichtigen Hinweis beachten:
- Verwende nicht den Befehl Bearbeiten : Einfügen ⌘V!
- Benutze statt dessen den Befehl Bearbeiten : Inhalte Einfügen ... ⌘⇧V!
- Wähle in dem daraufhin erscheinenden Dialogfenster (siehe rechts) die Option «Unformatierter Text» aus!
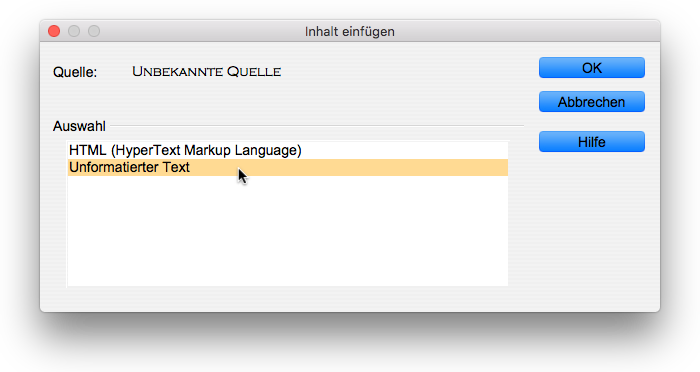
Der Unterschied zwischen einem Apostroph und einem Akzent
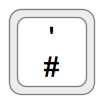 Ein Apostroph ist, wie die
Anführungsstriche, ein ganz normales Zeichen.
Ein Apostroph ist, wie die
Anführungsstriche, ein ganz normales Zeichen.- Du findest das Apostroph auf einer deutschen Tastatur auf der Taste rechts neben dem «Ä» über dem Doppelkreuz «#».
- Um ein Apostroph zu schreiben, musst du die Umschalttaste drücken und die Taste «#» betätigen: ⇧#
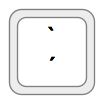 Ein Akzent ist ein so
genanntes diakritisches („unterscheidendes“) Zeichen, mit
dem die Aussprache eines Basiszeichens oder eines Wortes
beeinflusst wird, wie das zum Beispiel in dem Wort «Café»
der Fall ist.
Ein Akzent ist ein so
genanntes diakritisches („unterscheidendes“) Zeichen, mit
dem die Aussprache eines Basiszeichens oder eines Wortes
beeinflusst wird, wie das zum Beispiel in dem Wort «Café»
der Fall ist.- Du findest den Akzent auf einer deutschen Tastatur auf der Taste rechts neben dem «ß».
- Wenn du einen Akzent auf den Buchstaben „e“ setzen willst, dann musst du erst die Akzenttaste und dann die Taste «E» betätigen (Ausprobieren!).
- Ein Akzent allein ergibt noch keinen Sinn! Deswegen bleibt nach der Eingabe eines Akzentes die Textstelle mit dem Akzent markiert; denn der Rechner erwartet nach der Eingabe eines Akzents die Eingabe eines Vokals, über den er den Akzent setzen soll.
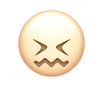 Gibst du nach
dem Akzent keinen Vokal ein, dann setzt der Rechner in
seiner Verzweiflung den Akzent über ein Leerzeichen und fügt
den von dir eingegebenen Konsonanten rechts daneben an.
Gibst du nach
dem Akzent keinen Vokal ein, dann setzt der Rechner in
seiner Verzweiflung den Akzent über ein Leerzeichen und fügt
den von dir eingegebenen Konsonanten rechts daneben an.- Viele Rechnernutzer wissen nicht, wie ein Apostroph korrekter Weise eingegeben wird, und geben stattdessen in ihrer Unkenntnis anstelle eines Apostrophs einen Akzent ein. Der entstehende Text sieht hässlich aus.
Englische Anführungszeichen
- In englischen Texten wird eine direkte Rede entweder in "doppelte Anführungsstriche" oder in 'einfache Anführungsstriche' eingeschlossen.
- In englischen Texten werden die öffnenden Anführungsstriche anders als in deutschen Texten nicht nach unten gesetzt.
- Die doppelten Anführungsstriche erhältst du mit der Tastenkombination ⇧2.
- Die einfachen Anführungsstriche sind mit dem Apostroph identisch; du erhältst sie daher mit der Tastenkombination ⇧#.
Nachdem du den englischen Text übertragen hast, solltest du diesen noch um folgende Eingaben ergänzen:
- Gib nach dem Satzende „ ... Not you too!' “ drei Zeilenvorschübe mit der Zeilentaste ein.
- Gib dann das Wort „Vocabulary“ ein.
- Gib wiederum drei Zeilenvorschübe mit der Zeilentaste ein.
- Gib dann die deutsche Überschrift „Ich hasse Sport“ ein.
- Gib einen weiteren Zeilenvorschub ein, sodass abschließend die Einfügemarke am linken Rand unter der deutschen Überschrift „Ich hasse Sport“ blinkt (Wichtig!).
- Speichere die Veränderungen, die du an deinem Textdokument
vorgenommen hast.
- Mac-Befehl: Datei : Speichern ⌘S
- Windows-Befehl: Datei : Speichern Strg+S
 |
Sprache einstellen |
|---|
Hast du dich schon darüber gewundert, warum der „dumme“ Rechner alle englischen Wörter rot unterschlängelt? Der Grund hierfür ist einfach: Der Rechner prüft alle eingegebenen Wörter mit Hilfe eines Wörterbuches. Standardmäßig eingestellt ist das deutsche Wörterbuch, und das enthält keine englischen Wörter!
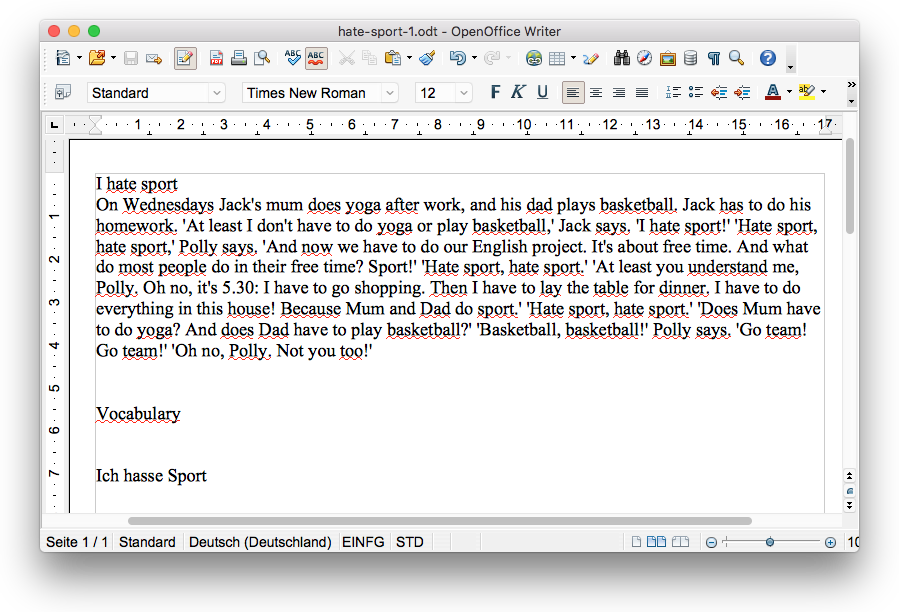
- für alle Dokumente,
- nur für das aktuelle Dokument,
- nur für einen Absatz oder
- nur für den markierten (ausgewählten) Text.
- Markiere den gesamten englischen Text von „I hate sport“ (Das ist die Überschrift) bis einschließlich „Vocabulary“ mit dem Umschalt-Klick-Verfahren.
- Wähle dann den Menübefehl Extras : Sprache : Für die Auswahl : Mehr ....
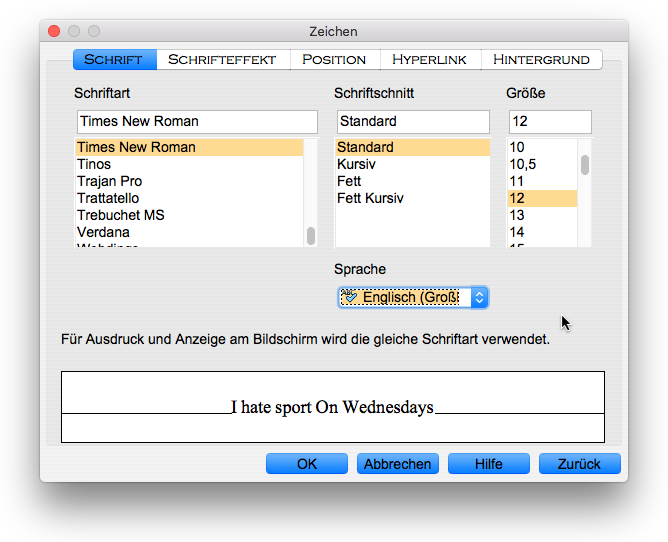
- Klicke auf den Reiter «Schrift», falls dieser noch nicht angewählt sein sollte.
- Wähle dann in dem Aufklapp-Menü «Sprache» die Option «Englisch (Großbritannien)».
- Klicke auf den Knopf «OK», um die Einstellung zu übernehmen und das Dialogfenster zu schließen.
- Speichere nach diesen vielen Arbeitsschritten die
Veränderungen, die du an deinem Textdokument vorgenommen hast:
- Mac-Befehl: Datei : Speichern ⌘S
- Windows-Befehl: Datei : Speichern Strg+S
Falls du auf unüberwindbare Probleme gestoßen sein solltest, kannst du das bisher erreichte Zwischenergebnis mit einem Klick auf das rechts abgebildete Dateisymbol herunterladen.
 |
Text in Absätze gliedern und Absätze formatieren |
|---|
Das Arbeitsziel zeigt dir, dass der englische Text aus folgenden Absätzen bestehen soll:
- Überschrift: I hate sport
- 1. Absatz: On Wednesdays ... homework.
- 2. Absatz: 'At least I ... Polly says.
- 3. Absatz: 'And now ... hate sport.'
- 4. Absatz: 'At least you ... hate sport.'
- 5. Absatz: 'Does mum ... you too.'
- 6. Absatz: Leerzeile
- 7. Absatz: Leerzeile
- 8. Absatz: Vocabulary
- Sorge für die Trennung der Absätze, indem du mit der
Zeilentaste an jedem Absatzende einen Zeilenumbruch einfügst.
- Setze beispielsweise die Einfügemarke direkt vor den zweiten Absatz 'At least I ... Polly says..
- Betätige die Rückschrittaste um das Leerzeichen zu entfernen, das vor dem Absatz steht.
- Betätige dann die Zeilentaste, um den Zeilenumbruch einzufügen.
- Wähle den gesamten Text aus.
- Mac-Befehl: Bearbeiten : Alles auswählen ⌘A
- Windows-Befehl: Bearbeiten : Alles auswählen Strg+A
- Klicke zunächst in der Symbolleiste «Format» auf die Schaltfläche Blocksatz (⌘J).
- Wähle dann den Menübefehl Format : Absatz ....
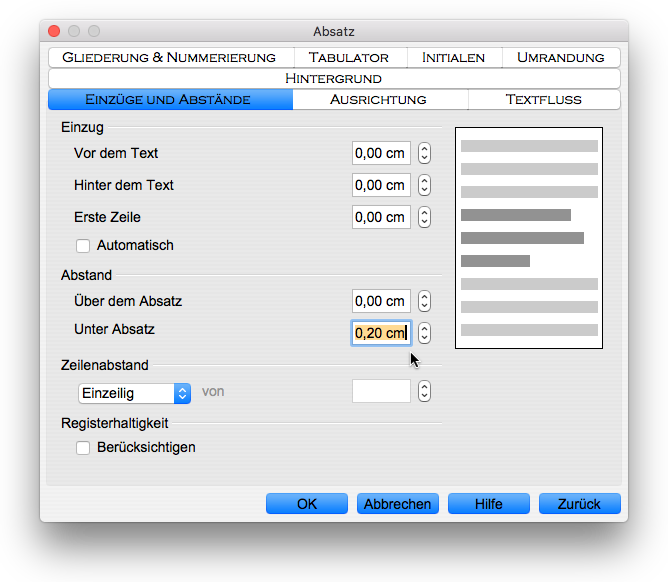
- Klicke auf den Reiter «Einzüge und Abstände».
- Stelle dann den «Abstand Unter Absatz» auf «0,20 cm» ein.
- Klicke auf den Knopf «OK», um das Dialogfenster zu schließen.
- Markiere die Überschrift „I hate sport“ mit einem Dreifachklick (Dreifachklick: Der gesamte Absatz wird markiert).
- Gib ihr die Schriftgröße «14 Punkt».
- Formatiere auf die gleiche Weise den Absatz, der die Überschrift „Vocabulary“ enthält.
- Formatiere auf die gleiche Weise den Absatz, der die Überschrift „Ich hasse Sport“ enthält.
- Speichere die Veränderungen, die du an deinem Textdokument
vorgenommen hast.
- Mac-Befehl: Datei : Speichern ⌘S
- Windows-Befehl: Datei : Speichern Strg+S
 |
Spalten anlegen |
|---|
Das Arbeitsziel zeigt, dass unterhalb der Überschrift der Lehrbuchtext in zwei Spalten fließen soll. OpenOffice macht es dir sehr einfach, ein solches Spaltenlayout anzulegen.
- Markiere unterhalb der Überschrift den gesamten Lehrbuchtext On Wednesday ... you too!' sorgfältig mit dem Umschalt-Klick-Verfahren.
- Erteile dann den Befehl Format : Spalten ....
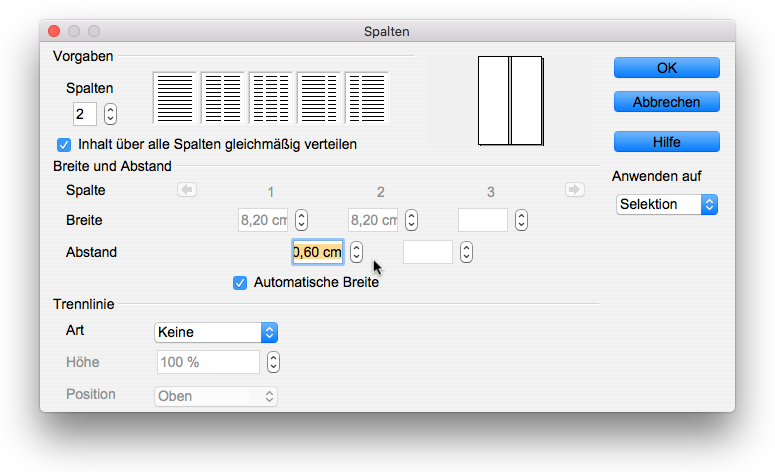
- Verändere als erstes in der linken oberen Ecke die Anzahl
der «Spalten» auf „2“:
- Klicke dazu einmal auf den kleinen Aufwärtspfeil neben der Spaltenzahl!
- Statt dessen könntest du auch die Einfügemarke hinter die Spaltenzahl „1“ setzen, diese löschen und eine „2“ eintippen. Dann musst du aber das Feld mit der Tab-Taste verlassen, damit die Einstellung wirksam wird!
- Sorge dafür, dass die Option «Inhalt über alle Spalten gleichmäßig verteilen» aktiviert ist.
- Stelle dann auf der rechten Seite in dem kleinen Auswahlmenü für den Anwendungsbereich die Option «Selektion» ein, wenn diese nicht schon vorausgewählt ist („Selektion“ ist das lateinische Wort für „Auswahl“).
- Gib dann in der Mitte des Fensters den Spaltenabstand ein: «0,60 cm». Betätige zum Abschluss dieser Eingabe die Tab-Taste.
- Prüfe, ob sich durch die Einstellung des Spaltenabstandes die Spaltenbreite automatisch auf 8,20 cm verändert hat.
- Klicke abschließend auf den Knopf «OK».
Wir gehen davon aus, dass der Artikeltext nun so in zwei Spalten angeordnet ist, wie es die nachfolgende Abbildung zeigt:
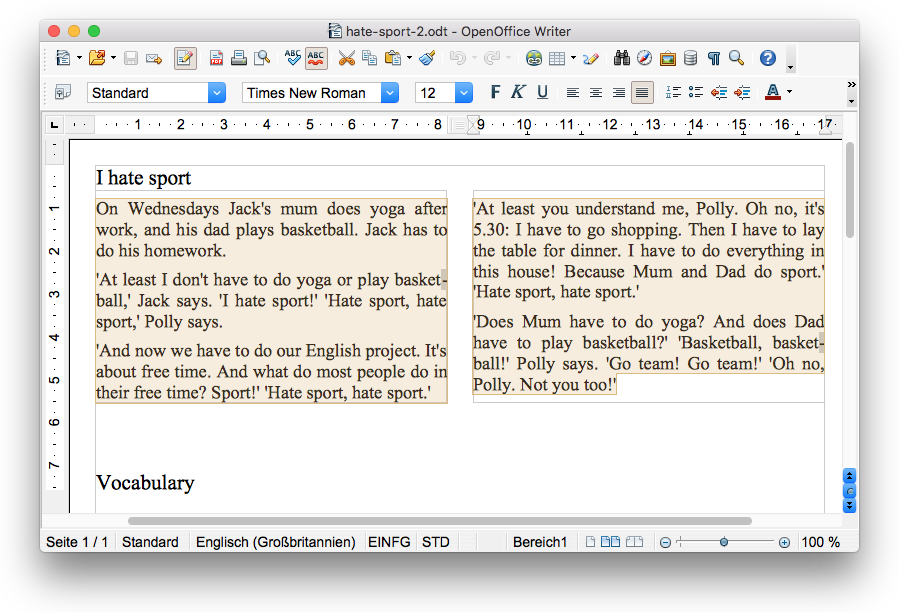
- Klicke einmal unterhalb der angelegten Spalten in das Fenster des Textdokuments, um die Textauswahl zu deaktivieren.
Durch den Blocksatz sperrt bei dir noch der Text an zwei Stellen.
- Füge weiche Trennzeichen, so wie es im vorangehenden
Bildschirmfoto angezeigt wird, ein ...
- in der 2. Zeile des 2. Absatzes: basket-ball
- in der 3. Zeile des 5. Absatzes: basket-ball
- Speichere die Veränderungen, die du an deinem Textdokument
vorgenommen hast.
- Mac-Befehl: Datei : Speichern ⌘S
- Windows-Befehl: Datei : Speichern Strg+S
Das bisher erreichte Zwischenergebnis kannst du mit einem Klick auf das rechts abgebildete Dateisymbol herunterladen.
 |
Bilder laden und einfügen |
|---|
Nun können wir uns mit den Bildern beschäftigen, die das Info-Blatt schmücken sollen. Wir haben dazu die Bilder auf der Lehrbuchseite eingescannt und auf dieser Baustein-Seite zum Laden bereit gestellt:
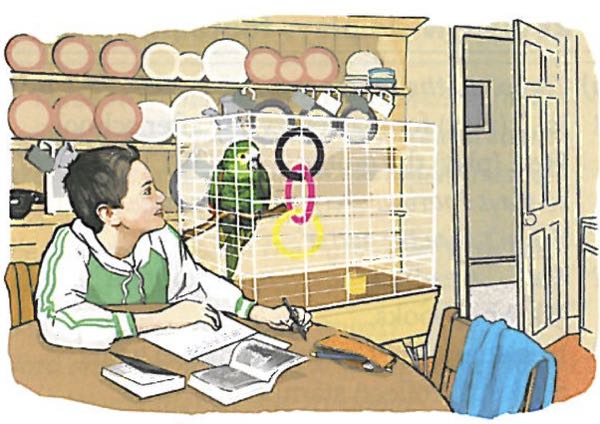 |
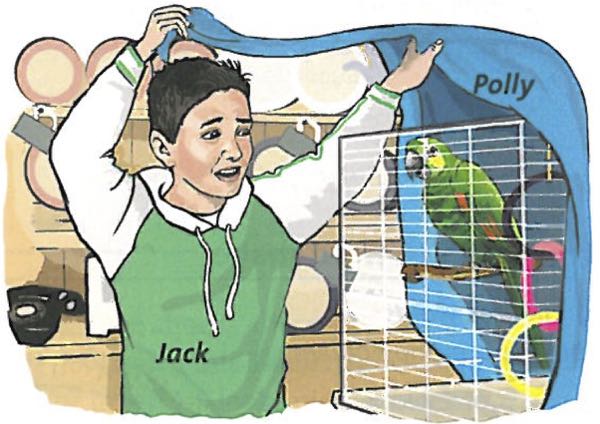 |
|---|
Du hast bereits gelernt, wie du die Bilder auf den Schreibtisch laden kannst:
- Ziehe die beiden Bilder nacheinander mit der Maus aus dem Fenster heraus auf den Schreibtisch deines Rechners.
- Setze die Einfügemarke direkt hinter das Ende des 1. Absatzes On Wednesdays ... homework., das heißt, hinter den Satzpunkt.
- Betätige die Zeilentaste, um eine neue leere Zeile einzufügen.
- Erteile den Befehl: Einfügen : Bild : Aus Datei ....
- Öffne die Grafik-Datei „bild1.jpg“ mit Hilfe des Dialogfensters, das soeben erschienen ist, und schließe danach das Dialogfenster mit einem Klick auf den Knopf «OK».
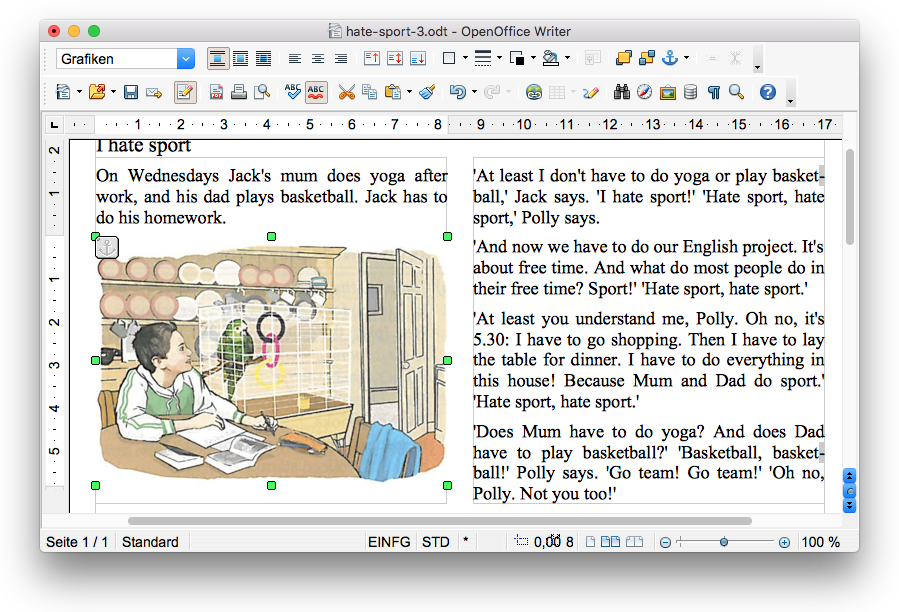
Offensichtlich hat OpenOffice zwei Dinge automatisch für dich erledigt:
- Das Bild ist so verkleinert worden, dass es genau in die Spalte passt.
- Die Länge der Spalten ist so verändert worden, dass Text und Bild gemeinsam die Spalten genau ausfüllen.
- Klicke auf das Bild, falls es nicht mehr aktiviert sein sollte.
- Erteile den Befehl: Format : Bild ....
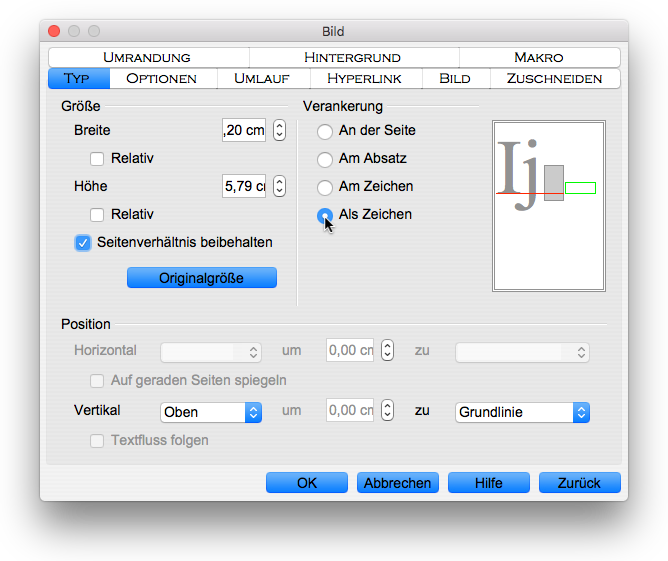
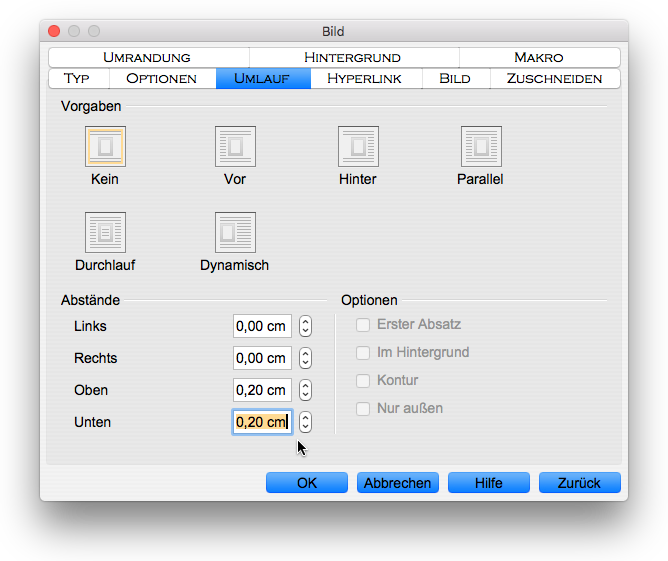
- Reiter «Typ»
- Ändere an den Einstellungen zur Größe nichts, denn die sind ja bereits perfekt.
- Wähle im Bereich Verankerung die Option «Als Zeichen» aus.
- Setze die vertikale Position auf «Oben» zu «Grundlinie», falls das nicht schon so voreingestellt sein sollte.
- Reiter «Umlauf»
- Ändere im Bereich Vorgaben nichts (Einstellungen sind auch nicht möglich, weil das Bild „Als Zeichen“ verankert ist).
- Gib als «Abstand Oben» den Wert «0,20 cm» ein.
- Gib als «Abstand Unten» den Wert «0,20 cm» ein.
- Klicke auf den Knopf «OK», um die Einstellungen anzuwenden und das Dialogfenster zu schließen.
Das zweite Bild wird genauso direkt hinter dem vierten Absatz 'At least you ... hate sport.' eingefügt und formatiert.
- Füge das zweite Bild selbst ein; die zugehörige Grafikdatei auf dem Schreibtisch heißt „bild2.jpg“.
Ist das nicht schön, wie OpenOffice automatisch die Länge und Ausfüllung der Spalten anpasst?
- Speichere die vorgenommenen Änderungen.
- Mac-Befehl: Datei : Speichern ⌘S
- Windows-Befehl: Datei : Speichern Strg+S
 |
Quellenangabe einfügen |
|---|
Für das Einfügen der Quellenangabe haben wir uns dieses Mal etwas Besonderes ausgedacht. Du sollst sie in die so genannte Fußzeile des Textdokuments setzen! Diese ist bereits als Option vorhanden; sie muss nur noch aktiviert werden.
- Wähle den Menübefehl Format : Seite ....
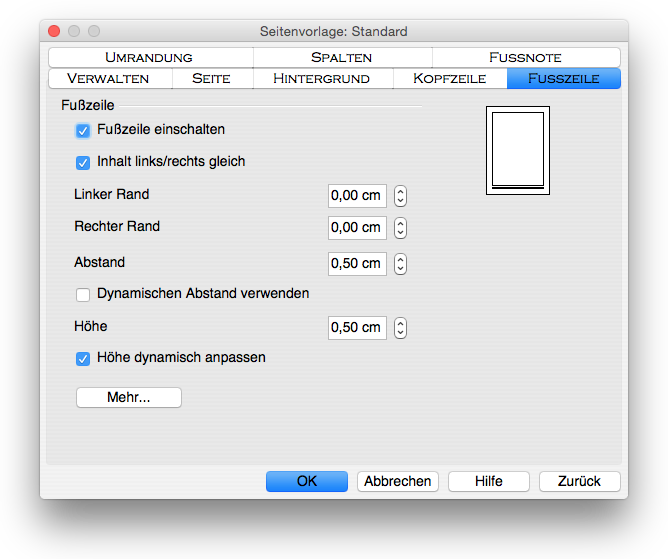
- Klicke auf den Reiter «Fusszeile».
- Aktiviere die Option «Fußzeile einschalten».
- Ändere die übrigen Einstellungen nicht ab.
- Klicke auf den Knopf «OK», um die Einstellungen anzuwenden und das Dialogfenster zu schließen.
Der Text und
die Bilder stammen aus dem Lehrbuch „Englisch G21“, das im
Cornelsen-Verlag erschienen ist.
Der Text ist für eine Zeile etwas zu lang. Wir verringern seine Schriftgröße und zentrieren ihn:
- Wähle den gesamten Text aus, den du in die Fußzeile eingegeben hast.
- Wähle dann in der Symbolleiste «Format» die Schriftgröße «10» aus.
- Klicke in derselben Symbolleiste auf die Schaltfläche Zentriert (⌘E).
- Klicke auf eine freie Stelle des Dokumentfensters, um die Auswahl der Fußzeile zu deaktivieren.
- Speichere die vorgenommenen Änderungen.
- Mac-Befehl: Datei : Speichern ⌘S
- Windows-Befehl: Datei : Speichern Strg+S
Das bisher erreichte Zwischenergebnis kannst du mit einem Klick auf das rechts abgebildete Dateisymbol herunterladen.
 |
Vokabeltabelle einfügen |
|---|
Wahrscheinlich hast du lange nicht mehr mit Tabellen gearbeitet; deswegen „ergreifen wir die Gelegenheit beim Schopf“, um dich ein wenig zu trainieren.
Am Arbeitsziel kannst du erkennen, dass die Tabelle drei Spalten erhalten soll, die mit den Wörter „Englisch“, „Deutsch“ und „Kommentar“ zu überschreiben sind. Die Anzahl der Zeilen richtet sich nach der Anzahl der Vokabeln, die du unterbringen möchtest. Da eine Tabelle nach Belieben erweitert werden kann, legen wir zunächst einmal nur zwei Zeilen an, eine für die Überschrift und eine für die erste Vokabel „hate“.
- Setze die Einfügemarke in die leere Zeile, die sich direkt unter der Überschrift „Vocabulary“ befindet.
- Öffne in der obersten Symbolleiste «Standard» durch einen Klick auf das kleine schwarze abwärts zeigende Dreieck, das auch in der folgenden Abbildung zu sehen ist, die Tabellen-Palette:
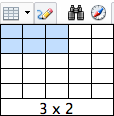
- Positioniere die Maus so, dass eine Auswahl von 3 x 2 Zellen angezeigt wird.
- Führe in dieser Position einen Mausklick aus.
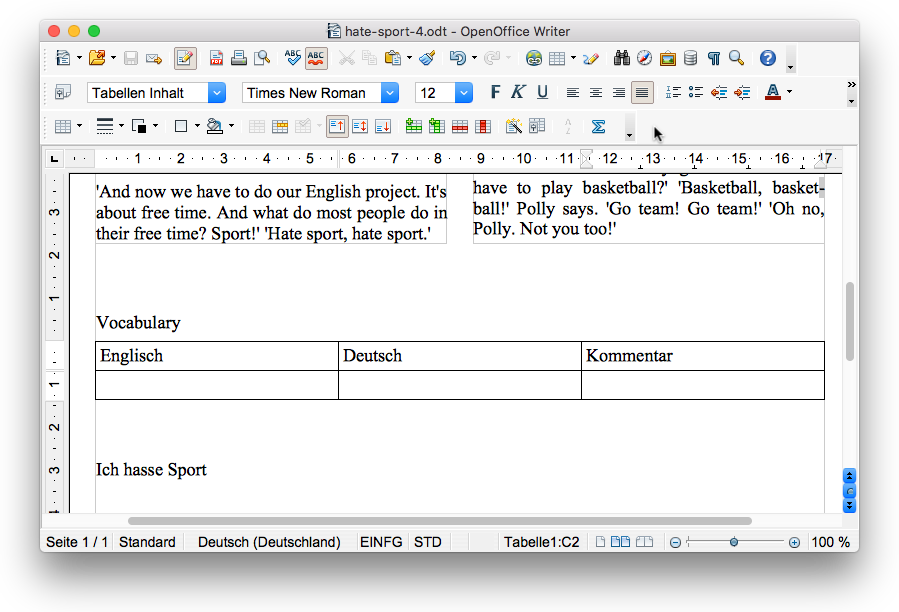
Anders als es in dem vorangehenden Bildschirmfoto angezeigt wird, ist bei deiner OpenOffice-Installation vermutlich die Symbolleiste «Tabelle» nicht in den Fensterrahmen eingefügt; wahrscheinlich schwebt sie über dem Fensterinhalt:
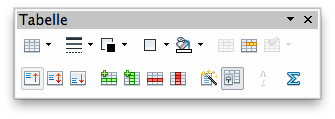
Du kannst die Symbolleiste mit der Maus an der grauen Titelleiste ergreifen und in den Fensterrahmen ziehen; dann sieht dein Fensterrahmen genauso aus wie unsrer.
Die Symbolleiste «Tabelle» erscheint übrigens egal, ob sie schwebt oder in den Fensterrahmen eingefügt ist, immer nur dann, wenn sich die Einfügemarke in einer Tabellenzelle befindet oder mindestens ein Teil der Zellen ausgewählt ist.
Zunächst ändern wir die Spaltenbreiten:
- Setze die Einfügemarke in eine Tabellenzelle, damit die Symbolleiste «Tabelle» sichtbar wird.
- Klicke in dieser Symbolleiste auf die Schaltfläche «Tabelleneigenschaften»; das ist die dritte von rechts in der unteren Zeile.
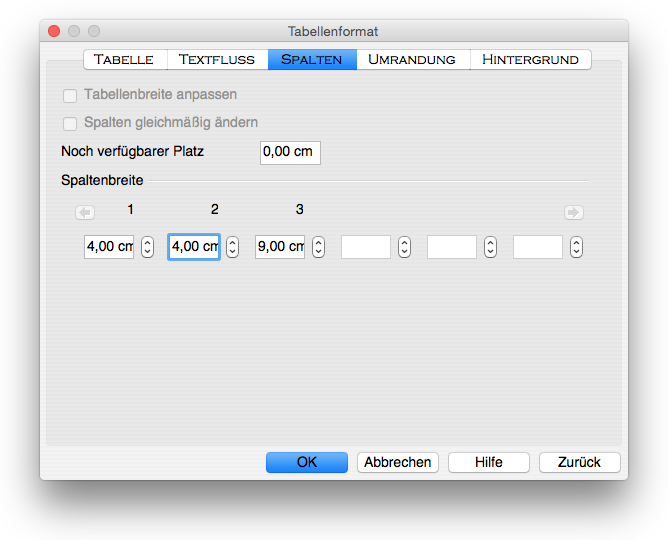
- Klicke auf den Reiter «Spaltenbreite».
- Wähle den Eintrag in der «Spaltenbreite 1» mit einem Doppelklick aus.
- Gib nun die Zahl „4“ ein.
- Betätige die Tabulatortaste, um die Feldauswahl auf die «Spaltenbreite 2» weiter zu bewegen.
- Der Eintrag in der «Spaltenbreite 2» ist durch die Tabulatortaste vorausgewählt; gib wiederum die Zahl „4“ ein.
- Betätige die Tabulatortaste, um die Feldauswahl auf die «Spaltenbreite 3» weiter zu bewegen.
- Klicke auf den Knopf «OK», um die Einstellungen anzuwenden und das Dialogfenster zu schließen.
Im nächsten Schritt färben wir die Zellen der ersten Zeile ein und zentrieren die in ihnen enthaltenen Spaltenüberschriften.
- Wähle mit dem Umschalt-Klick-Verfahren die drei Zellen in
der ersten Zeile aus:
- 1. Klick: Klick in das Wort „Englisch“
- 2. Umschalt-Klick: Klick in das Wort „Kommentar“
- Öffne nun in der Symbolleiste «Tabelle», die Palette mit den Hintergrundfarben (Eimersymbol, 4. Symbol von links).
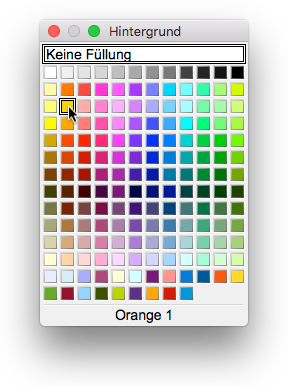
- Wähle die Farbe «Orange 1» oder eine andere möglichst helle Farbe aus (Die Farb-Paletten können sich von Rechner zu Rechner unterscheiden).
- Klicke anschließend in der Symbolleiste «Format» auf die Schaltfläche Zentriert (⌘E).
- Gib in der 1. Zelle in der 2. Zeile (unter der Überschrift „Englisch“) die Vokabel „hate“ ein.
- Betätige die Tabulatortaste, um die Einfügemarke in die nächste Zelle zu transportieren.
- Gib die deutsche Bedeutung „hassen“ ein.
- Betätige die Tabulatortaste, um die Einfügemarke in die nächste Zelle zu transportieren.
- Gib den Kommentar „Regelmäßiges Verb“ ein.
- Betätige die Tabulatortaste!
- Speichere die vorgenommenen Änderungen.
- Mac-Befehl: Datei : Speichern ⌘S
- Windows-Befehl: Datei : Speichern Strg+S
 |
Übersetzung anfertigen |
|---|
Sicherlich erinnerst du dich daran, dass wir beim Übertragen des Textes in das Textdokument noch eine weitere Leerzeile unter die letzte deutsche Überschrift „Ich hasse Sport“ eingefügt haben.
Diesen leeren Absatz haben wir so formatiert, dass er die Eigenschaften «Blocksatz» und «Abstand unterhalb: 0,20 cm» besitzt. Wenn du die Einfügemarke in diese Zeile setzt, kannst du die deutsche Übersetzung formulieren, ohne weitere Formatierungen vornehmen zu müssen. Auch wenn du eine Absatzmarke einfügst, wird im Folgeabsatz die Formatierung übernommen.
Weitere Informationen dürfen wir uns vermutlich an dieser Stelle ersparen. Dein Englischlehrer wird sich über deine Arbeit freuen!
- Speichere von Zeit zu Zeit und abschließend die
Veränderungen, die du an deinem Textdokument vornimmst.
- Mac-Befehl: Datei : Speichern ⌘S
- Windows-Befehl: Datei : Speichern Strg+S
Und hier ist das Endergebnis unsrer Bemühungen, in dem nur die Vokabeln und die deutsche Übersetzung fehlen.
 |
Arbeit abschließen |
|---|
Du hast nun den Baustein komplett bearbeitet und kannst daher deine Arbeit abschließen.
- Beende OpenOffice.
- Mac-Befehl: Datei : Beenden ⌘Q
- Windows-Befehl: Datei : Beenden Strg+Q
Das fertige Dokument liegt zur Zeit auf dem Schreibtisch deines Rechners; dort sollte es nicht liegenbleiben.
- Lege im ITG-Ordner auf deinem USB-Stift (auf deinem häuslichen Rechner) einen neuen Baustein-Ordner mit dem Namen „3-5-hate-sport“ an.
- Kopiere das vollständig bearbeitete Dokument vom Schreibtisch in den neuen Baustein-Ordner.
- Lösche das Dokument, das auf dem Schreibtisch verblieben ist.
Das war's für heute. Bis zum nächsten Mal!
Letzte Änderung: 08.02.2022