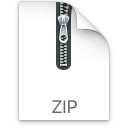| Baustein 3.4 | ||
|---|---|---|
 |
Liebesbrief |
|

|
||
 |
Hallo! | |
 |
Textdokument laden und speichern | 
|
 |
Bilder auf den Schreibtisch laden | |
 |
Textdokument öffnen und Text passend formatieren |  |
 |
Ersten Smiley-Buchstaben einfügen und formatieren |  |
 |
Übrige Initiale ersetzen |  |
 |
Seite formatieren |  |
 |
Arbeit abschließen |
Voraussetzung für die Bearbeitung dieses
Bausteins
- Die Applikation «Apache OpenOffice» ist auf deinem Rechner installiert.
 |
Hallo! |
|---|
Liebe tut weh! Wirklich! Wenn du es nicht glaubst, dann lies dir einmal den Brief durch, den du mit einem Klick auf den Briefumschlag mit dem roten Herzen auf der rechten Seite öffnen kannst.
Hast du den Brief gelesen? Dann weißt du, worum es in diesem Baustein geht. Tatsächlich sollst du lernen, wie ein Bild so in einen Text eingefügt werden kann, dass es wie ein Buchstabe mit dem Text fließt.
Dazu gehört auch das Wissen darum, wie die Position eines Bildes, das mit dem Text fließt, relativ zur Textzeile festgelegt werden kann. Auch das wirst du nach der Bearbeitung dieses Bausteins haben.
Los geht's!
 |
Textdokument laden und speichern |
|---|
Auf der rechten Seite ist eine Ladeverknüpfung zu dem Textdokument angebracht, das den Rohtext des Liebesbriefes enthält.
- Klicke auf die Verknüpfung.
- Sorge dafür, dass die verknüpfte Datei geladen wird.
- Sorge dafür, dass die geladene Datei auf dem Schreibtisch zu liegen kommt.
 |
Bilder auf den Schreibtisch laden |
|---|
Die Smiley-Buchstaben haben wir der Website → pixabay entnommen, verkleinert und in das Format JPEG übertragen. Die PNG-Originale kannst du, wenn du sie für andere Zwecke haben möchtest, privat von pixabay herunterladen. Auch das Liebesbrief-Kuvert weiter oben stammt übrigens von pixabay.
Für diesen ITG-Baustein solltest du aber nicht die PNG-Originale, sondern die JPEG-Verkleinerungen verwenden, die wir in der nachfolgenden Tabelle zusammengestellt haben.
- Lege auf dem Schreibtisch deines Rechners einen neuen leeren Ordner an.
- Gib dem Ordner den Namen „smiley-buchstaben“
- Öffne den Ordner.
- Ziehe nach und nach alle 26 Buchstaben aus der folgenden Tabelle in diesen Ordner.
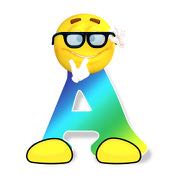 |
 |
 |
 |
 |
 |
 |
 |
 |
 |
 |
 |
 |
 |
 |
 |
 |
 |
 |
 |
 |
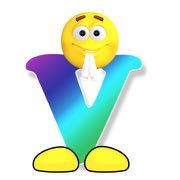 |
 |
 |
 |
 |
Für den Fall, dass du mit ZIP-Archiven vertraut bist, haben wir dir zusätzlich auf der rechten Seite eines zum Herunterladen bereit gestellt, das alle Smiley-Buchstaben enthält.
 |
Textdokument öffnen und Text passend formatieren |
|---|
- Minimiere das Browser-Fenster, mit dem du diesen Baustein liest, für einen Moment, um den Schreibtisch deines Rechners betrachten zu können.
- Suche auf dem Schreibtisch das geladene OpenOffice-Dokument «liebesbrief-0.odt.
- Öffne das Dokument mit einem Doppelklick.
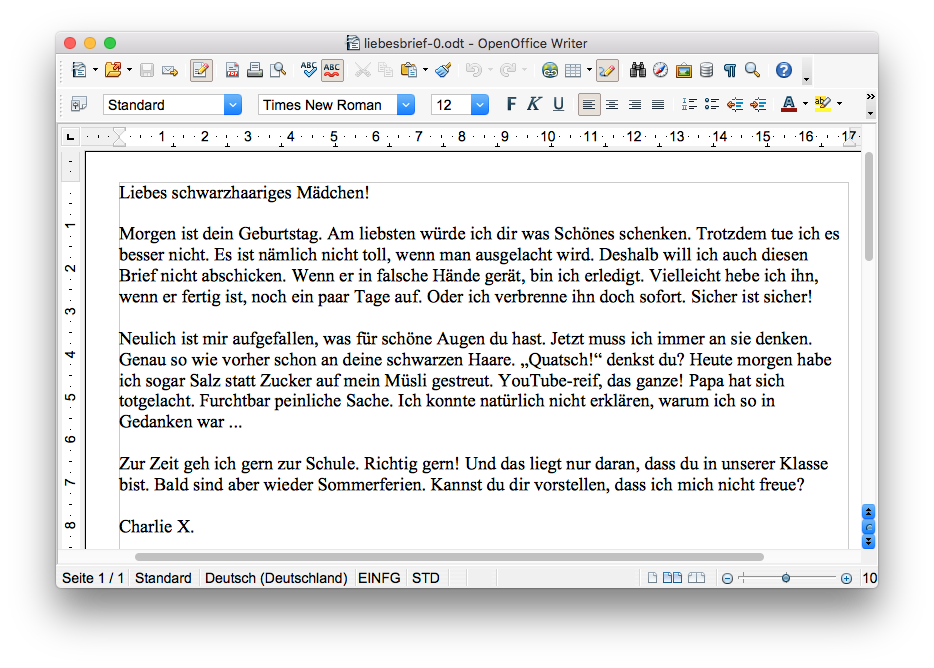
Zunächst verändern wir die Schriftart:
- Wähle den gesamten Text aus:
- Mac-Befehl: Bearbeiten : Alles auswählen ⌘A
- Windows-Befehl: Bearbeiten : Alles auswählen Strg+A
- Wähle in der Symbolleiste «Format» die Schriftart «Comic Sans MS» aus.
- Wähle anschließend, während immer noch der gesamte Text markiert ist, die Schriftgröße «16» aus.
- Klicke einmal unterhalb des Textes in das Dokumentfenster, um den Text zu deaktivieren.
Die Textausrichtung ändern wir nur für die Unterschrift ab.
- Setze die Einfügemarke in die Unterschrift Charlie X. .
- Klicke in der Symolleiste «Format» auf die Schaltfläche Rechtsbündig ⌘R.
Jetzt fehlen nur noch die Smiley-Buchstaben.
- Speichere die Veränderungen, die du an deinem Textdokument
vorgenommen hast.
- Mac-Befehl: Datei : Speichern ⌘S
- Windows-Befehl: Datei : Speichern Strg+S
Falls du bei den Vorbereitungsarbeiten auf Schwierigkeiten gestoßen sein solltest, kannst du das bisher erreichte Zwischenergebnis mit einem Klick auf das rechts abgebildete Dateisymbol herunterladen.
 |
Ersten Smiley-Buchstaben einfügen und formatieren |
|---|
Wir zeigen dir zunächst einmal anhand eines Smiley-Buchstabens wie der Arbeitsprozess grundsätzlich abzulaufen hat. Für die anderen Initiale (Das ist das Fachwort für „Satzanfangsbuchstaben“) könntest du dann diesen Prozess selbständig wiederholen. Allerdings kann der Prozess für diese Folgearbeiten mit Hilfe des ersten fertig eingefügten Buchstabens erheblich vereinfacht werden. Das zeigen wir dir im nächsten Abschnitt.
Beginnen wir also mit dem ersten Smiley-Buchstaben, der das „L“ in dem Wort „Liebe“ in der Anrede ersetzen soll.
- Setze die Einfügemarke direkt hinter das „L“ im ersten Wort „Liebe“.
- Betätige die Löschtaste, um den Buchstaben „L“ zu löschen.
- Erteile nun den Befehl: Einfügen : Bild : Aus Datei ....
- Öffne mit Hilfe des Dialogfensters, das soeben erschienen ist, die Grafik-Datei „l.jpg“ in dem Ordner «smiley-buchstaben», den du auf dem Schreibtisch deines Rechners angelegt hast.
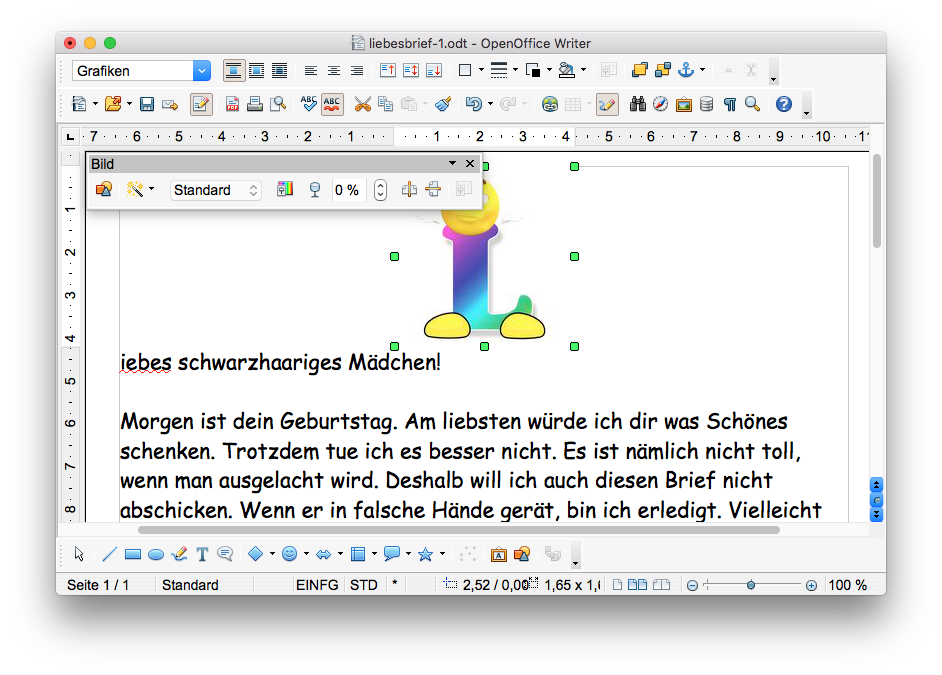
- Führe auf das eingefügte Smiley-L einen Doppelklick aus.
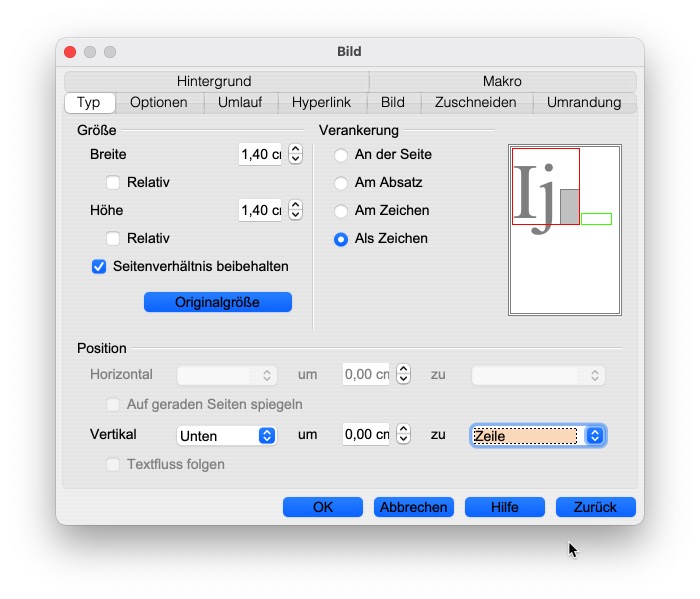
- Klicke auf den Reiter «Typ», falls dieser nicht bereits ausgewählt ist.
- Klicke auf den Knopf «Originalgröße».
- Aktiviere dann die Option «Seitenverhältnis beibehalten»
(Häkchen setzen!).
- Gib dann im Feld «Breite» den Wert „1,40“ ein.
- Ändere im Bereich «Verankerung» die Auswahl ab auf die Option «Als Zeichen».
- Wähle nun im Bereich «Position» im Aufklappmenü «Vertikal» den Wert «Unten» aus.
- Wähle rechts daneben als Bezug für die Positionseinstellung die Option «Zeile» aus.
- Klicke auf den Knopf «OK», um die Einstellungen abzuschließen.
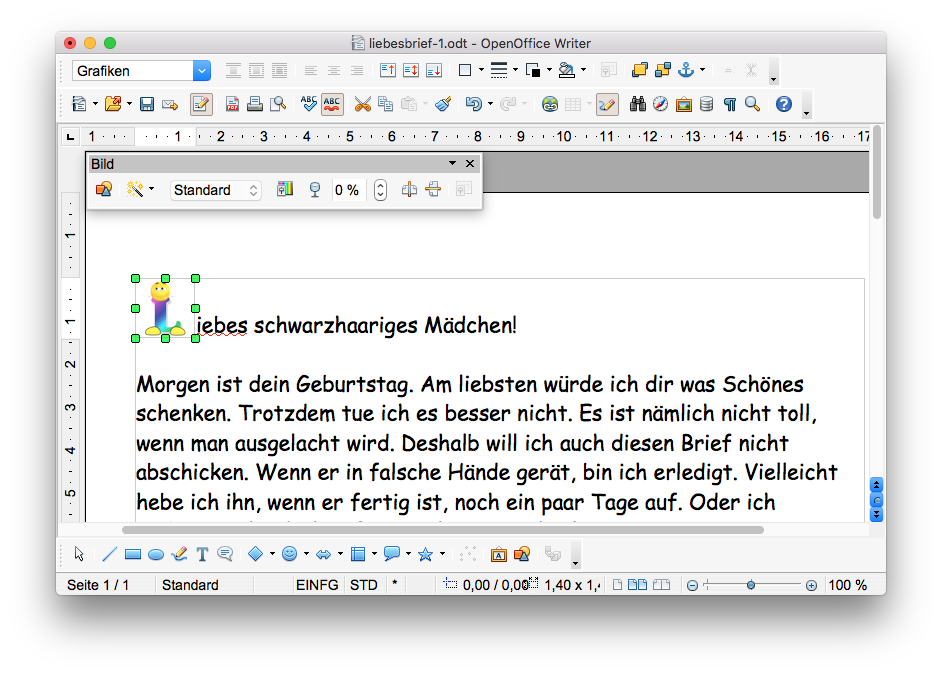
Perfekt! Der erste Smiley-Buchstabe ist nicht nur eingefügt, sondern auch vollständig formatiert.
Nun könntest du, wie bereits gesagt, auf exakt die gleiche Weise fortfahren, um alle übrigen Initiale durch Smiley-Buchstaben zu ersetzen. Vielleicht solltest du das auch tatsächlich mit den nächsten zwei oder drei Initialen genauso machen, damit du mit dem Prozess vertraut wirst.
- Speichere dann die Veränderungen, die du an deinem
Textdokument vorgenommen hast.
- Mac-Befehl: Datei : Speichern ⌘S
- Windows-Befehl: Datei : Speichern Strg+S
Das bisher erreichte Zwischenergebnis kannst du mit einem Klick auf das rechts abgebildete Dateisymbol herunterladen.
 |
Übrige Initiale ersetzen |
|---|
Die Folgearbeiten können erheblich abgekürzt werden, indem wir den ersten korrekt eingefügten Smiley-Buchstaben verwenden.
- Wähle den ersten Smiley-Buchstaben (Das ist das „L“ in der Anrede!) mit einem Klick aus.
- Erteile dann den Befehl Bearbeiten : Kopieren ⌘C.
- Setze die Einfügemarke hinter das nächste noch nicht ersetzte Initial. Wenn du bisher nur das „L“ in der Anrede ersetzt hast, dann ist das nächste Initial der Buchstabe „M“ im Wort „Morgen“ in der zweiten Zeile.
- Betätige die Rückschritttaste, um den Buchstaben „M“ zu löschen.
- Erteile nun den Befehl Bearbeiten : Einfügen ⌘V.
- Störe dich nicht daran, dass nun dort das „Smiley-L“ erscheint, obwohl du eigentlich ein „M“ haben möchtest.
- Bewege die Einfügemarke hinter das Initial des nächsten Satzes. Das ist der Buchstabe „A“ des Wortes „Am“.
- Betätige die Rückschritttaste, um den Buchstaben „A“ zu löschen.
- Erteile nun den Befehl Bearbeiten : Einfügen ⌘V.
- Fahre so fort und ersetze alle Initiale durch den Smiley-Buchstaben „L“.
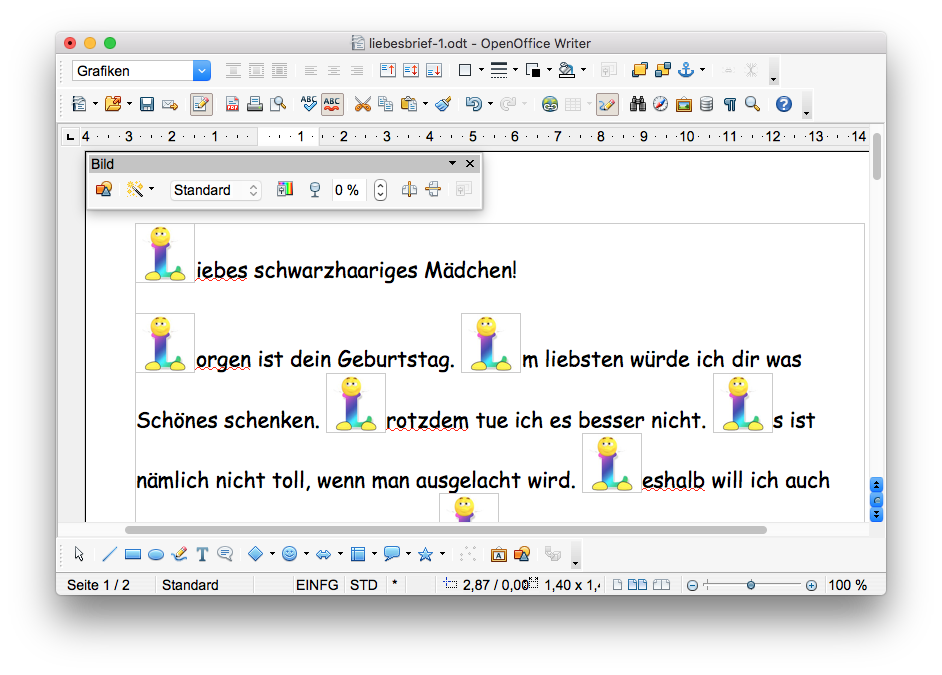
Nun ersetzen wir nach und nach die falschen Smiley-Buchstaben durch die richtigen. Bei diesem Vorgang werden die korrekten Formatierungen übernommen. Wir zeigen dir das anhand des zweiten Initials; das ist das Initial des Wortes „Morgen“ in der zweiten Zeile.
- Aktiviere den Smiley-Buchstaben (Das ist noch ein falsches Smiley-L) mit einem einfachen Mausklick (Bitte keinen Doppelklick anbringen!).
- Erteile nun den Befehl: Einfügen : Bild : Aus Datei ....
- Öffne mit Hilfe des Dialogfensters die Grafikdatei „m.jpg“ in dem Ordner «smiley-buchstaben», den du auf dem Schreibtisch deines Rechners angelegt hast.
- Ersetze nun auf die gleiche Weise alle folgenden falschen Smiley-Buchstaben durch den jeweils richtigen.
- Speichere die Veränderungen, die du an deinem Textdokument
vorgenommen hast.
- Mac-Befehl: Datei : Speichern ⌘S
- Windows-Befehl: Datei : Speichern Strg+S
Das bisher erreichte Zwischenergebnis kannst du mit einem Klick auf das rechts abgebildete Dateisymbol herunterladen.
 |
Seite formatieren |
|---|
Das Ergebnis, das du bislang erzielt hast, sieht schon ganz ordentlich aus. Es hat nur einen dicken Schönheitsfehler: Der Brief passt doch nicht mehr ganz auf eine Seite!
Diesen Makel beheben wir, indem wir den Absatztextbereich etwas ausweiten. Das erreichen wir dadurch, dass wir die Seitenränder etwas schmaler machen.
- Erteile den Befehl Format : Seite ...
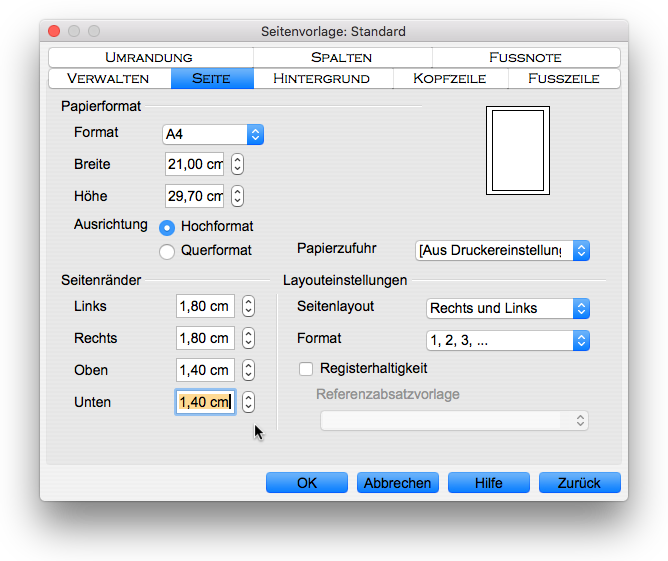
- Klicke auf den Reiter «Seite», falls dieser noch nicht ausgewählt sein sollte.
- Stelle dann die Seitenränder so ein, wie es in der vorangehenden Abbildung gezeigt wird.
- Klicke auf den Knopf «OK», um die Einstellungen abzuschließen.
Wir beheben diesen letzten kleinen Mangel, indem wir hinter dem vorangehenden Satz einen Zeilenumbruch einfügen:
- Setze die Einfügemarke direkt hinter den Punkt des Satzes Furchtbar peinliche Sache. .
- Betätige einmal die Pfeiltaste «Rechts», damit die Einfügemarke nun direkt vor dem Smiley-I blinkt.
- Betätige die Zeilentaste.
- Speichere die vorgenommenen Änderungen.
- Mac-Befehl: Datei : Speichern ⌘S
- Windows-Befehl: Datei : Speichern Strg+S
Das Endergebnis kannst du mit einem Klick auf das rechts abgebildete Dateisymbol herunterladen.
 |
Arbeit abschließen |
|---|
Du hast nun den Baustein komplett bearbeitet und kannst daher deine Arbeit abschließen.
- Beende OpenOffice.
- Mac-Befehl: Datei : Beenden ⌘Q
- Windows-Befehl: Datei : Beenden Strg+Q
Das fertige Dokument liegt zur Zeit auf dem Schreibtisch deines Rechners; dort sollte es nicht liegenbleiben.
- Lege im ITG-Ordner auf deinem USB-Stift (auf deinem häuslichen Rechner) einen neuen Baustein-Ordner mit dem Namen „3-3-liebesbrief“ an.
- Kopiere das vollständig bearbeitete Dokument vom Schreibtisch in den neuen Baustein-Ordner.
- Kopiere auch noch den Ordner «smiley-buchstaben» in den neuen Baustein-Ordner.
- Lösche das Dokument, das auf dem Schreibtisch verblieben ist.
- Lösche den Ordner «smiley-buchstaben», der auf dem Schreibtisch verblieben ist.
Das war's für heute. Bis zum nächsten Mal!
Letzte Änderung: 07.02.2022