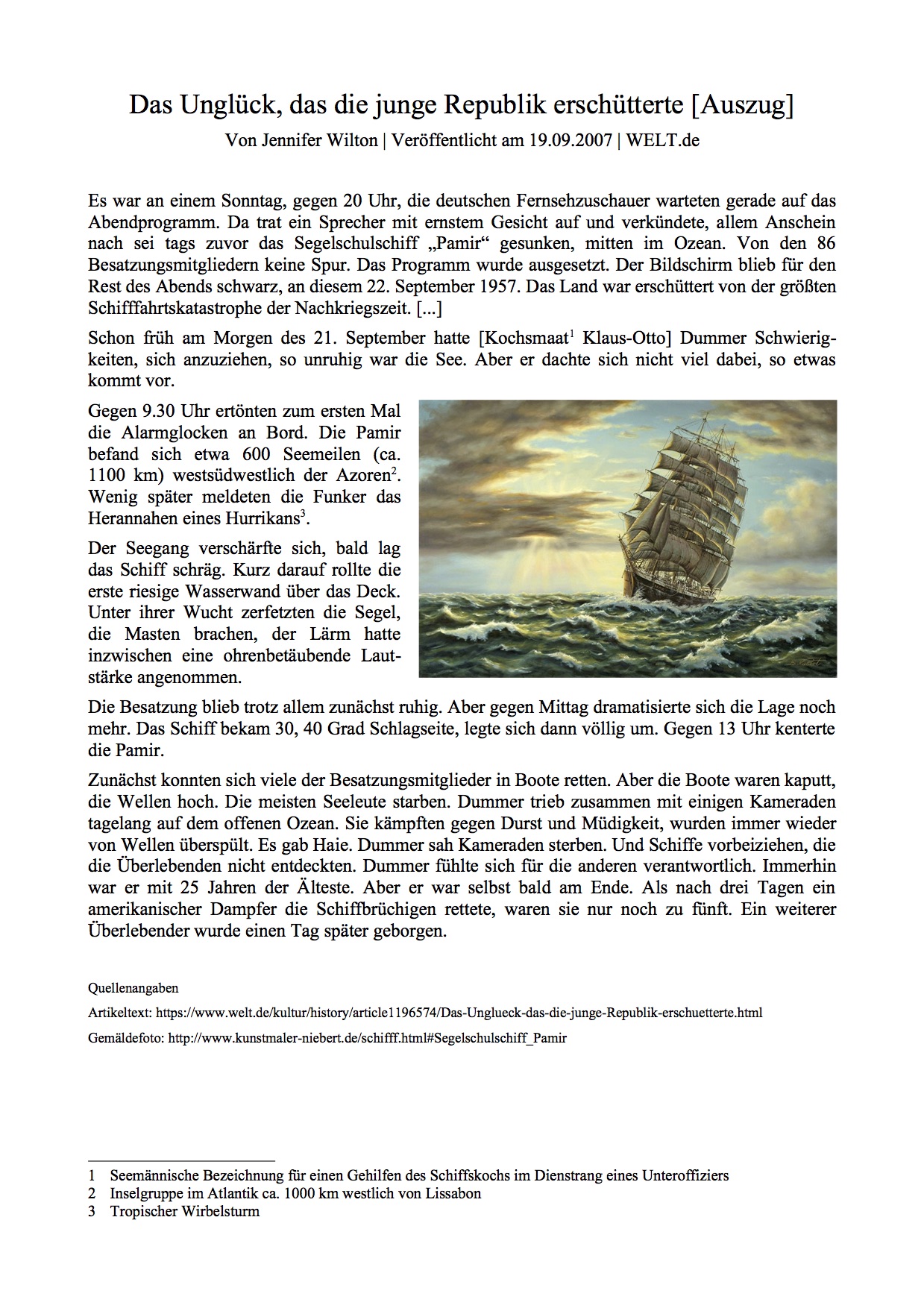| Baustein 3.3 | ||
|---|---|---|
 |
Pamir |
|

|
||
 |
Hallo! | |
 |
Textdokument laden und speichern | 
|
 |
Textdokument öffnen und Absätze formatieren |  |
 |
Fußnoten anlegen |  |
 |
Bild einfügen und formatieren | |
 |
Trennzeichen einfügen |  |
 |
Arbeit abschließen |
Voraussetzung für die Bearbeitung dieses
Bausteins
- Die Applikation «Apache OpenOffice» ist auf deinem Rechner installiert.
 |
Hallo! |
|---|
Die Bundesrepublik Deutschland war nach ihrer Gründung im Jahr 1949 gerade 8 Jahre alt, als ein schreckliches Schiffsunglück landesweit Bestürzung und Trauer hervorrief.
Der Stolz der deutsche Seefahrt, das Segelschulschiff „Pamir“, war am 21. September 1957 mitten auf dem Atlantik in einen tropischen Wirbelsturm geraten und untergegangen. 50 Jahre später erinnerte Jennifer Wilton in der Tageszeitung „Die Welt“ an dieses schreckliche Ereignis, das so vielen hoffnungsvollen jungen Seefahrern das Leben kostete.
In Bearbeitung dieses ITG-Bausteins sollst du einen Auszug des Zeitungsartikels von Jennifer Wilton auf einer Textseite mit einem Bild illustrieren und druckreif gestalten. Als Bild haben wir ein Foto des eindrucksvollen Gemäldes des Kunstmalers → Burkhard Niebert ausgewählt.
Das nachfolgend abgebildete Arbeitsziel zeigt dir an, dass du hinsichtlich der Formatierung des Bildes alles Erforderliche bereits im vorangegangenen → Baustein 3.2 „Lacher-Kracher“ gelernt hast. Insofern dient dieser Baustein hauptsächlich der Übung und Festigung deiner vorhandenen Kenntnisse.
Andererseits wirst du auch Neues lernen. Wenn du genau hinschaust (Das Arbeitsziel wird vergrößert angezeigt, wenn du es anklickst), wirst du erkennen, dass die Absätze nicht durch leere Zeilen, sondern durch Abstände voneinander optisch getrennt sind. Außerdem werden dir die Fußnoten auffallen, mit denen im Text vorkommende unbekannte Begriffe erläutert werden.
Du wirst sehen, dass es dir OpenOffice leicht macht, die Textseite so schön zu gestalten. Los geht's!
 |
Textdokument laden und speichern |
|---|
Auf der rechten Seite ist eine Ladeverknüpfung zu dem Textdokument angebracht, das den Rohtext des Zeitungsartikels enthält.
- Klicke auf die Verknüpfung.
- Sorge dafür, dass die verknüpfte Datei geladen wird.
- Sorge dafür, dass die geladene Datei auf dem Schreibtisch zu liegen kommt.
 |
Textdokument öffnen und Absätze formatieren |
|---|
- Minimiere das Browser-Fenster, mit dem du diesen Baustein liest, für einen Moment, um den Schreibtisch deines Rechners betrachten zu können.
- Suche auf dem Schreibtisch das geladene OpenOffice-Dokument «pamir-0.odt».
- Öffne das Dokument mit einem Doppelklick.
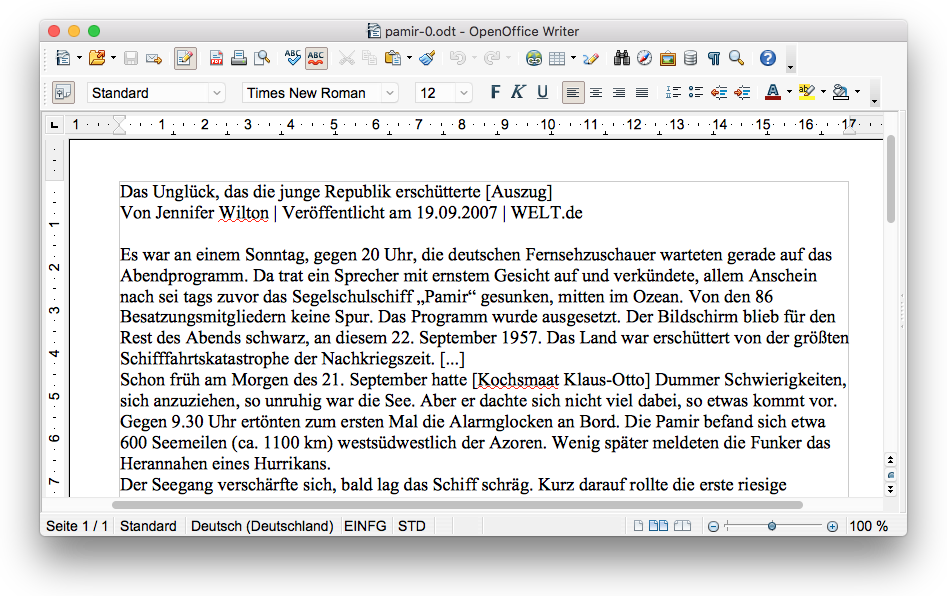
Mit dem Bild beschäftigen wir uns vorerst nicht; es bildet den krönenden Abschluss der Arbeiten. Zunächst wollen wir die Absätze in Form bringen. Unter jedem Absatz soll ein Abstand dafür sorgen, dass diese voneinander optisch getrennt sind. Diese Maßnahme macht es überflüssig, die Absätze durch Leerzeilen voneinander zu trennen.
- Erteile den Befehl Bearbeiten : Alles auswählen ⌘A, um den gesamten Text auszuwählen.
- Erteile dann den Befehl Format : Absatz ....
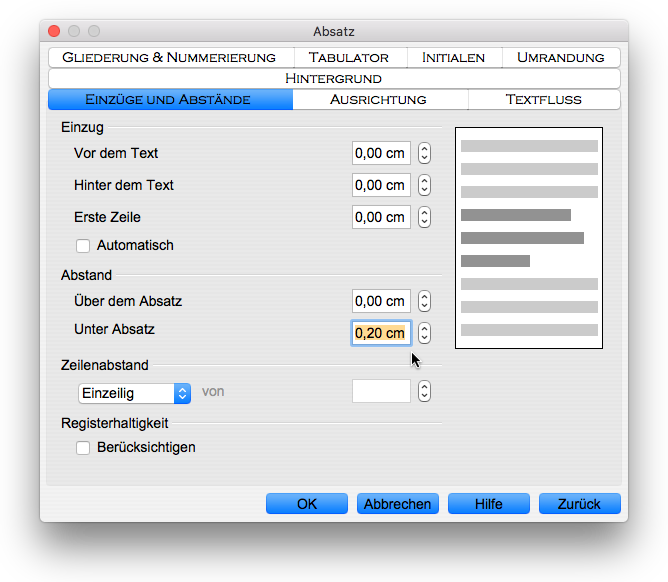
- Gib im Bereich «Abstand» in das Einstellfeld «Unter Absatz« den Wert „0,20 cm“ ein.
- Klicke auf den Knopf «OK», um das Dialogfeld zu schließen.
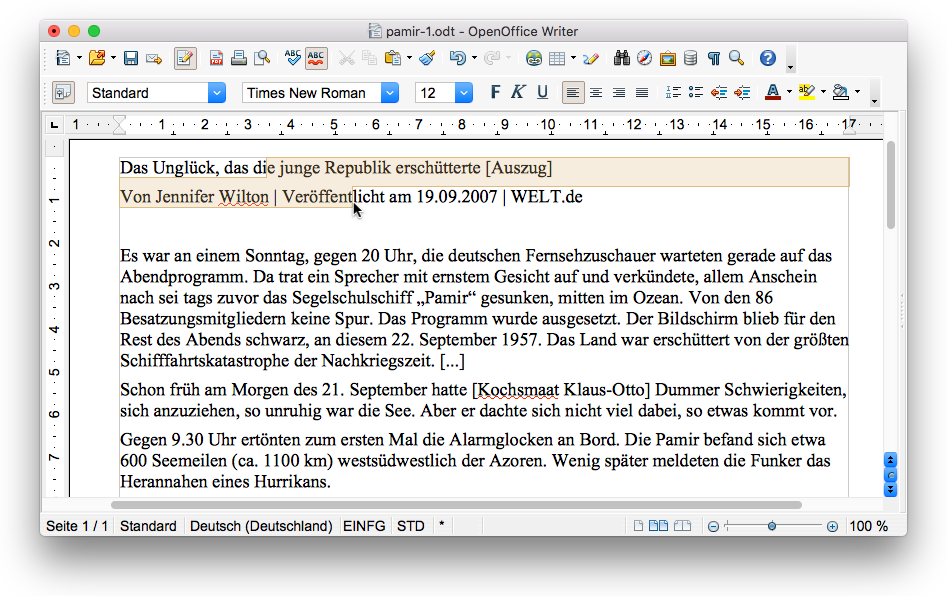
Als nächstes stellen wir die Ausrichtung der Absätze ein:
- Erzeuge mit der Maus, so wie es die obere Hälfte der vorangehenden Abbildung zeigt, eine Textauswahl, in der Teile von beiden Überschrift-Zeilen enthalten sind.
- Klicke in der Symbolleiste «Format» auf die Schaltfläche Zentriert (⌘E).
- Erzeuge eine Textauswahl, in der Teile von allen Fließtextabsätzen enthalten sind. Darin nicht eingeschlossen sein sollen die Überschriften und die Quellenangaben.
- Klicke in der Symbolleiste «Format» auf die Schaltfläche Blocksatz (⌘J).
Nun verändern wir noch schnell die Schriftgröße in zwei Bereichen:
- Wähle die komplette erste Überschriftzeile mit einem Dreifach-Klick („klick-klick-klick“) aus.
- Stelle in der Symbolleiste «Format» die Schriftgröße «18» ein.
- Wähle dann sorgfältig mit dem Umschalt-Klick-Verfahren die komplette Quellenanangabe aus, die aus drei Zeilen besteht.
- Stelle in der Symbolleiste «Format» die Schriftgröße «9» ein.
- Speichere die Veränderungen, die du an deinem Textdokument
vorgenommen hast.
- Mac-Befehl: Datei : Speichern ⌘S
- Windows-Befehl: Datei : Speichern Strg+S
Das bisher erreichte Zwischenergebnis kannst du mit einem Klick auf das rechts abgebildete Dateisymbol herunterladen.
 |
Fußnoten anlegen |
|---|
„Was ist ein Kochsmaat?“, wirst du dich fragen. Nun, es ist ein Mitglied der Schiffsbesatzung, das als „rechte Hand“ des Schiffskoch tätig ist. Als Unteroffizier steht der Kochsmaat im Rang über den einfachen Seeleuten.
Würde eine solche Begriffserklärung direkt in den Text eingeflochten, wäre der Fluss der Erzählung unangenehm unterbrochen. Um den Leser trotzdem zu informieren, wird eine so genannte Fußnote gesetzt: Die unbekannte Vokabel wird mit einer Nummer, genannt „Index“, versehen, und am unteren Rand der Seite wird die fehlende Erläuterung hinter einer Wiederholung des Indexes aufgeführt.
OpenOffice unterstützt das Anbringen von Fußnoten auf komfortable Weise:
- Setze die Einfügemarke direkt hinter das „t“ des Wortes „Kochsmaat“.
- Erteile den Befehl Einfügen : Fuß-/Endnote.
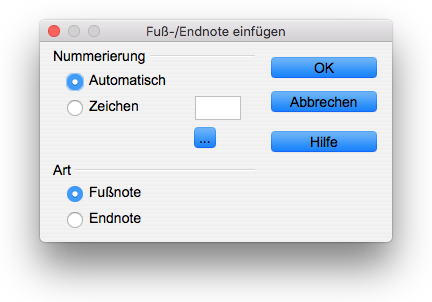
- Klicke sofort auf den Knopf «OK», um die Vorgabe «Automatisch» zu bestätigen.
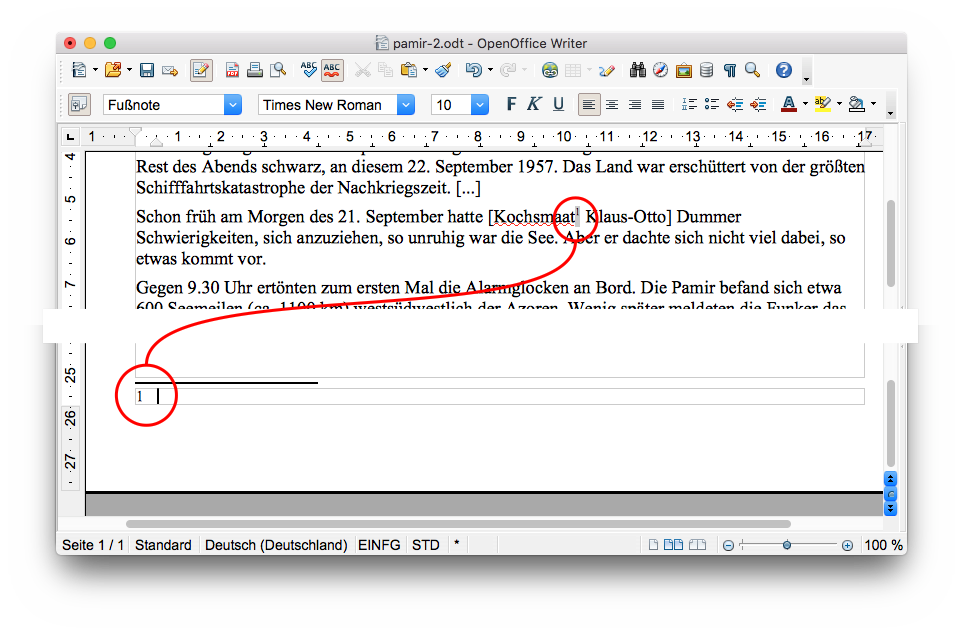
- Hinter dem Wort „Kochsmaat“ ist ein graues Kästchen mit dem Index „1“ erschienen.
- Am unteren Rand der Seite blinkt die Einfügemarke hinter dem gleichen Index „1“, der von OpenOffice in einen abgetrennten Textbereich, dem „Fußnotenbereich“ gesetzt wurde.
- Gib im Fußnotenbereich den folgenden Text ein: Seemännische Bezeichnung für einen Gehilfen des Schiffskochs im Dienstrang eines Unteroffiziers.
- Verfahre auf die gleiche Weise wie bei dem Begriff
„Kochsmaat“ geschehen:
- Setze die Einfügemarke direkt hinter das Wort „Hurrikan“.
- Erteile den Befehl Einfügen : Fuß-/Endnote.
- Bestätige die Vorgabe «Automatisch» in dem sich öffenden Dialogfenster.
- Gib in der neuen Fußnote den folgenden Text ein: Tropischer Wirbelsturm
Es kommt aber noch besser. Das Arbeitsziel zeigt, dass auch der Begriff „Azoren“ erläutert werden soll. Wir gehen davon aus, dass du weißt, was du zu tun hast:
- Erstelle auf die gleiche Weise, wie jetzt bereits zweimal beschrieben, zum Begriff „Azoren“ eine Fußnote mit der Erläuterung Inselgruppe im Atlantik ca. 1000 km westlich von Lissabon.
Offenbar nummeriert OpenOffice die Fußnoten stets automatisch in der Reihenfolge, in der sie im Text vorkommen, auch dann wenn sie nacheinander in einer anderen Reihenfolge eingegeben werden.
- Speichere die Veränderungen, die du an deinem Textdokument
vorgenommen hast.
- Mac-Befehl: Datei : Speichern ⌘S
- Windows-Befehl: Datei : Speichern Strg+S
Auch dieses Zwischenergebnis kannst du mit einem Klick auf das rechts abgebildete Dateisymbol herunterladen.
 |
Bild einfügen und formatieren |
|---|
Alles, was du zum Einfügen des Bildes von der Pamir wissen musst, hast du im → Baustein 3.2 „Lacher-Kracher“ im Zusammenhang mit dem fliegenden Elefanten gelernt. Deswegen fassen wir uns hier kurz und vertrauen auf dein Gedächtnis:
- Ziehe das rechts abgebildete Foto des Gemäldes von Burkhard Niebert auf den Schreibtisch deines Rechners. Es erscheint dort unter dem Dateinamen «pamir-niebert.jpg».
- Setze in deinem Textdokument die Einfügemarke direkt vor das erste Wort „Gegen“ des Absatzes, der mit dem Satz Gegen 9.30 Uhr ertönten zum ersten Mal die Alarmglocken an Bord. beginnt.
- Füge sodann das Foto mit Hilfe des Befehls Einfügen : Bild : Aus Datei ... in dein Textdokument ein.
- Nimm mit Hilfe des Befehls Format : Bild ... die Einstellungen vor, die die beiden folgenden Abbildungen zeigen:
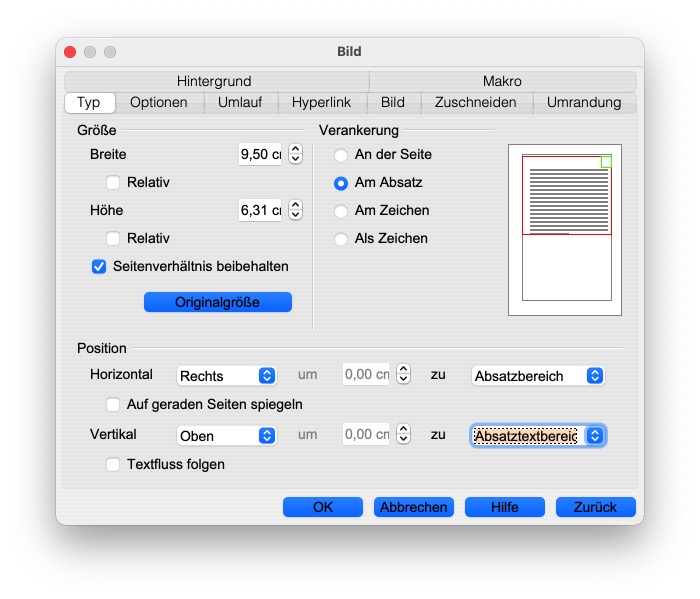
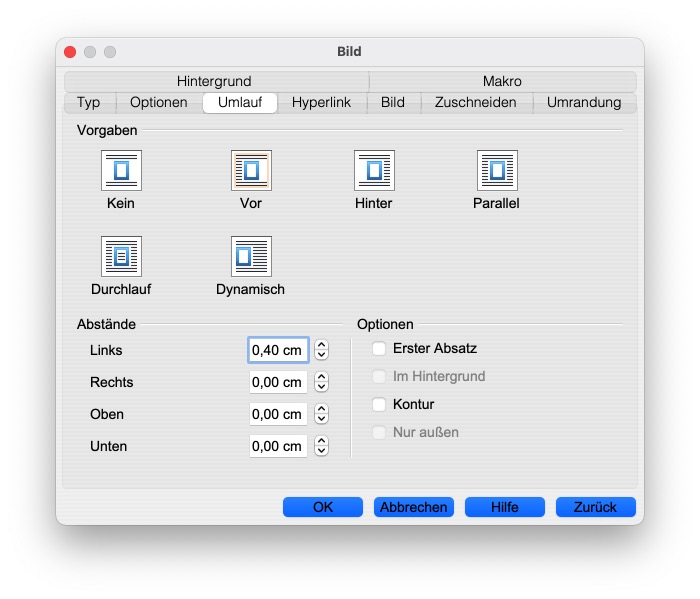
- Speichere die Veränderungen, die du an deinem Textdokument
vorgenommen hast.
- Mac-Befehl: Datei : Speichern ⌘S
- Windows-Befehl: Datei : Speichern Strg+S
 |
Trennzeichen einfügen |
|---|
Damit der Text nirgendwo unansehnlich sperrt, solltest du folgende Wörter weich trennen:
- Schwierig-keiten
- Laut-stärke
- Speichere die vorgenommenen Änderungen.
- Mac-Befehl: Datei : Speichern ⌘S
- Windows-Befehl: Datei : Speichern Strg+S
 |
Arbeit abschließen |
|---|
Du hast nun den Baustein komplett bearbeitet und kannst daher deine Arbeit abschließen.
- Beende OpenOffice.
- Mac-Befehl: Datei : Beenden ⌘Q
- Windows-Befehl: Datei : Beenden Strg+Q
Das fertige Dokument liegt zur Zeit auf dem Schreibtisch deines Rechners; dort sollte es nicht liegenbleiben.
- Lege im ITG-Ordner auf deinem USB-Stift (auf deinem häuslichen Rechner) einen neuen Baustein-Ordner mit dem Namen „3-3-pamir“ an.
- Kopiere das vollständig bearbeitete Dokument vom Schreibtisch in den neuen Baustein-Ordner.
- Lösche das Dokument, das auf dem Schreibtisch verblieben ist.
Das war's für heute. Bis zum nächsten Mal!
Letzte Änderung: 05.02.2022