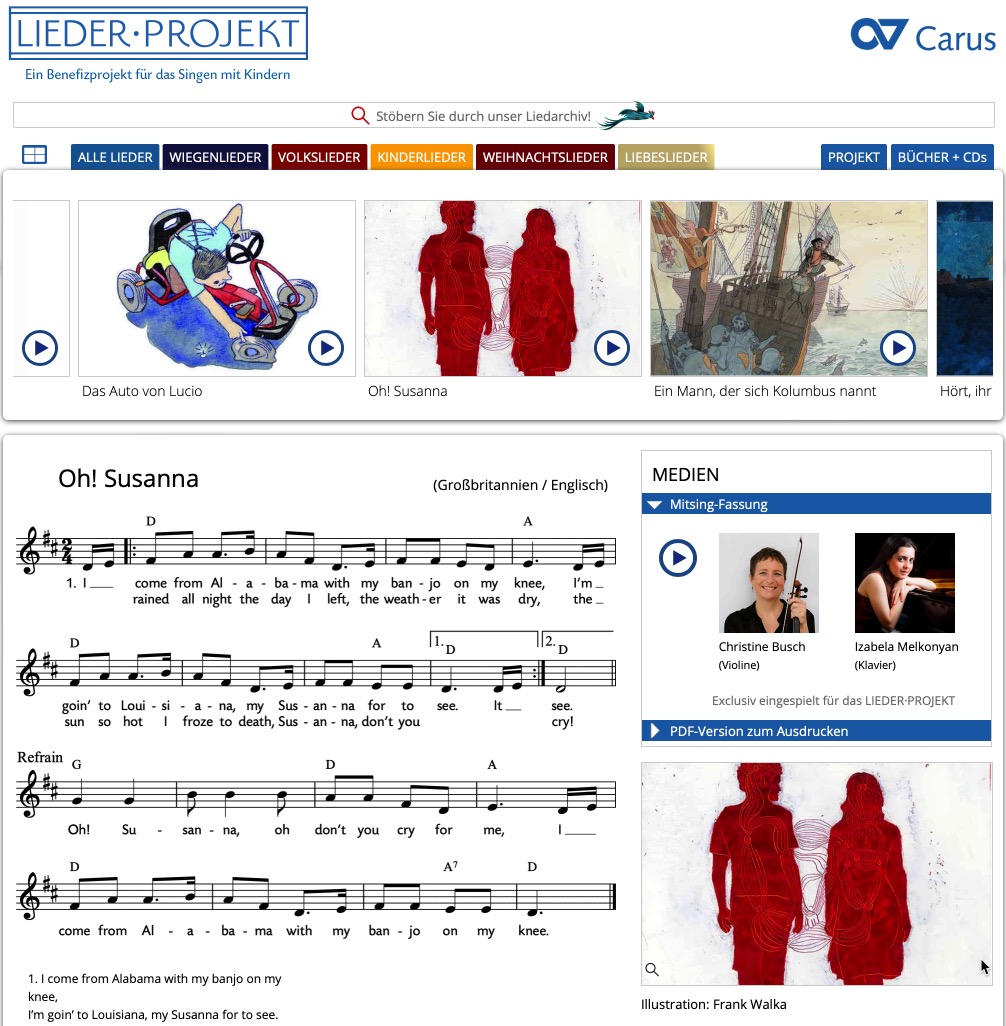| Baustein 2.5 | ||
|---|---|---|
 |
Oh, Susanna! |
|

|
||
 |
Hallo! | |
 |
Textdokument laden und speichern |  |
 |
Sprache des Textdokuments ändern |  |
 |
Strophen nummerieren |  |
 |
Strophen sortieren |  |
 |
Refrain verteilen |  |
 |
Überschrift herstellen | |
 |
Text zentrieren | 
|
 |
Arbeit abschließen |
Voraussetzung für die Bearbeitung dieses
Bausteins
- Die Applikation «Apache OpenOffice» ist auf deinem Rechner installiert.
 |
Hallo! |
|---|
Ein beliebtes Lied im Musikunterricht der Stufe 5 ist der amerikanische Country-Song „Oh, Susanna“.
Die Melodie kannst du dir von der Webseite vorspielen lassen, zu der wir rechts eine Verknüpfung angelegt haben. Auf der rechten Seite befindet sich im Kasten „Medien“ ein Abspielknopf für die Tondatei, die mit den Künstlerinnen Christine Busch (Violine) und Izabela Melkonyan (Klavier) aufgenommen wurde.
Die Tonart ist übrigens so gewählt, dass du sie auch gut auf der Blockflöte mitspielen kannst (Achtung: Spiele „Fis“ statt „F“!), während die Webseite die Tondatei abspielt.
Natürlich kannst du auch das Lied singen, falls du den Text kennst - oder dir diesen korrekt zusammenstellst. Dazu stellen wir dir die einzelnen Strophen und den Refrain in einem OpenOffice-Textdokument zur Verfügung. Du musst die Dinge nur in die richtige Reihenfolge bringen ...
Auf diese Weise übst du noch einmal das Ausschneiden, Kopieren und Einfügen von Textpassagen mit dem Umschalt-Klick-Verfahren.
Bevor es mit der Arbeit losgeht, zeigen wir dir vorab wieder, welches Arbeitsziel du erreichen sollst. Falls du den Liedtext auswendig kennst, wirst du es bei der Textarbeit nicht oft anschauen müssen.
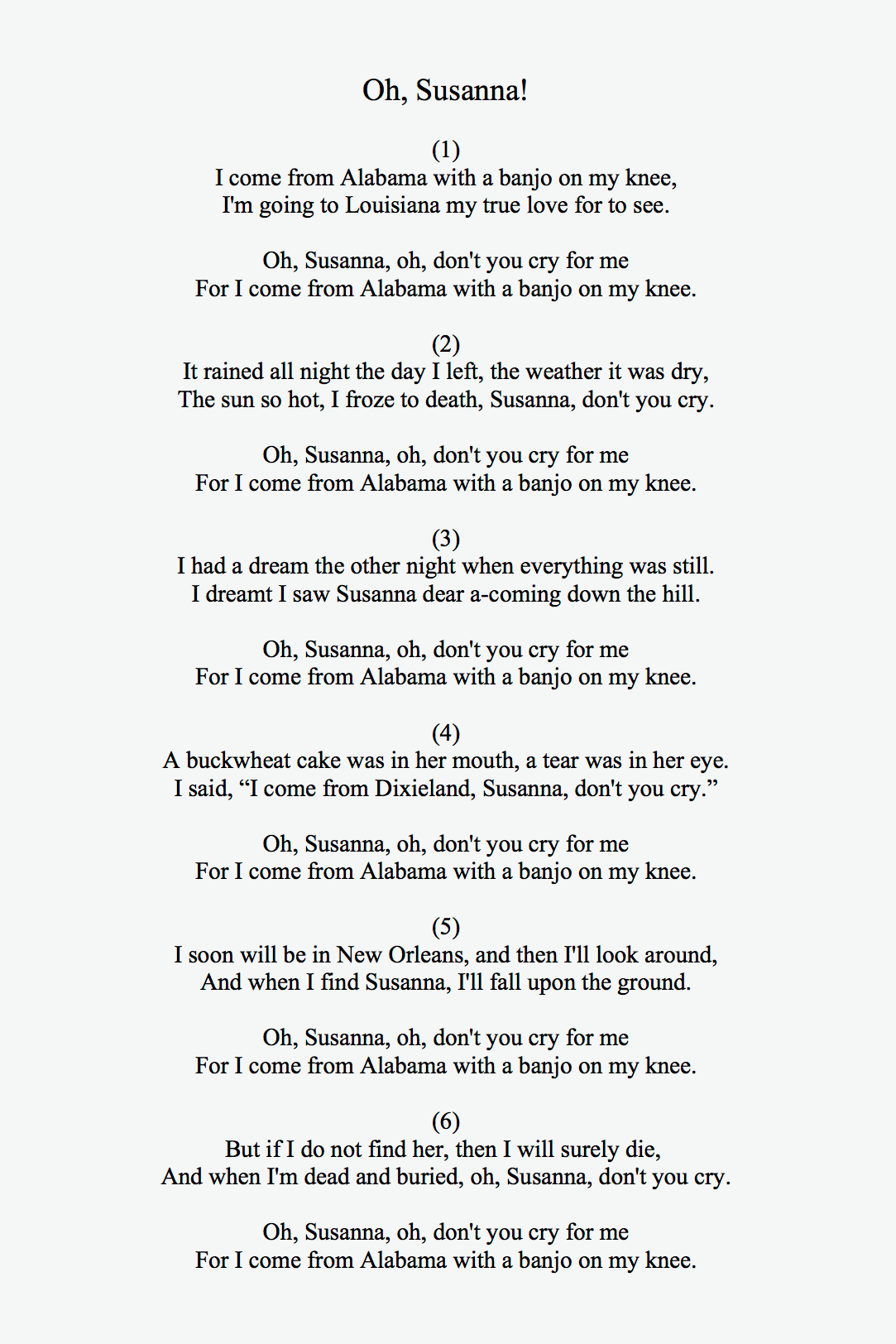
 |
Textdokument laden und speichern |
|---|
Auf der rechten Seite ist eine Ladeverknüpfung zu dem Textdokument angebracht, das die Strophen des Liedes enthält.
- Klicke auf die Ladeverknüpfung.
- Sorge dafür, dass die verknüpfte Datei geladen wird.
- Sorge dafür, dass die geladene Datei auf dem Schreibtisch zu liegen kommt.
 |
Sprache des Textdokuments ändern |
|---|
- Minimiere das Browser-Fenster, mit dem du diesen Baustein liest, für einen Moment, um den Schreibtisch deines Rechners betrachten zu können.
- Suche auf dem Schreibtisch das geladene OpenOffice-Dokument «susanna-0.odt».
- Öffne das Dokument mit einem Doppelklick.
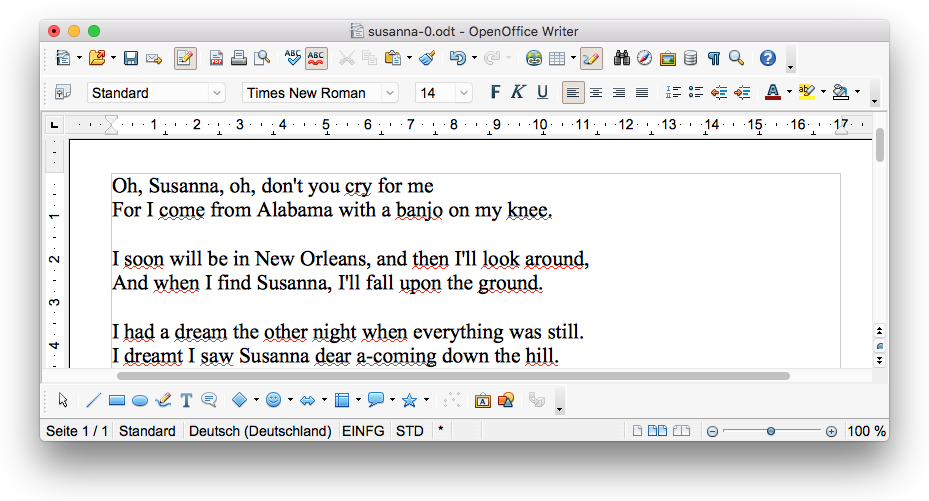
Damit wir nicht länger durch die Unterschlängelungen gestört werden, teilen wir OpenOffice mit, dass es sich in diesem Dokument um einen englischsprachigen Text handelt.
- Erteile den Menübefehl Extras : Sprache : Für den gesamten Text : Mehr ...
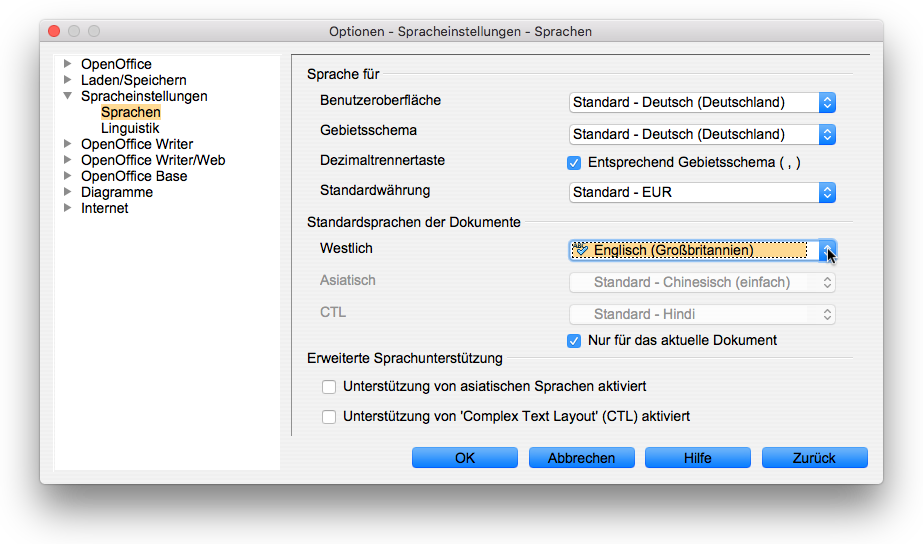
- Stelle im Bereich «Standardsprache der Dokumente» im Einstellfeld «Westlich» die Sprache «Englisch (Großbritannien)» ein.
- Achte darauf, dass die Option «Nur für das aktuelle Dokument» aktiviert ist (Häkchen!).
- Schließe das Dialogfenster mit einem Klick auf die Taste «OK».
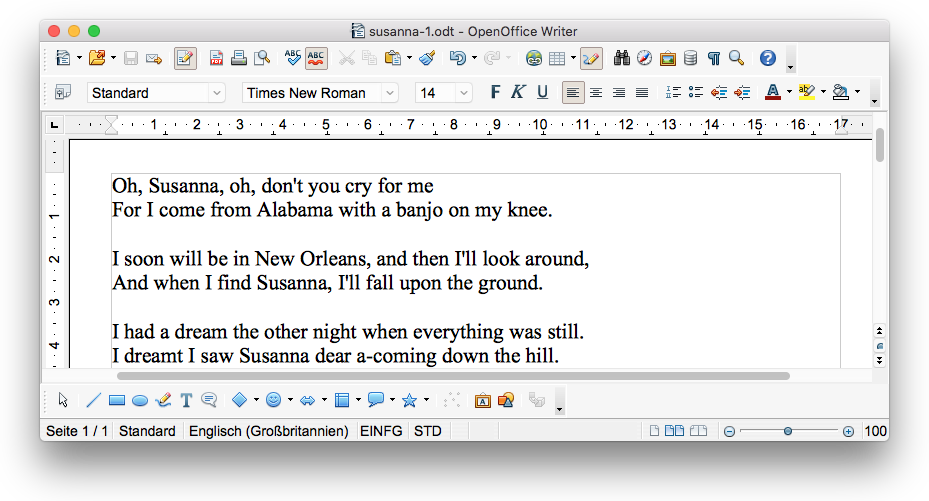
- Speichere die vorgenommenen Veränderung.
- Mac-Befehl: Datei : Speichern ⌘S
- Windows-Befehl: Datei : Speichern Strg+S
Falls du mit der Sprachänderung nicht klar gekommen bist, kannst du auch das auf die englische Sprache eingestellte Dokument mit einem Klick auf das rechts abgebildete Dateisymbol herunterladen.
 |
Strophen nummerieren |
|---|
Ein Vergleich mit dem Arbeitsziel zeigt, dass die Strophen nicht in der richtigen Reihenfolge wiedergegeben werden. Um diesen Mangel zu beheben, sollst du in einem ersten Arbeitsschritt die Strophen nummerieren. Folge dabei den Anweisungen unterhalb der nächsten Abbildung.
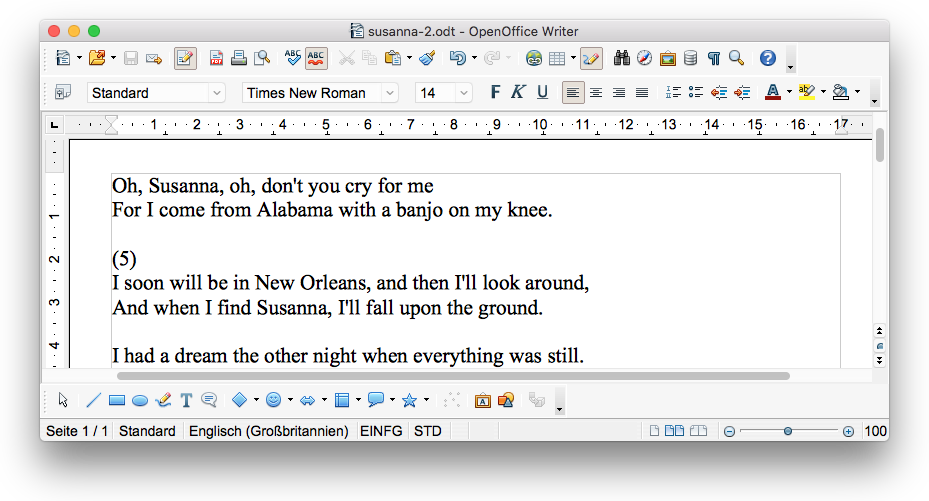
- Beachte dabei, dass im Textdokument zuoberst der Refrain geschrieben steht, der keine Nummer erhält!
- Versieh diese Strophe auf folgende Weise mit der Nummer „5“:
- Setze die Einfügemarke in die leere Zeile zwischen dem Refrain und der folgenden Strophe.
- Betätige die Zeilentaste, um eine weitere leere Zeile einzufügen.
- Gib danach den Text „(5)“ ein.
Jetzt solltest du wissen, wie du bei der Nummerierung vorzugehen hast.
- Versieh alle Strophen nach diesem Schema mit der korrekten Nummer.
- Speichere die vorgenommenen Veränderungen.
- Mac-Befehl: Datei : Speichern ⌘S
- Windows-Befehl: Datei : Speichern Strg+S
 |
Strophen sortieren |
|---|
Um nach erfolgter Nummerierung die Strophen des Liedes in die richtige Reihenfolge zu bringen, musst du nun eine Reihe von Schritten ausführen, die immer aus den folgenden vier Aktionen bestehen:
- Textpassage mit dem Umschalt-Klick-Verfahren markieren
- Markierte Passage ausschneiden
- Einfügemarke platzieren
- Ausgeschnittene Passage an der Einfügemarke einfügen.
Wegen seiner besonderen Bedeutung beschreiben wir dir noch einmal das Umschalt-Klick-Verfahren:
Das Umschalt-Klick-Verfahren der Textmarkierung
- Setze die Einfügemarke in die Nähe des ersten zu markierenden Zeichens.
- Korrigiere die Position der Einfügemarke mit den Pfeiltasten, bis sie direkt vor dem ersten zu markierenden Zeichen blinkt.
- Suche (mit deinen Augen) die Textstelle, an der die Markierung enden soll; rolle, falls nötig, das Fenster, bis du diese Textstelle im Blickfeld hast.
- Drücke die Umschalttaste ⇧
(englisch: „shift“) nieder, mit deren Hilfe die
Großbuchstaben erzeugt werden, und führe mit gedrückter
Taste die nächsten beiden Aktionen aus:
- Klicke in die Nähe der Textstelle, an der die Markierung enden soll.
- Korrigiere mit noch immer niedergehaltener Umschalttaste die Ausdehnung der durch den zweiten Mausklick entstandene Textmarkierung mit Hilfe der Pfeiltasten.
- Gib die Umschalttaste wieder frei.
Wir beginnen nun mit der 1. Strophe:
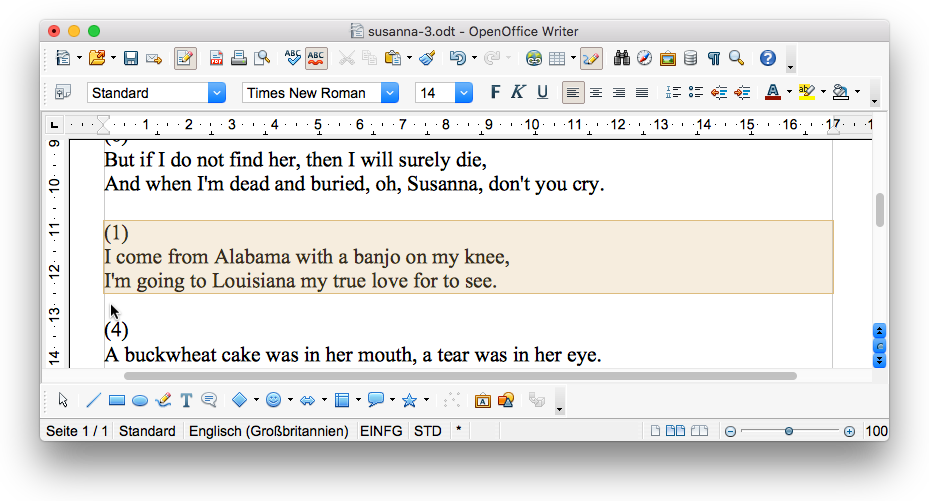
- Setze die Einfügemarke an den Beginn der Zeile, die die Nummer (1) enthält.
- Drücke die Umschalttaste und klicke in die leere Zeile, die sich unterhalb der beiden Strophenzeilen befindet.
- Wähle den Menü-Befehl zum Ausschneiden:
- Mac: Bearbeiten : Ausschneiden ⌘X
- Windows-PC: Bearbeiten : Ausschneiden Strg+X
- Setze nun die Einfügemarke mit einem Mausklick an den Anfang der Zeile, die die Nummer (5) enthält.
- Korrigiere die Position der Einfügemarke mit den Pfeiltasten, wenn der Mausklick nicht präzise war.
- Wähle den Menü-Befehl zum Einfügen.
- Mac: Bearbeiten : Einfügen ⌘V
- Windows-PC: Bearbeiten : Einfügen Ctrl+V
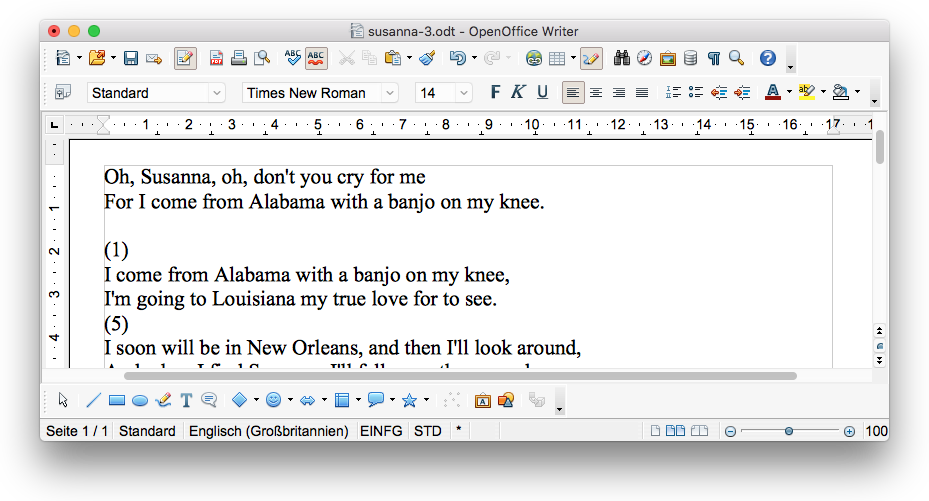
- Betätige die Zeilentaste, um eine Absatzmarke einzufügen und dadurch die beiden Strophen durch eine Leerzeile zu trennen.
- Speichere die vorgenommenen Veränderungen.
- Mac-Befehl: Datei : Speichern ⌘S
- Windows-Befehl: Datei : Speichern Strg+S
Jetzt solltest du wissen, wie du durch Ausschneiden & Einfügen alle Strophen in die korrekte Reihenfolge bringen kannst.
- Bringe die Strophen in die korrekte Reihenfolge.
- Lasse dabei den Refrain unverändert ganz oben am Anfang des Textdokuments stehen.
- Sorge dafür, dass je zwei Strophen stets durch genau eine Leerzeile voneinander getrennt sind.
- Lösche zum Schluss die überflüssigen Leerzeilen, die sich unter der 6. Strophe angesammelt haben.
- Speichere die vorgenommenen Veränderungen.
- Mac-Befehl: Datei : Speichern ⌘S
- Windows-Befehl: Datei : Speichern Strg+S
 |
Refrain verteilen |
|---|
Der Refrain steht, wenn du die Anweisungen befolgt hast, immer noch am Anfang des Textdokuments. Anhand des Refrains wollen wir dir zwei Dinge zeigen:
- Wenn du anstelle des Befehls Bearbeiten : Ausschneiden ⌘X den Befehl Bearbeiten : Kopieren ⌘C wählst, verschwindet der markierte Text nicht. Dennoch wird ihn sich der Computer im Zwischenspeicher merken und auf Befehl an jeder beliebigen Stelle einfügen.
- Wenn ein im Zwischenspeicher befindlicher Inhalt eingefügt wird, bleibt er im Zwischenspeicher enthalten; er kann deswegen mehrfach eingefügt werden!
Los geht's:
- Setze die Einfügemarke an den Anfang der erste Zeile des Refrains Oh, Susanna, oh, don't you cry for me.
- Drücke die Umschalttaste nieder und klicke in die leere Zeile unterhalb des Refrains.
- Kopiere den mit dem Umschalt-Klick-Verfahren markierten
Refrain:
- Mac: Bearbeiten : Kopieren ⌘C
- Windows-PC: Bearbeiten : Kopieren Strg+C
- Setze die Einfügemarke in die leere Zeile unter der 1. Strophe.
- Füge mit der Zeilentaste einen weiteren Zeilenumbruch ein.
- Wähle dann den Menü-Befehl zum Einfügen:
- Mac: Bearbeiten : Einfügen ⌘V
- Windows-PC: Bearbeiten : Einfügen Strg+V
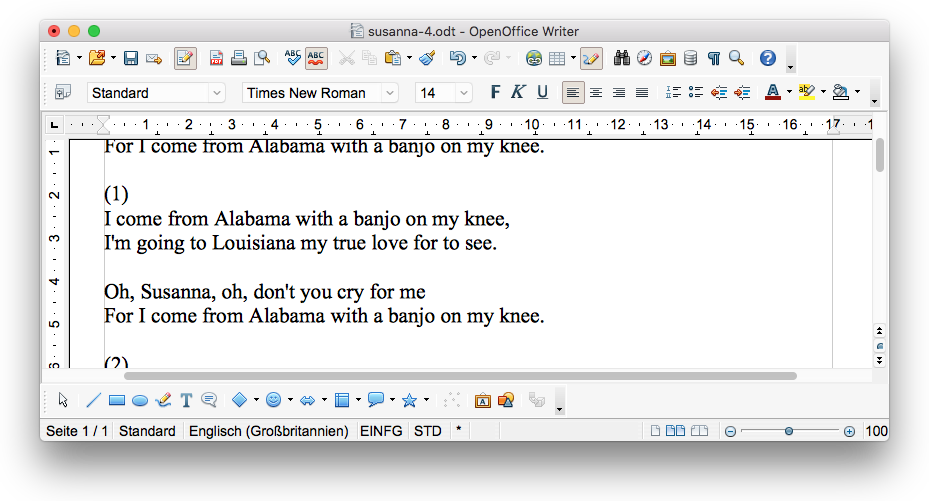
- Speichere die vorgenommenen Änderungen.
- Mac-Befehl: Datei : Speichern ⌘S
- Windows-Befehl: Datei : Speichern Strg+S
- Setze die Einfügemarke in die leere Zeile unter der 2. Strophe.
- Füge mit der Zeilentaste einen weiteren Zeilenumbruch ein.
- Wähle dann den Menü-Befehl zum Einfügen:
- Mac: Bearbeiten : Einfügen ⌘V
- Windows-PC: Bearbeiten : Einfügen Strg+V
- Fahre so fort, bis alle Strophen den Refrain erhalten haben.
- Speichere die vorgenommenen Änderungen.
- Mac-Befehl: Datei : Speichern ⌘S
- Windows-Befehl: DateStrgi : Speichern Strg+S
Das bisher erreichte Zwischenergebnis kannst du wieder mit einem Klick auf das rechts abgebildete Dateisymbol herunterladen.
 |
Überschrift herstellen |
|---|
Scheinbar überflüssigerweise sitzt der Refrain immer noch oberhalb der 1. Strophe. Wir verwenden ihn, um die Überschrift herzustellen:
- Markiere mit dem Umschalt-Klick-Verfahren in dem Refrain die Zeichenfolge, die mit dem Komma hinter dem Wort Susanna beginnt und mit dem Punkt hinter dem Wort knee endet.
- Betätige die Rückschritttaste, um die markierte Zeichenfolge zu löschen.
- Setze hinter das Wort Susanna ein Ausrufezeichen.
- Markiere die gesamte Überschrift Oh, Susanna mit einem Dreifachklick.
- Wähle in der Symbolleiste «Format» die Schriftgröße «18» aus.
- Speichere die vorgenommenen Änderungen.
- Mac-Befehl: Datei : Speichern ⌘S
- Windows-Befehl: Datei : Speichern Strg+S
Textauswahl durch Mehrfachklicks
- Wenn Du in ein Wort einen Einfachklick ausführst, wird die Einfügemarke an die ausgewählte Stelle gesetzt.
- Wenn du auf ein Wort einen Doppelklick ausführst (Klick-Klick), wir das gesamte Wort markiert.
- Wenn du auf ein Wort einen Dreifachklick ausführst (Klick-Klick-Klick), wir der gesamte Absatz markiert, in dem sich das Wort befindet.
 |
Text zentrieren |
|---|
Das Arbeitsziel zeigt, dass der gesamte Text zentriert werden soll. Das ist eine einfache Übung:
- Wähle, um alle Zeichen des Textes zu markieren, den Menübefehl Datei : Alles auswählen ⌘A aus.
- Klicke dann in der Symbolleiste «Format» auf die Schaltfläche Text zentriert ausrichten.
- Kontrolliere noch einmal anhand des Arbeitsziels dein Textdokument Zeile für Zeile.
- Korrigiere, falls nötig, vorhandenen Fehler.
- Speichere die vorgenommenen Änderungen.
- Mac-Befehl: Datei : Speichern ⌘S
- Windows-Befehl: Datei : Speichern Strg+S
Auch das angestrebte Endergebnis stellen wir dir zur Verfügung:
 |
Arbeit abschließen |
|---|
Du hast nun den Baustein komplett bearbeitet und kannst daher deine Arbeit abschließen.
- Beende OpenOffice.
- Mac-Befehl: OpenOffice : Beenden ⌘Q
- Windows-Befehl: Datei : Beenden Strg+Q
- Lege im ITG-Ordner auf deinem USB-Stift (auf deinem häuslichen Rechner) einen neuen Baustein-Ordner mit dem Namen „2-5-susanna “ an.
- Kopiere das vollständig bearbeitete Dokument vom Schreibtisch in den neuen Baustein-Ordner.
- Lösche das Dokument, das auf dem Schreibtisch verblieben ist.
Das war's für heute. Bis zum nächsten Mal!
Letzte Änderung: 02.02.2022