| Baustein 2.3 | ||
|---|---|---|
 |
Fluch im Schrank |
|

|
||
 |
Hallo! | |
 |
Textdokument laden und speichern | 
|
 |
Dokument betrachten | |
 |
Den Begriff „Absatz“ verstehen | |
 |
Absätze durch Einfügen von Absatzmarken erzeugen |  |
 |
Absätze durch Entfernen von Absatzmarken verschmelzen |  |
 |
Absätze ausrichten |  |
 |
Arbeit abschließen |
Voraussetzung für die Bearbeitung dieses
Bausteins
- Die Applikation «Apache OpenOffice» ist auf deinem Rechner installiert.
 |
Hallo! |
|---|

Komm mir nicht zu nahe ...!
Die Kurzgeschichte, die den Stoff für diesen ITG-Baustein liefert, handelt von Opas verfluchtem Stück, seinem alten Schrank im dunklen Flur. Bist Du neugierig? Ja? Das ist gut.
Wir werden dir gleich ermöglichen, den Text zu laden und zu lesen. Dann wird dir aber sofort auffallen, dass er durch die vorhandenen „Absätze“ völlig unpassend gegliedert ist. Das hat aber nichts mit dem Fluch zu tun.
Deine ITG-Aufgabe wird darin bestehen, die unsinnigen Brüche in der Textdarstellung aufzuheben und stattdessen den Fließtext mit Hilfe von Absätzen auf sinnvolle Weise zu strukturieren.
Der Begriff des Absatzes, den wir dir zu Beginn dieses ITG-Bausteins erklären, ist für die Textverarbeitung am Rechner kolossal wichtig. Gib dir Mühe, ihn vollständig zu verstehen!
Das Arbeitsziel werden wir dir zeigen, nachdem du den Text geladen hast.
 |
Textdokument laden und speichern |
|---|
Auf der rechten Seite ist eine Ladeverknüpfung zu dem Textdokument angebracht, das den Rohtext der Kurzgeschichte enthält. Wir haben dir im → vorletzten Baustein ausführlich erläutert, wie du, abhängig von dem Browser, den du nutzt, dafür sorgen kannst, dass das Textdokument auf den Schreibtisch deines Rechners geladen wird. Deshalb fassen wir uns an dieser Stelle kurz:
- Klicke auf die Ladeverknüpfung.
- Sorge dafür, dass die verknüpfte Datei geladen wird.
- Sorge dafür, dass die geladene Datei auf dem Schreibtisch zu liegen kommt.
 |
Dokument betrachten |
|---|
- Minimiere das Browser-Fenster, mit dem du diesen Baustein liest, für einen Moment, um den Schreibtisch deines Rechners betrachten zu können.
- Suche auf dem Schreibtisch das geladene OpenOffice-Dokument «schrank-0.odt».
- Öffne das Dokument mit einem Doppelklick.
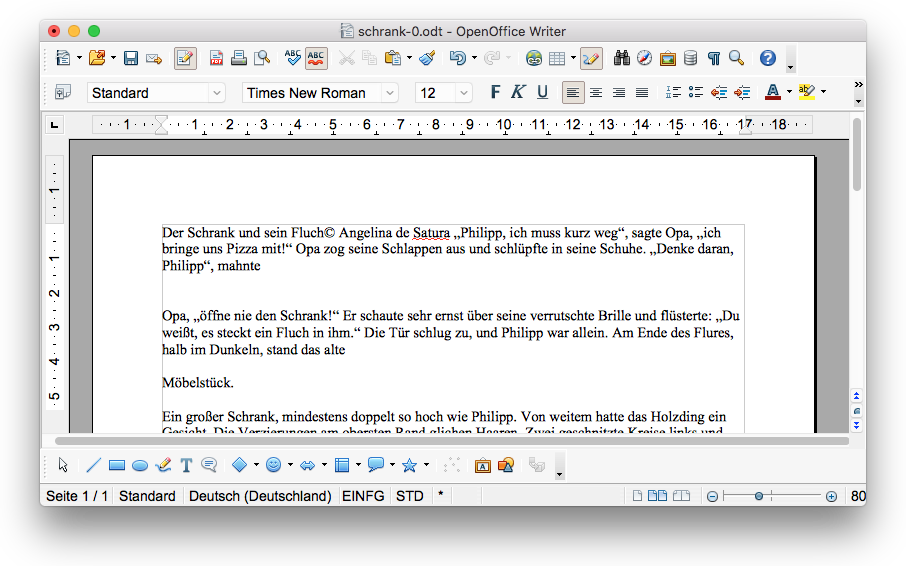
- Öffne wieder das minimierte Browser-Fenster.
- Arrangiere das Browser-Fenster und das OpenOffice-Fenster so auf dem Bildschirm, dass du mit Hilfe von Mausklicks hin und her schalten kannst.
- Aktiviere zuletzt das OpenOffice-Fenster.
- Betrachte den Text.
- Klicke in der Symbolleiste «Standard» auf die Schaltfläche Nicht druckbare Zeichen (⌘F10).

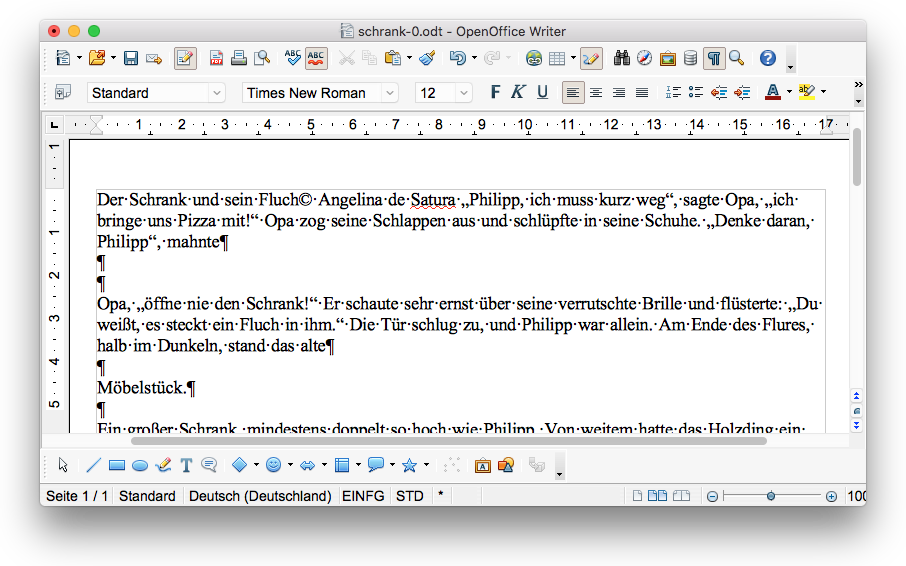
Wenn du den Text weiter durchschaust, wirst du erkennen, dass die optische Gliederung durch die Abstände zwischen den einzelnen Textteilen reichlich unsinnig ist. Der Text ist optisch nicht sinnvoll strukturiert.
Bevor wir uns an eine Verbesserung machen, erläutern wir dir zuerst einmal den Begriff Absatz. Dieser Begriff ist für die Textverarbeitung im Buchdruck oder am Computer von größter Bedeutung. Nach der Bearbeitung dieses ITG-Bausteins solltest du über ihn genau Bescheid wissen.
 |
Den Begriff „Absatz“ verstehen |
|---|
Was ist denn eigentlich ein Absatz?
Von der Wortbedeutung her ist ein Absatz im ursprünglichen Sinne eine Unterbrechung im fließenden Text mit den folgenden beiden Eigenschaften:
- Vor dem nächsten Satz wird ein schmaler unbeschriebener Zwischenraum eingefügt.
- Der nächste Satz wird am Zeilenanfang begonnen.
| Ursprüngliche Bedeutung |
Aktuelle Bedeutung |
|---|---|
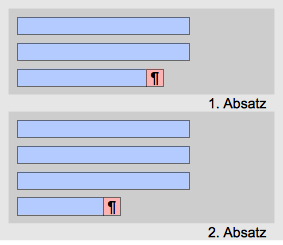 |
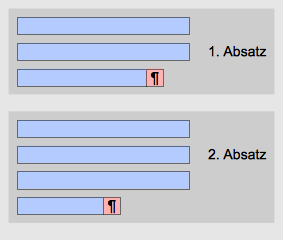 |
Das englische Wort für „Absatz“ ist übrigens „paragraph. Das deutsche Wort „Paragraf“ gibt die aktuelle Bedeutung gut wieder, denn darunter verstehen wir ja einen gedanklich zusammenhängenden, aus dem Gesamttext abtrennbaren Textabschnitt.
Die Grafik zeigt an, dass das Ende eines Absatzes dem Rechner durch ein Zeichen mitgeteilt wird. Diese nicht druckbare Absatzmarke ¶ wird mit der Zeilentaste eingegeben.
Beachte:
- Immer, wenn du mit der Zeilentaste dafür sorgst, dass der Text in einer neuen Zeile beginnt, hast du in Wirklichkeit einen Absatz beendet.
- Betätigst du die Zeilentaste zweimal hintereinander, hast du einen Absatz beendet und einen neuen Absatz eingefügt, der nur aus einer leeren Zeile besteht.
Wie im OpenOffice-Fenster immer noch erkennbar, kannst du die Absatzmarken genauso wie die Leerzeichen sichtbar machen, indem du dir von OpenOffice die nicht druckbaren Zeichen anzeigen lässt.
- Klicke noch einmal in der Symbolleiste Standard auf die Schaltfläche Nicht druckbare Zeichen (⌘F10), um die nicht druckbaren Zeichen wieder unsichtbar zu machen.
In Absätze gegliederte Texte sind erheblich leichter lesbar als nicht gegliederte, weil das Auge den Text besser überblicken und der Verstand den Sinn des Textes besser erfassen kann.
Die Lesbarkeit eines Textes wird natürlich nur dann erleichtert, wenn die Absätze sinnvoll gebildet werden. In einem gut strukturierten Text wird immer dann ein Absatz gebildet, wenn ein neuer Gedanke beginnt. Wir können auch sagen: In einem gut strukturierten Text stimmt die optische Gliederung des Textes mit der gedanklichen überein!
Das ist aber in dem geladenen Textdokument wirklich nicht der Fall. Also werden wir diesen jetzt verbessern. Das ist das Arbeitsziel, die wir anstreben:
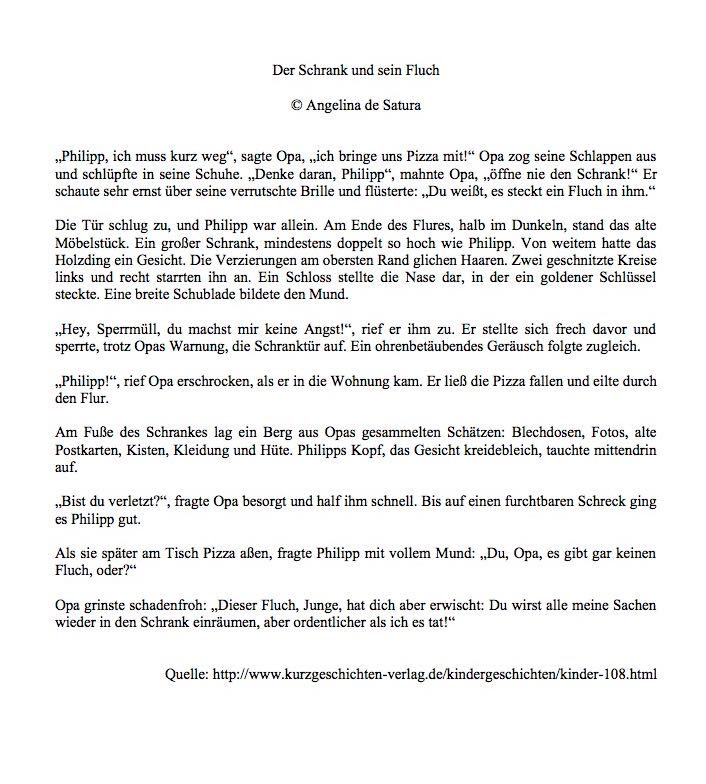
 |
Absätze durch Einfügen von Absatzmarken erzeugen |
|---|
Ein Vergleich mit der oben abgebildeten Zielform zeigt, dass einerseits in dem von dir geladenen Textdokument viele Absatzmarken fehlen und daher von dir eingefügt werden müssen. Anderseits enthält das Textdokument aber auch an vielen Stellen nicht sinnvolle Absatzmarken, die entfernt werden müssen. In diesem Abschnitt fügen wir zunächst nur die fehlenden Absatzmarken ein, im nächsten werden wir die überflüssigen entfernen.
Die erste Absatzmarke fehlt bereits in der ersten Zeile hinter dem Wort „Fluch“.
- Setze die Einfügemarke mit einem Mausklick so in den Text, dass sie hinter dem Buchstaben „h“ des Wortes „Fluch“ blinkt.
- Korrigiere die Position der Einfügemarke mit den Pfeiltasten, falls der Mausklick nicht genau die Position getroffen hat.
- Betätige nun einmal die Zeilentaste.
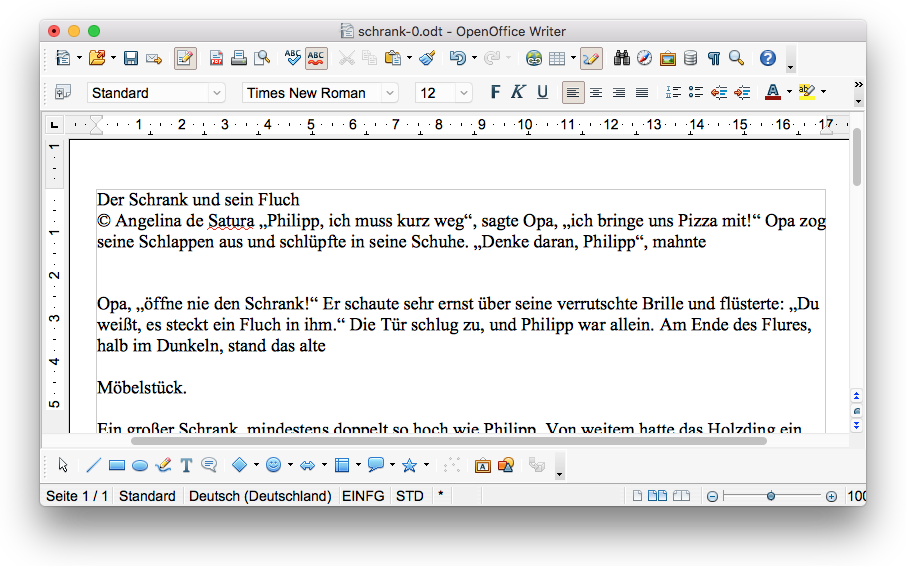
Du hast damit aus den ersten fünf Worten Der Schrank und sein Fluch einen eigenen Absatz gemacht, indem du einen so genannten Zeilenumbruch mit Hilfe einer Absatzmarke eingefügt hast. Noch ansehnlicher wird der Text, wenn du vor dem weiteren Text sogleich einen weiteren Zeilenumbruch, das heißt, einen leeren Absatz („eine leere Zeile“) einfügst.
- Betätige ein zweites Mal die Zeilentaste.
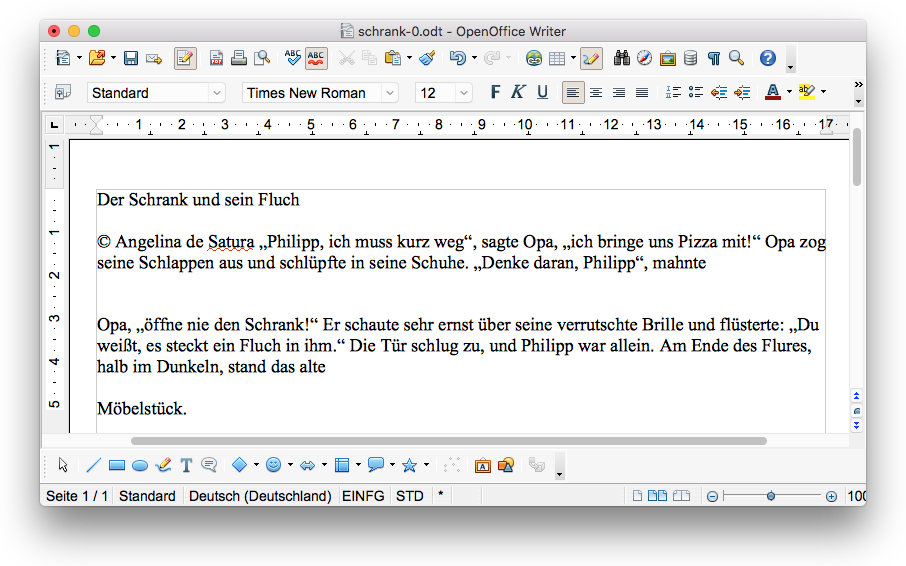
Jetzt ist die erste Überschriftzeile Der Schrank und sein Fluch schön von dem folgenden Text abgetrennt.
- Gehe genauso vor, um die zweite Überschriftzeile © Angelina de Satura auch so schön von
dem folgenden Text abzutrennen:
- Setze die Einfügemarke direkt hinter den Namen Satura.
- Betätige zweimal die Zeilentaste.
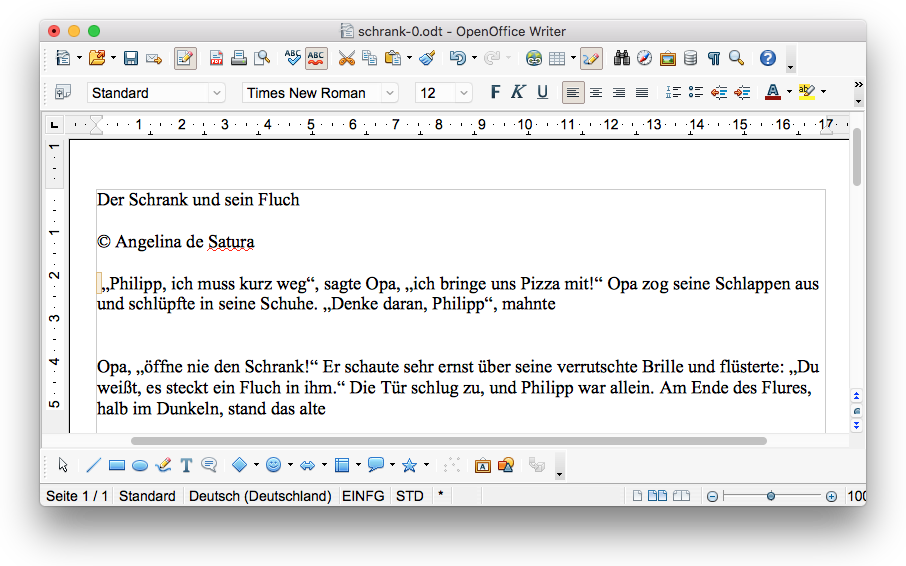
Die Abbildung zeigt, dass dann der nachfolgende Text nicht vorn in der fünften Textzeile beginnt, weil das Leerzeichen, das sich zwischen den Wörtern Satura und „Philipp befand, nun am Anfang der fünften Zeile steht (siehe Markierung in der Abbildung).
- Lösche das Leerzeichen.
- Gehe den gesamten Text durch (Vergleiche ihn mit dem → Arbeitsziel) und füge die fehlenden Absatzmarken ein.
- Beachte, dass dort, wo zwei Absätze zu trennen sind, immer zwei Absatzmarken vorhanden sein müssen, damit zwischen den Absätzen eine leere Zeile für Abstand sorgt.
- Lösche nachträglich jeweils die Leerzeichen, die falscher Weise dort gesetzt wurden, wo eigentlich Absatzmarken hätten eingefügt werden müssen.
- Speichere die vorgenommenen Änderungen.
- Mac-Befehl: Datei : Speichern ⌘S
- Windows-Befehl: Datei : Speichern Strg+S
Falls du Schwierigkeiten gehabt hast, das Zwischenergebnis zu erreichen, so kannst du es dir durch einen Klick auf das Dateisymbol auf der rechten Seite auf deinen Rechner laden.
 |
Absätze durch Entfernen von Absatzmarken verschmelzen |
|---|
Bei der Betrachtung des letzten Bildschirmfotos haben wir festgestellt, dass der Satz „Denke daran, Philipp“, mahnte Opa, „öffne nie den Schrank!“ in zwei Stücke zerrissen ist, die verschiedenen Absätzen angehören. Wir werden jetzt diese beiden Absätze wieder zu einem verbinden und auf diese Weise die beiden Satzstücke „Denke daran, Philipp“, mahnte und Opa, „öffne nie den Schrank!“ wieder zu einem Satz „zusammenkleben“.
Diese Heilung ist einfach zu bewerkstelligen, weil wir nur eine falsch gesetzte Absatzmarke entfernen müssen:
- Setze die Einfügemarke an den Anfang der sechsten Dokumentzeile, die mit den Worten Opa, „öffne nie den Schrank!“ beginnt.
- Betätige die Rückschritttaste dreimal und beobachte bei jedem Tastendruck genau, was mit dem Text passiert.
- Betätige die Leertaste, um das nun fehlende Leerzeichen zwischen die Wörter mahnte und Opa einzufügen.
- Gehe den gesamten Text durch und lösche alle falsch gesetzten Absatzmarken so, wie wir dir es eben gezeigt haben.
- Prüfe, ob sich an den geheilten Brüchen jeweils nur ein Leerzeichen befindet, indem du die Einfügemarke über sie mit den Pfeiltasten hinweg wandern lässt.
- Speichere die vorgenommenen Änderungen.
- Mac-Befehl: Datei : Speichern ⌘S
- Windows-Befehl: Datei : Speichern Strg+S
Falls du Schwierigkeiten gehabt hast, das Zwischenergebnis zu erreichen, so kannst du es dir durch einen Klick auf das Dateisymbol auf der rechten Seite auf deinen Rechner laden.
 |
Absätze ausrichten |
|---|
Jetzt müsste dein Textdokument schon recht gut aussehen. Trotzdem ist es immer noch nicht so hübsch, wie das → Arbeitsziel, das wir dir gezeigt haben. Das liegt daran, dass die Absätze in deinem Dokument allesamt linksbündig ausgerichtet sind, während die Absätze im dargestellten Arbeitsziel unterschiedliche Ausrichtungen haben:
- Die beiden Überschriften sind zentriert ausgerichtet.
- Die Quellenangabe ist rechtsbündig ausgerichtet.
- Die Absätze, die den Fabeltext enthalten, sind gleichzeitig links- und rechtsbündig ausgerichtet; man nennt das Blocksatz.
| Linksbündige Ausrichtung |
Zentrierte Ausrichtung | Rechtsbündige Ausrichtung | Blocksatz |
|---|---|---|---|
| Es war in einem strengen
Winter. Ein Wolf hatte schon seit Tagen vom Hunger geplagt
den Wald durchzogen und nach Nahrung gesucht. Jeder Bissen
hätte ihn erfreuen können, selbst der Rest einer
verwesenden Maus, so aus gehungert war er. Ein mageres
Hündchen lief im unvorsichtigerweise über den Weg. Es
bibberte vor Furcht und Kälte. |
Es war in einem strengen Winter. Ein Wolf hatte schon seit Tagen vom Hunger geplagt den Wald durchzogen und nach Nahrung gesucht. Jeder Bissen hätte ihn erfreuen können, selbst der Rest einer verwesenden Maus, so aus gehungert war er. Ein mageres Hündchen lief im unvorsichtigerweise über den Weg. Es bibberte vor Furcht und Kälte. | Es war in einem strengen Winter. Ein Wolf hatte schon seit Tagen vom Hunger geplagt den Wald durchzogen und nach Nahrung gesucht. Jeder Bissen hätte ihn erfreuen können, selbst der Rest einer verwesenden Maus, so aus gehungert war er. Ein mageres Hündchen lief im unvorsichtigerweise über den Weg. Es bibberte vor Furcht und Kälte. | Es war in einem strengen Winter. Ein Wolf hatte schon seit Tagen vom Hunger geplagt den Wald durchzogen und nach Nahrung gesucht. Jeder Bissen hätte ihn erfreuen können, selbst der Rest einer verwesenden Maus, so aus gehungert war er. Ein mageres Hündchen lief im unvorsichtigerweise über den Weg. Es bibberte vor Furcht und Kälte. |
Die Gegenüberstellung zeigt, dass ein Blocksatz nur dann besser aussieht, als eine linksbündige Ausrichtung, wenn die Textzeilen lang genug sind; andernfalls bilden sich zwischen den Wörtern hässliche Lücken. Wir werden dir später zeigen, wie man dieses Problem mit Hilfe einer automatischen Silbentrennung umgehen kann.
Hier geht es jetzt nur darum, dir zu zeigen, wie du einem Absatz eine bestimmte Ausrichtung zuordnen kannst. Das ist nämlich kinderleicht! Wir beginnen mit den beiden Überschriften.
- Setze die Einfügemarke irgendwo (!) in die erste Zeile hinein, die ja den Text Der Schrank und sein Fluch enthält.
- Klicke nun in der Symbolleiste «Format» auf die Schaltfläche Zentriert ⌘E.

- Setze die Einfügemarke irgendwo in die dritte Zeile hinein, die ja den Text © Angelina de Satura enthält.
- Klicke wiederum in der Symbolleiste «Format» auf die Schaltfläche Zentriert ⌘E.
- Setze die Einfügemarke irgendwo (!) in die Quellenangabe hinein.
- Klicke dieses Mal in der Symbolleiste «Format» auf die Schaltfläche Rechtsbündig ⌘R.
- Setze die Einfügemarke mitten in den ersten dieser Absätze hinein.
- Klicke dann in der Symbolleiste «Format» auf die Schaltfläche Blocksatz ⌘J.
- Setze die Einfügemarke mitten in den zweiten dieser Absätze hinein.
- Klicke wiederum in der Symbolleiste «Format» auf die Schaltfläche Blocksatz ⌘J.
- Fahre so fort, bis alle Absätze der Geschichte formatiert
sind.
- Speichere die vorgenommenen Änderungen.
- Mac-Befehl: Datei : Speichern ⌘S
- Windows-Befehl: Datei : Speichern Strg+S
- Setze die Einfügemarke an den Anfang der ersten Zeile (ganz oben links).
- Bewege die Einfügemarke mit der Pfeiltaste «Unten» von Zeile zu Zeile.
- Beobachte dabei in der Symbolleiste «Format», welche Schaltfläche jeweils farbig unterlegt wird.
- Beantworte die folgende Kontrollfrage: „Bei welchen Absätzen zeigt dir die Symbolleiste an, dass sie linksbündig ausgerichtet sind?“
 |
Arbeit abschließen |
|---|
Du hast nun den Baustein komplett bearbeitet und kannst daher deine Arbeit abschließen.
- Beende OpenOffice.
- Mac-Befehl: OpenOffice : Beenden ⌘Q
- Windows-Befehl: Datei : Beenden Strg+Q
- Lege im ITG-Ordner auf deinem USB-Stift (auf deinem häuslichen Rechner) einen neuen Baustein-Ordner mit dem Namen „2-3-fluch-im-scharank“ an.
- Kopiere das vollständig bearbeitete Dokument vom Schreibtisch in den neuen Baustein-Ordner.
- Lösche das Dokument, das auf dem Schreibtisch verblieben ist.
Das war's für heute. Bis zum nächsten Mal!
Letzte Änderung: 30.01.2022