| Baustein 2.1 | ||
|---|---|---|
 |
Zebra |
|

|
||
 |
Hallo! | |
 |
Textdokument laden und speichern | 
|
 |
Teil A: Fehlende Leerzeichen einfügen |  |
 |
Teil B: Überflüssige Leerzeichen entfernen | |
 |
Arbeit abschließen |
Voraussetzung für die Bearbeitung dieses
Bausteins
- Die Applikation «Apache OpenOffice» ist auf deinem Rechner installiert.
 |
Hallo! |
|---|
Hast du dich auch schon einmal gefragt, warum die scheuen Zebras ein Fell mit einem derart auffälligen Muster haben? Muss das nicht jeden hungrigen Löwen zum Dinner einladen?
In einem Info-Artikel der „Westdeutschen Allgemeinen Zeitung (WAZ)“ vom 23.07.2009 gibt Tanja Reimer auf diese Fragen eine geistreiche Antwort.
Den Text des Artikels wirst du sogleich laden und lesen dürfen. Allerdings wirst du beim Lesen etwas Mühe haben, weil die Wörter nicht immer sauber voneinander getrennt sind.
Deine Aufgabe wird darin bestehen, diesen Mangel zu beheben. Du wirst sie in zwei voneinander klar abgegrenzten Arbeitsschritten erledigen:
- Fehlende Leerzeichen einfügen
- Überflüssige Leerzeichen entfernen
Bevor es mit der Arbeit losgeht, zeigen wir dir das Arbeitsziel. So soll der Text aussehen, wenn du alle Arbeiten erledigt hast:
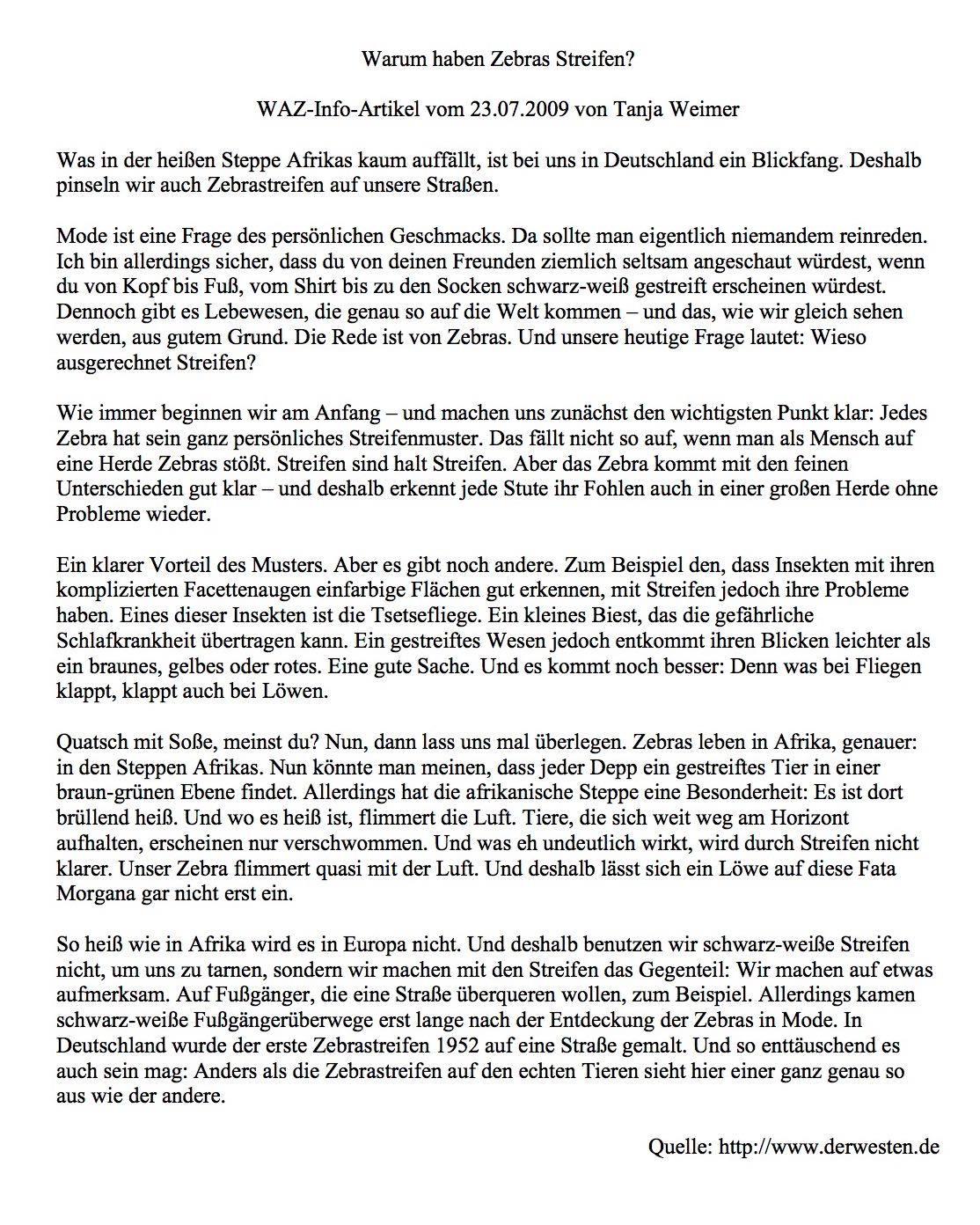
 |
Textdokument laden und speichern |
|---|
Auf der rechten Seite ist eine Ladeverknüpfung zu dem Textdokument angebracht, das den Rohtext des Artikels enthält.
- Klicke auf die Verknüpfung.
- Bewege sie dann aus dem Ordner «Downloads» auf den Schreibtisch.
- Fahre fort mit dem nächsten Abschnitt → Fehlende Leerzeichen einfügen.
Wenn du hingegen SeaMonkey oder Firefox als Internet-Browser verwendest, erhältst du die folgende Anfrage:
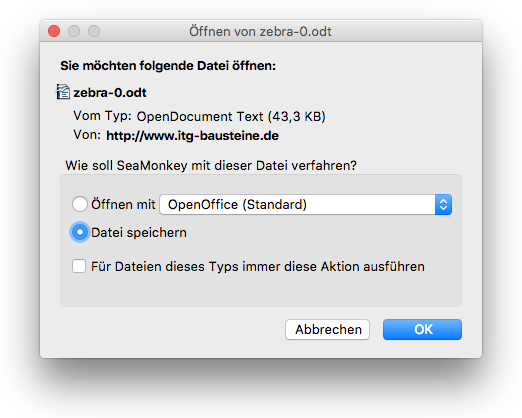
- Sorge mit einem Mausklick dafür, dass die Option «Datei speichern» ausgewählt ist.
- Schließe das Dialogfenster mit einem Klick auf den Knopf «OK».
- Wähle als Speicherort den Schreibtisch aus.
- Verändere den Dateinamen „zebra-0.odt“ nicht.
- Klicke dann auf den Knopf «Speichern» (Dieser kann auch «Sichern» heißen).
- Schließe das Fenster des Download-Managers.
 |
Teil A: Fehlende Leerzeichen einfügen |
|---|
- Minimiere das Browser-Fenster, das den Inhalt dieser Seite anzeigt, für einen Moment, sodass du einen Überblick über den Schreibtisch erhältst.
- Suche auf dem Schreibtisch deines Rechners das geladene OpenOffice-Dokument «zebra-0.odt».
- Öffne das Dokument mit einem Doppelklick.
- Arrangiere die beiden Fenster von deinem Browser und OpenOffice so, dass du mit Hilfe von Mausklicks hin und her schalten kannst.
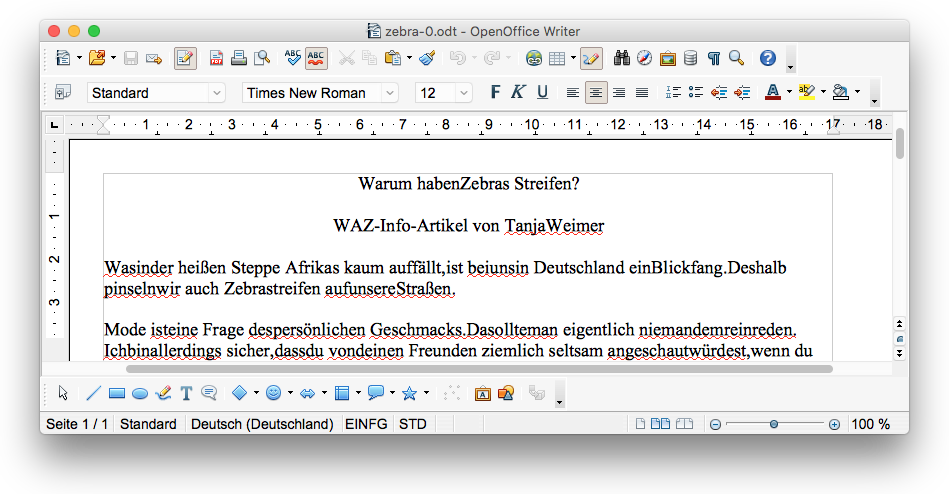
Der „Rohtext“, der sich in dem Dokument befindet, ist, wie wir schon gesagt haben, schlecht lesbar, weil die Wörter nicht sauber getrennt sind.
Aber warum werden eigentlich Wörter in einem Text voneinander getrennt und nicht so aneinander gehängt, wie wir sie in einem Satz aussprechen? Wir holen doch auch nicht zwischen je zwei Wörter Luft, oder sagen wir etwa: „ITG [-japs-] macht [-japs-] mir [-japs-] großen [-japs-] Spaß!“?

Beimniederschreibeneinessatzeslassenwirzwischendeneinzelnenwörternstetsetwasplatzumdensatzleichterlesbarzumachen! Verstanden? Verstanden!
Nun weiß aber der Rechner nicht, wann ein Wort zu Ende ist und wann ein neues Wort beginnt, auch wenn du möglicherweise beim Tippen zwischen je zwei Wörtern eine kleine Pause machst. Du musst ihm mit einem echten Zeichen klar machen, dass ein Wort beendet ist!
Dieses Zeichen ist das so genannte Leerzeichen, dass im Englischen „space“ heißt, was wiederum im Deutschen „Raum“ bedeutet. Das Leerzeichen geben wir mit der Leertaste (englisch: space key) ein; das ist die mit Abstand größte Taste auf der → Tastatur, weil das Leerzeichen das am häufigsten einzugebende Zeichen ist.
Du kannst die in den Artikeltext eingegebenen Leerzeichen, die normalerweise unsichtbar sind, sichtbar machen:
- Klicke auf die Schaltfläche Nicht druckbare Zeichen (⌘F10) in der Symbolleiste «Standard»; diese Schaltfläche ist durch das Paragraf-Symbol ¶ gekennzeichnet.

Nach dem Klick macht OpenOffice alle unsichtbaren Zeichen sichtbar:
- Jedes Leerzeichen wird durch einen winzigen Punkt symbolisiert, der nicht wie der Satzpunkt auf die Grundlinie, sondern wie der Multiplikationspunkt in der Mathematik auf halbe Höhe gesetzt ist.
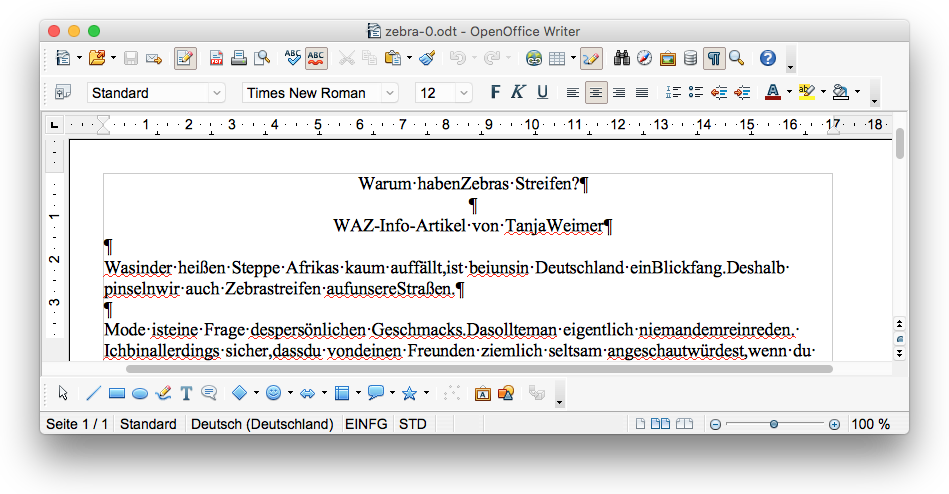
- Schaue dir den Text sorgfältig an.
- Vergewissere dich, dass die folgenden beiden Feststellungen
zutreffen:
- In der oberen Hälfte (oberhalb der horizontalen Trennlinie) kleben Wörter zusammen, weil trennende Leerzeichen fehlen.
- In der unteren Hälfte (unterhalb der horizontalen Trennlinie) fehlen zwar keine Leerzeichen, dafür treten sie an vielen Stellen mehrfach auf.
Deine erste Aufgabe ist es, die Leerzeichen einzufügen, die in der oberen Texthälfte fehlen. Mit den mehrfachen Leerzeichen in der unteren Texthälfte beschäftigen wir uns erst im nächsten Abschnitt!
Wir erläutern dir nun, wie du Auslassungen von Leerzeichen beheben kannst:
- Klicke erneut auf die Schaltfläche Nicht druckbare Zeichen (⌘F10) in der Symbolleiste «Standard», um zur Normalansicht zurückzukehren.
- Setze die Einfügemarke mit einem Mausklick ganz oben links an den Anfang der ersten Zeile des Textes.
- Bewege die Einfügemarke mit der Pfeiltaste Rechts exakt hinter das „n“ des Wortes „haben“, das mit dem Wort „Zebras“ zusammenklebt.
- Betätige die Leertaste.
- Bewege die Einfügemarke mit der Pfeiltaste Rechts weiter hinter das „a“ des Wortes „Tanja“.
- Betätige die Leertaste, um den Vornamen „Tanja“ vom Nachnamen „Weimer“ abzutrennen.
- Fahre so fort bis du in der dritten Textzeile an die Stelle „... auffällt,ist ...“ gelangst.
Wo ist das fehlende Leerzeichen zu setzen? Oder fehlen gar zwei Leerzeichen, eines links und das andere rechts vom Komma?
Grundregeln zur Eingabe von Satzzeichen
- Ein Satzpunkt, ein Komma, ein Semikolon, ein Doppelpunkt, ein Ausrufezeichen, ein Fragezeichen wird immer ohne Leerzeichen direkt hinter das vorangehende Wort gesetzt.
- Das auf ein Satzzeichen folgende Wort wird mit einem Leerzeichen abgetrennt.
Beispiele
- Das ist richtig:
Was in der heißen Steppe Afrikas kaum auffällt, ist bei uns in Deutschland ein Blickfang. - Das ist falsch:
Was in der heißen Steppe Afrikas kaum auffällt , ist bei uns in Deutschland ein Blickfang. - Das ist auch falsch:
Was in der heißen Steppe Afrikas kaum auffällt ,ist bei uns in Deutschland ein Blickfang.
Jetzt weißt du, was du zu tun hast.
- Korrigiere die Stelle „... auffällt,ist ...“, indem du hinter dem Komma ein Leerzeichen einfügst.
- Füge nun bis zum Ende der ersten Hälfte des Artikeltextes alle fehlenden Leerzeichen ein (Das letzte Leerzeichen fehlt zwischen den Wörtern „ohne“ und „Probleme“).
- Speichere die vorgenommenen Verbesserungen.
- Mac-Befehl: Datei : Speichern ⌘S
- Windows-Befehl: Datei : Speichern Strg+S
Für den Fall, dass du Probleme hast, die Arbeit fertigzustellen, stellen wir dir das Ergebnis des ersten Arbeitsschrittes mit einer Ladeverknüpfung hier auf der rechten Seite (und ganz oben in der Übersichtstabelle des Bausteins) zur Verfügung.
Wenn du nicht mit deinem eigenen, sondern mit unserem Zwischenergebnis fortfahren möchtest, gehe wie folgt vor:
- Lade das Zwischenergebnis auf deinen Schreibtisch, indem du auf das rechts abgebildete Dateisymbol «zebra-1.odt» klickst.
- Schließe dann das OpenOffice-Fenster, das immer noch die
Datei «zebra-0.odt» anzeigt.
- Mac-Befehl: Datei : Schließen ⌘W
- Windows-Befehl: Datei : Schließen Strg+W
- Suche auf dem Schreibtisch das heruntergeladene Dokument; beachte, dass das neue Dokument die Ziffer „1“ im Namen trägt: «zebra-1.odt»
- Lösche dein altes Dokument «zebra-0.odt», indem du es in den Papierkorb schiebst und den Papierkorb löschst.
- Öffne das neue Dokument «zebra-1.odt» mit einem Doppelklick.
Hinweise zum Austausch von Arbeitsdokumenten
- Wir werden dir zukünftig immer wieder, so wie eben geschehen, Zwischenergebnisse zur Verfügung stellen. Lade diese nicht vorschnell, sondern nur dann, wenn du sie wirklich benötigst!
- Wenn wir dir bei der Bearbeitung eines Bausteins Zwischenstände zur Verfügung stellen, enthalten die Namen aller Dokumente, die wir zum Laden anbieten, Versionsnummern. Dadurch wollen wir dir helfen, Verwechselungen zu vermeiden.
- Die Versionsnummer des vollständig bearbeiteten Dokuments, das auf deinem USB-Stift oder auf deinem häuslichen Rechner gesichert wird, kannst du abschließend aus dem Namen entfernen. Wir werden dir am Ende dieses Bausteins ein für alle Male zeigen, wie das geht.
- Auch den Austausch von Arbeitsdokumenten werden wir
zukünftig nicht mehr so detailliert beschreiben, wie wir es
soeben getan haben. Der Vorgang verläuft immer nach
demselben Schema:
- Neues Dokument laden
- Altes Dokument schließen
- Altes Dokument löschen
- Neues Dokument öffnen
 |
Teil B: Überflüssige Leerzeichen entfernen |
|---|
Es kommt recht häufig vor, dass in Textdokumenten so, wie es in der zweiten Hälfte unseres Artikeltextes der Fall ist, Leerzeichen falsch gesetzt sind:
- Ein Leerzeichen steht unerlaubter Weise vor einem Satzzeichen.
- Zwei oder mehrere Leerzeichen folgen aufeinander, obwohl nur eines benötigt wird.
- Lasse dir die nicht druckbaren Zeichen anzeigen.
- Setze die Einfügemarke mit einem Mausklick an den Anfang der zweiten Texthälfte vor die Wörter „Ein·klarer···Vorteil“.
- Bewege die Einfügemarke mit der Pfeiltaste Rechts bis direkt vor das „V“ des Wortes „Vorteil“.
- Betätige nun zweimal die Rückschritttaste, um die beiden überflüssigen Leerzeichen zu entfernen.
- Gehe mit der Pfeiltaste Rechts den gesamten Text der zweiten Texthälfte durch.
- Lösche dabei mit der Rückschritttaste alle überflüssigen Leerzeichen (Leerzeichen vor einem Satzzeichen, doppelte Leerzeichen).
- Lösche die horizontale Trennlinie zwischen den beiden
Texthälften, die wir zur besseren Übersicht eingefügt haben:
- Setze dazu die Einfügemarke direkt vor den ersten Buchstaben der zweiten Texthälfte.
- Betätige einmal die Rückschritttaste.
- Speichere die vorgenommenen Verbesserungen.
- Mac-Befehl: Datei : Speichern ⌘S
- Windows-Befehl: Datei : Speichern Strg+S
 |
Arbeit abschließen |
|---|
Du hast den Baustein bereits komplett bearbeitet und kannst daher deine Arbeit abschließen.
- Beende OpenOffice.
- Mac-Befehl: OpenOffice : Beenden ⌘Q
- Windows-Befehl: Datei : Beenden Strg+Q
Das fertige Dokument liegt zur Zeit auf dem Schreibtisch deines Rechners; dort sollte es nicht liegenbleiben.
- Lege im ITG-Ordner auf deinem USB-Stift (auf deinem häuslichen Rechner) einen neuen Baustein-Ordner mit dem Namen „2-1-zebra“ an.
- Kopiere das vollständig bearbeitete Dokument vom Schreibtisch in den neuen Baustein-Ordner.
- Lösche das Dokument, das auf dem Schreibtisch verblieben
ist.
Das gesicherte Dokument trägt die Versionsnummer 0 oder 1 im Namen, denn es heißt «zebra-0.odt» oder «zebra-1.odt». Wenn du möchtest, kannst du diese Versionsnummer auf folgende Weise entfernen:
 |
|
 |
|
 |
|
 |
|
 |
|
 |
|
 |
|
Das war's für heute. Bis zum nächsten Mal!
Letzte Änderung: 31.01.2022
