| Baustein 8.2 | ||
|---|---|---|
 |
Reklamation |
|

|
||
 |
Hallo! | |
 |
Rohtext laden und speichern | 
|
 |
Dokumentfenster einrichten | |
 |
Absatz-Formatvorlagen definieren und anwenden |  |
 |
Vorschriften für den Adressrahmen kennenlernen | |
 |
Rahmen für die Adresse anlegen |  |
 |
Rahmen für den Absender anlegen |  |
 |
Textdokumentvorlage vorbereiten | 
|
 |
Textdokumentvorlage herstellen | |
 |
Arbeit abschließen |
Voraussetzung für die Bearbeitung dieses
Bausteins
- Die Applikation «Apache OpenOffice» ist auf deinem Rechner installiert.
 |
Hallo! |
|---|
Der Unterhalt eines Mobiltelefons ist eine teure Sache. Das Handy hat schon so manchen Schüler in den Taschengeld-Ruin getrieben.
Wenn der Vertrag mit deinem Telekommunikationsanbieter keinen Pauschaltarif („flat rate“) vorsieht, hängen deine monatlichen Kosten am stärksten von der Gesamtdauer aller Gespräche ab, die du mit dem Handy führst. Unabhängig von der Länge deiner Plaudereien existieren jedoch ein paar Kostenfallen, die du umgehen kannst. Eine davon ist die so genannte Mailbox, ein digitaler Anrufbeantworter, der die Sprachnachrichten aufzeichnet, die Anrufer hinterlassen, wenn sie dich nicht telefonisch erreichen. Auf diesen in der Regel gebührenpflichtigen Dienst kannst du verzichten, indem du ihn einfach ausschaltest.
Was aber ist zu tun, wenn trotz des Ausschaltens auf deiner Handy-Rechnung plötzlich Gebühren für die Mailbox auftauchen? Dann ist es nutzlos, sich zu ärgern. Das einzige, was wirklich hilft, ist den Rechnungsfehler zu „reklamieren“ (zu beanstanden). In vielen Fällen genügt ein Telefonanruf bei dem Anbieter. Aber nicht immer erreicht man auf diese Weise sein Ziel. Manchmal lautet die Auskunft der Hotline: „Wir können telefonisch leider nichts veranlassen. Bitte schreiben Sie eine Reklamation an unsere Buchhaltung. Wir brauchen Ihre Unterschrift!“
Tja, Geld ist schneller weg, als zurück! Wahrscheinlich erreichst Du aber gar nichts, wenn du einen „Wisch“ versendest, der dem nachfolgend abgebildeten ähnelt.
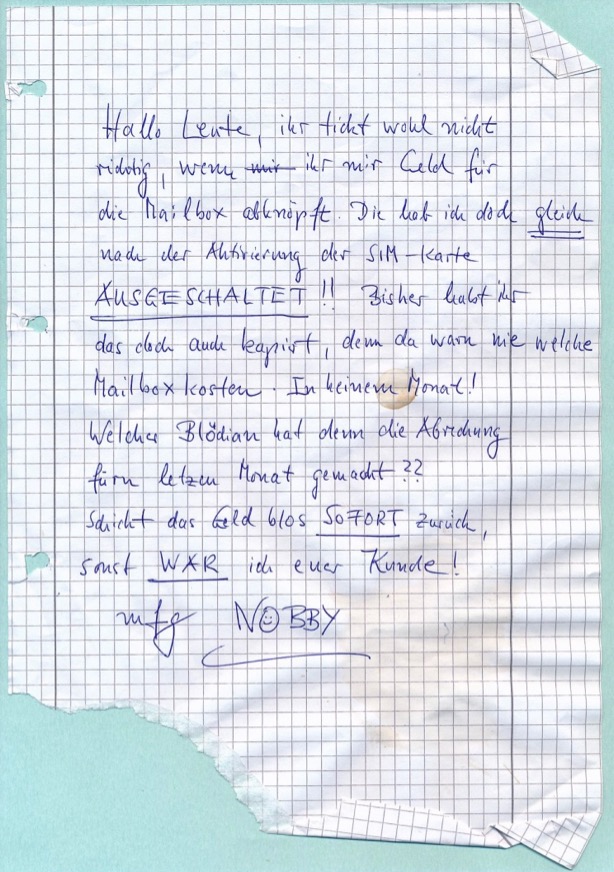
Die Buchhaltung wird einen solchen Zettel vermutlich mit spitzen Fingern in den nächsten Papierkorb fallen lassen - und das war's dann. Es gehört eben zu unseren kulturellen Errungenschaften, dass geschäftliche Korrespondenz in Bezug auf Inhalt, Stil und Form auf einem gehobenen Niveau erfolgt. Wer gegen diese Übereinkunft verstößt, wird schlichtweg nicht ernst genommen!
Sicherlich wirst auch du das folgende Schreiben für wesentlich erfolgversprechender halten:
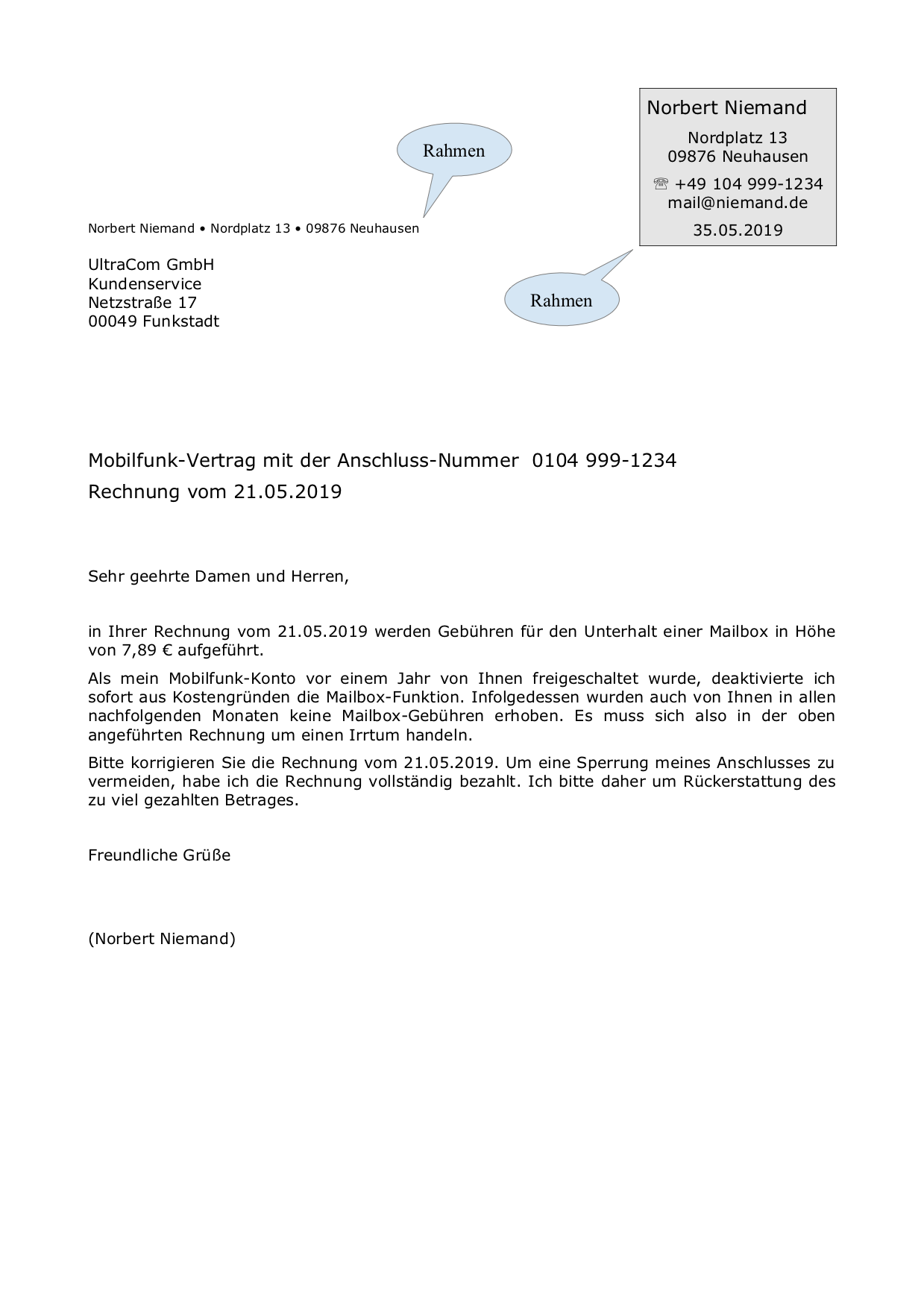
Die beiden Sprechblasen sind natürlich kein Bestandteil des Schreibens; sie sollen dich nur darauf hinweisen, dass wir für die Adresse und den Absender jeweils ein Textrahmen auf das Textdokument montiert haben, deren Positionen zwar fixiert sind, deren Größen sich aber automatisch an ihren Inhalt anpassen. Die Position des Adressrahmens ist so gewählt, dass die Adresse immer gut in das Fenster eines Fensterbriefumschlages passt - vorausgesetzt, du faltest den Brief in korrekter Weise. So ersparst du es dir, Briefumschläge mit der Adresse und dem Absender zu beschriften.
Zum Schluss des Bausteins werden wir dir noch zeigen, wie du aus diesem Reklamationsschreiben einen Formularblock für weitere Geschäftskorrespondenz herstellen kannst. Denn jedes geschäftliche Schreiben, das du aufsetzt, wird folgende Bestandteile aufweisen:
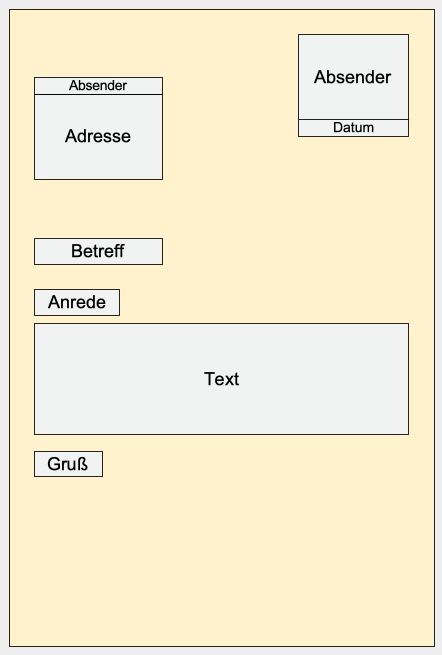
Folglich musst du dir nur ein einziges Mal bei der Gestaltung eines Schreibens viel Mühe geben! Nämlich jetzt.
Auf geht's!
 |
Rohtext laden und speichern |
|---|
Auf der rechten Seite ist eine Ladeverknüpfung zu dem Dokument angebracht, das den Rohtext für den Sketch enthält.
- Klicke auf die Verknüpfung.
- Sorge dafür, dass die verknüpfte Datei geladen wird.
- Sorge dafür, dass die geladene Datei auf dem Schreibtisch zu liegen kommt.
 |
Dokumentfenster einrichten |
|---|
- Minimiere das Browser-Fenster, mit dem du diesen Baustein liest, für einen Moment, um den Schreibtisch deines Rechners betrachten zu können.
- Suche auf dem Schreibtisch das geladene OpenOffice-Dokument «reklamation-0.odt».
- Öffne das Dokument mit einem Doppelklick.
- Arrangiere dein Browser-Fenster und das OpenOffice-Fenster so, dass du mit Hilfe von Mausklicks hin und her schalten kannst.
- Erteile den Menü-Befehl Ansicht : Seitenleiste, falls die Seitenleiste nicht sichtbar ist.
- Klicke in der rechten Spalte der Seitenleiste auf den Knopf «Formatvorlagen», falls diese in der Seitenleiste nicht angezeigt werden sollten.
- Wähle in dem unteren aufklappbaren Vorlagenmenü den Eintrag «Textvorlagen» aus, falls ein anderer Eintrag ausgewählt ist.
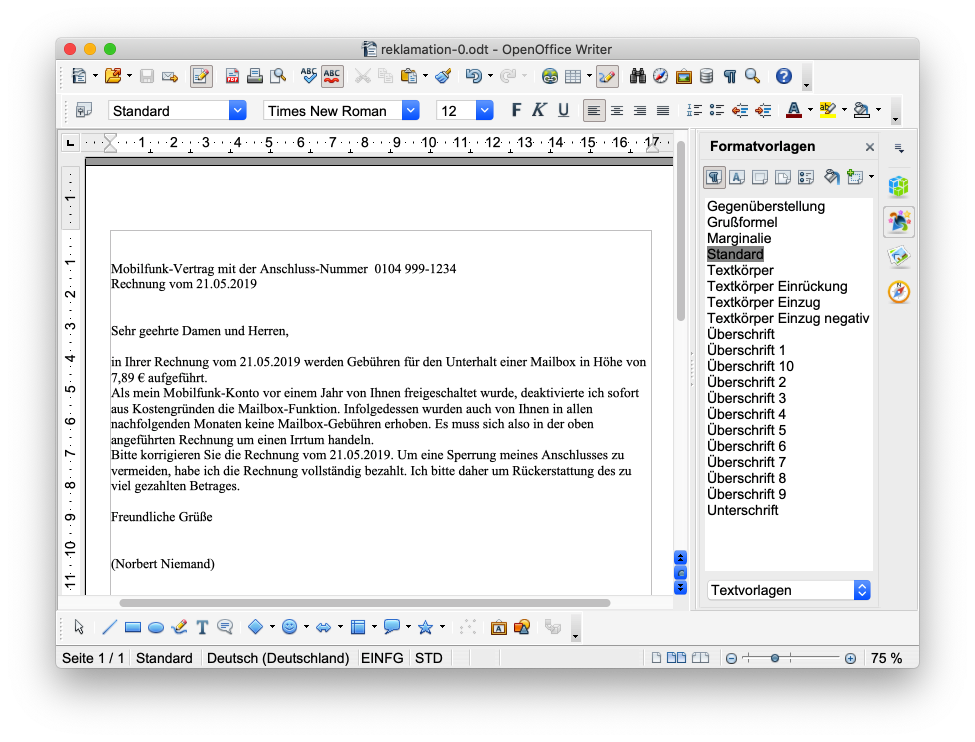
Offenbar erscheint der Text im unveränderten Absatzformat «Standard». Das Absatzformat wird in der Seitenleiste angezeigt. Wir stellen noch einmal sicher, dass es sich wirklich so verhält:
- Setze die Einfügemarke irgendwo in den Textes hinein.
- Erteile den Befehl Bearbeiten : Alles auswählen ⌘A.
- Führe in der Seitenleiste auf den Listeneintrag «Standard» einen Doppelklick aus.
Außerdem hast du sicher festgestellt, dass die beiden Textrahmen für Adresse und Absender fehlen. Bevor wir diese hinzufügen, werden wir zunächst die erforderlichen Absatz-Formatvorlagen erstellen. Auf diese Weise festigen wir die Kenntnisse, die wir mit dem letzten Baustein erworben haben.
 |
Absatz-Formatvorlagen definieren und anwenden |
|---|
Für unseren Geschäftsbrief erstellen wir zwei Absatzformate. Das erste soll zukünftig standardmäßig für den Haupttext gelten. Es umfasst folgende Festlegungen:
| Eigenschaft |
Wert |
Begründung |
|---|---|---|
| Schriftart |
Verdana |
Die Wahl gilt nur für diesen Baustein; Verdana ist auf
allen Rechnern verfügbar. |
| Schriftgröße |
10 |
Verdana-Zeichen sind groß; deswegen wird eine kleinere
Schriftgröße gewählt. |
| Ausrichtung |
Blocksatz |
Kein Flatterrand; allerdings sind zur Vermeidung von
Lücken Wörter zu trennen. |
| Abstände |
0,20 cm unterhalb |
Absätze werden ohne Leerzeilen voneinander optisch klar
getrennt. |
Natürlich kannst du für deine Zwecke eigene Festlegungen wählen. Wir wollen dir nichts vorschreiben. Im Rahmen dieses Bausteins mussten wir uns aber für Einstellungen entscheiden, damit für dich die einzelnen Arbeitsschritte nachvollziehbar bleiben.
Als zweites benötigen wir ein Absatzformat, dass zwecks Hervorhebung eine größere Schriftgröße bietet. Das Format kommt an folgenden Stellen zum Einsatz
- Betreffzeilen
- Adresse
- Name des Absenders
- Falls vorhanden: Abschnittsüberschriften (Das ist hier bei der ins Auge gefassten Reklamation nicht der Fall)
| Eigenschaft |
Standard |
Block+0,2 |
Betreff+0,2 |
|---|---|---|---|
| Schriftart |
Verdana |
Verdana |
Verdana |
| Schriftgröße |
10 |
10 |
12 |
| Ausrichtung |
Linksbündig |
Blocksatz | Blocksatz |
| Abstände |
--- |
0,20 cm unterhalb | 0,20 cm unterhalb |
„Moment 'mal“, wirst du sagen, „die Absatzvorlage «Standard» besitzt doch die Schriftart «Times New Roman» in der Größe «12»!“ Richtig. Aber das werden wir als erstes ändern, dann das Format «Block+0,2» auf dem Format «Standard» und schließlich das Format «Betreff+0,2» auf dem Format «Block+0,2» aufbauen:
- «Block+0,2» entsteht aus «Standard» durch Abänderung der Ausrichtung und des unteren Abstandes.
- «Betreff+0,2» entsteht aus «Block+0,2» durch Abänderung der Schriftgröße.
Beginnen wir mit der Abänderung des Absatzformates «Standard»:
- Führe in der Seitenleiste einen Rechtsklick auf den Listeneintrag «Standard» aus.
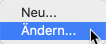
- Wähle den Menübefehl «Ändern...» aus.
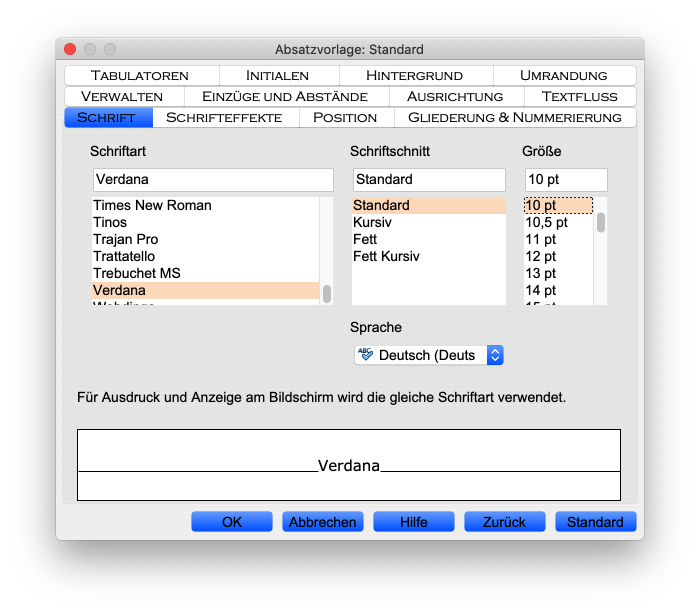
- Aktiviere den Reiter «Schrift».
- Wähle in der linken Auswahlliste «Schriftart» die Schriftart «Verdana» aus.
- Wähle in der mittleren Auswahlliste «Schriftschnitt» den Schriftschnitt «Standard» aus.
- Wähle in der rechten Auswahlliste «Größe» die Schriftgröße «10 pt» aus.
- Klicke auf den Knopf «OK», um die Bearbeitung der Formatvorlage «Standard» abzuschließen.
Im zweiten Schritt erschaffen wir die Absatzvorlage «Block+0,2»
- Setze die Einfügemarke irgendwo in den Haupttext (z.B. in das Wort „Rechnung“ in der ersten Zeile nach der Anrede)
- Erteile den Befehl Format : Absatz....
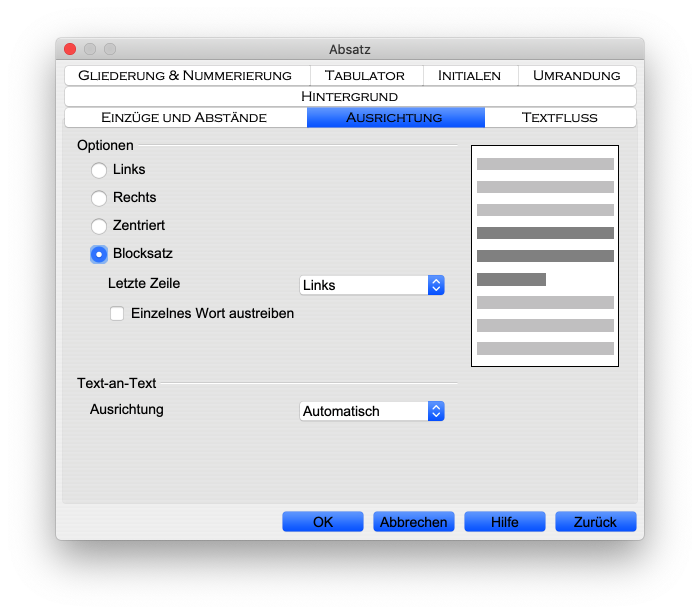
- Aktiviere den Reiter «Ausrichtung»
- Aktiviere die Option «Blocksatz»
- Aktiviere den Reiter «Einzüge und Abstände».
- Gib im Bereich «Abstand» in das Feld «Unter Absatz» den Wert «0,20 cm» ein.
- Klicke auf den Knopf «OK», um die Einstellungen abzuschließen.
- Klicke nun im Kopfbereich der Seitenleiste auf den Knopf
«Neue Vorlage aus Selektion».

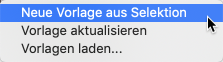
- Wähle den Befehl «Neuer Vorlage aus Selektion» aus.
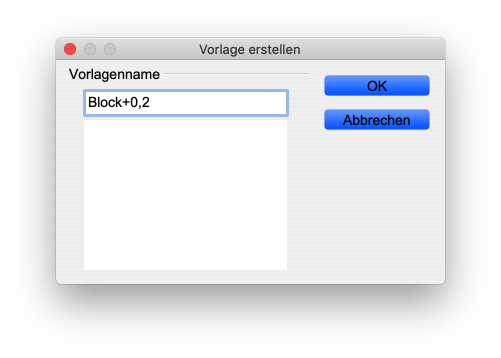
- Gib den Namen „Block+0,2“ ein.
- Klicke auf den Knopf «OK», um das Dialogfenster zu schließen.
- Erteile den Befehl Bearbeiten : Alles auswählen ⌘A.
- Führe in der Seitenleiste auf den Listeneintrag «Block+0,2» einen Doppelklick aus.
Das sieht doch schon ganz gut aus. Wir erzeugen nun die zweite eigene Formatvorlage nach dem gleichen Prinzip:
- Absatz formatieren
- Formatvorlage erstellen
- Setze die Einfügemarke irgendwo in das Wort „Mobilfunk-Vertrag“.
- Wähle den gesamten Absatz durch einen Dreifachklick aus.
- Verändere die Schriftgröße mit Hilfe der Symbolleiste «Textformat» auf «12».
- Klicke nun im Kopfbereich der Seitenleiste auf den Knopf
«Neue Vorlage aus Selektion».

- Wähle in dem erscheinenden Aufklappmenü den Befehl «Neuer Vorlage aus Selektion» aus.
- Vergib an die neue Vorlage den Nahmen „Betreff+0,2“.
- Klicke auf den Knopf «OK», um die Einrichtung der Vorlage abzuschließen.
Nach diesen Aktionen müsste die Seitenleiste nun folgendes Aussehen haben:
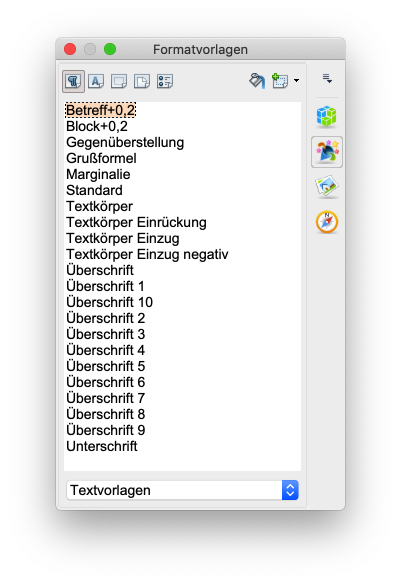
- Ordne der zweiten Betreffzeile, die mit dem Wort „Rechnung“ beginnt, nun ebenfalls das Absatzformat «Betreff+0,2» zu.
Die Formatvorlagen sind erstellt und auch schon erfolgreich angewendet worden.
- Speichere die vorgenommenen Änderungen:
- Mac-Befehl: Datei : Speichern ⌘S
- Windows-Befehl: Datei : Speichern Strg+S
Über die Ladeverknüpfung auf der rechten Seite kannst du dir das erreichte Zwischenergebnis herunterladen.
 |
Vorschriften für den Adressrahmen kennenlernen |
|---|
Für die Position einer Adresse auf einem A4-Blatt gibt es eine Deutsche Industrie-Norm, nämlich die DIN 5008, in der festgelegt ist, wie groß das Adressfeld zu sein und welche Position es auf einem Briefbogen einzunehmen hat:
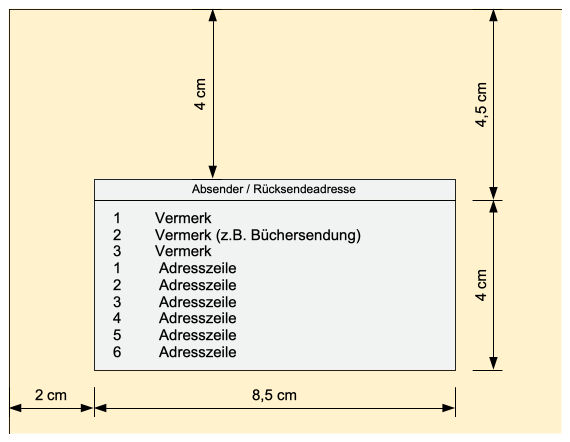
Vorschrift DIN
5008: Abgebildet ist die linke obere Ecke A4-Blattes
Diese Normierung hat mehrere gute Gründe:
- Alle Fenster-Briefumschläge, die sich nach dieser DIN richten, können für den korrekt aufgeteilten Briefbogen verwendet werden.
- Die Deutsche Post kann die Adressen der Briefe mit Hilfe von Maschinen lesen und daher die Briefe von Maschinen für die verschiedenen Beförderungswege sortieren lassen.
Das bedeutet aber, dass wir für unseren Adressrahmen einen größeren Abstand von genau 5,00 cm zum oberen Blattrand wählen dürfen:
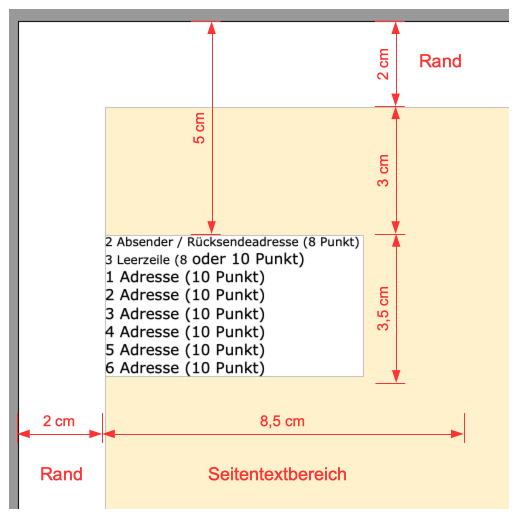
Umsetzung der DIN
5008 in unserem OpenOffice-Dokument
Die Abbildung zeigt, dass bei dieser Wahl immer noch 6 Adresszeilen in den Adressrahmen passen. Diese kommen im Übrigen auch schnell zusammen, wenn die Adresse mehr Informationen als die unseres Reklamationsschreibens enthalten soll:
- Ministerium für Schule und Weiterbildung
- Abteilung XVIIa - Digitale Bildung
- Herrn Peter Printer
- - persönlich -
- Völklinger Straße 49
- 40221 Düsseldorf
 |
Rahmen für die Adresse anlegen |
|---|
Jetzt werden wir unsere Überlungen umsetzen.
- Setze die Einfügemarke ganz oben in die erste Zeile des Textdokuments.
- Erteile den Befehl Einfügen : Rahmen....
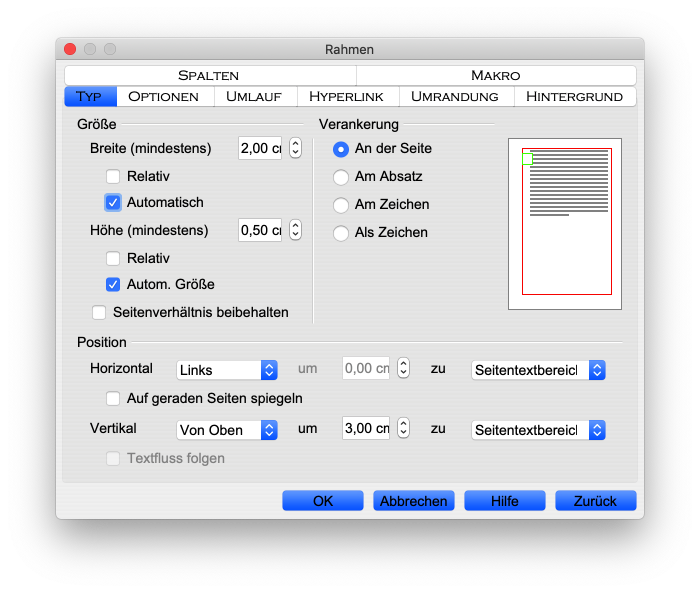
- Aktiviere den Reiter «Typ».
- Aktiviere im Bereich «Breite» die Option «Automatisch».
- Aktiviere im Bereich «Höhe» die Option «Autom. Größe».
- Wähle im Bereich Verankerung die Option «An der Seite».
- Stelle die Position ein:
- Horizontal: «Links» (um «0,00 cm») zu «Seitentextbereich».
- Vertikal: «Von Oben» um «3,00 cm» zu «Seitentextbereich».
- Klicke nicht (!) auf den Knopf «OK».
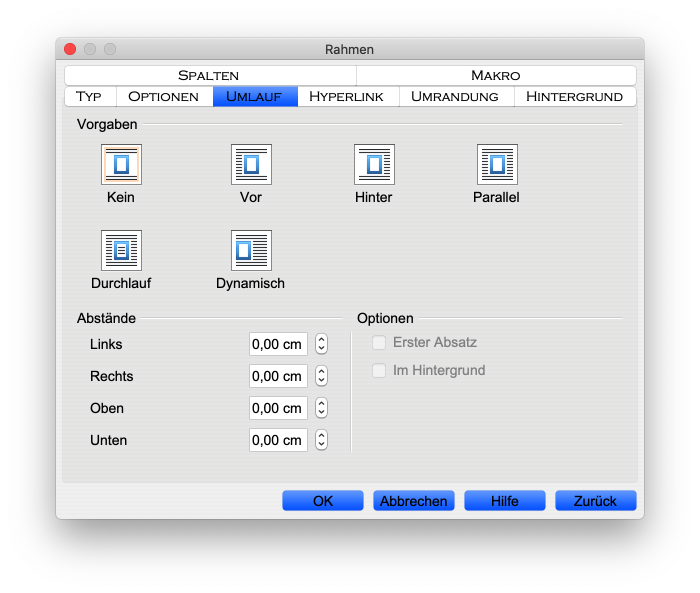
- Aktiviere den Reiter «Umlauf».
- Aktiviere im Bereich «Vorgaben» die Option «Kein».
- Setze alle Abstände auf «0,00 cm».
- Klicke nicht auf den Knopf «OK».
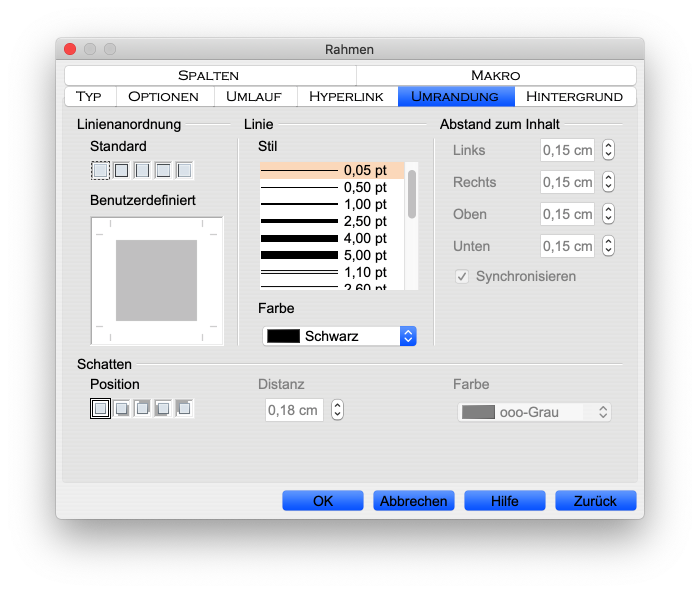
- Aktiviere den Reiter «Umrandung».
- Aktiviere im Bereich «Linienanordnung» unter dem Wort „Standard“ die ganz linke Option «Keine Umrandung zeichnen».
- Klicke nun auf den Knopf «OK», um die Einstellungen abzuschließen.
Im Dokumentfenster ist nun ein kleiner Rahmen zu sehen:
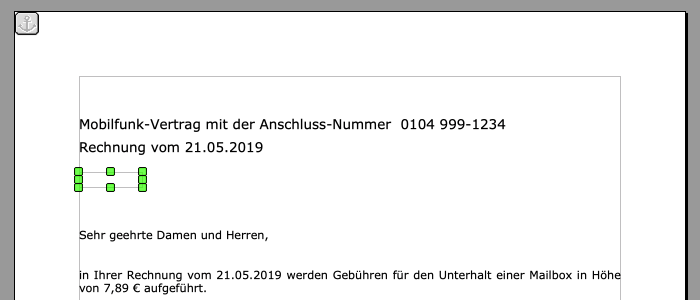
Dieser Rahmen lässt aufgrund deiner Einstellungen keinen Textumlauf zu.
- Setze die Einfügemarke ganz oben in die erste Textzeile des Dokuments.
- Betätige mehrmals die Zeilentaste, um drei Leerzeilen einzufügen.
- Beobachte wie die Betreffzeilen über den Rahmen hinweg springen.
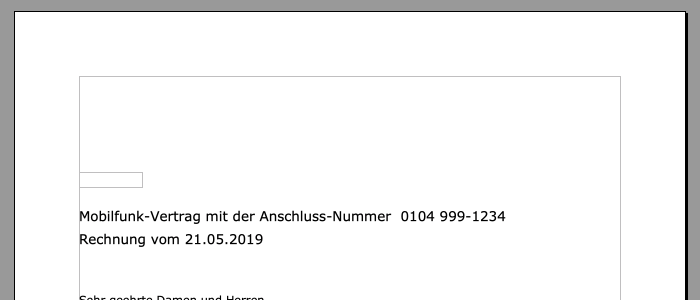
Wir müssen jetzt nur noch die gewünschten Informationen in den Adressrahmen hineinschreiben. Dazu müssen wir dir aber zuvor noch erklären, dass sich ein Textrahmen in einem Textdokument genauso in verschiedenen Zuständen befinden kann, wie ein Objekt in einem Zeichnungsdokument. Das sind diese verschiedenen Zustände:
- Der Rahmen ist als Objekt aktiviert; Kennzeichen: Grüne Aktivpunkte (siehe vorletzte Abbildung oben)
- Der Rahmen ist für die Texteingabe aktiviert; Kennzeichen: Blinkende Einfügemarke (siehe folgende Abbildung unten)
- Der Rahmen ist deaktiviert; Kennzeichen: Weder Aktivpunkte, noch blinkende Einfügemarke (siehe letzte Abbildung oben)
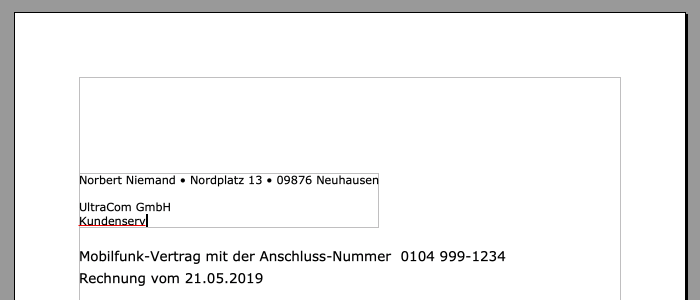
Wie gelangt man nun in die einzelnen Zustände? Die Antwort gibt die folgende Übersicht:
- Als Objekt aktivieren
- Klicke auf den Rand des Rahmens.
- Deaktivieren
- Klicke irgendwo in den umgebenden Seitentextbereich hinein.
- Für die Texteingabe
aktivieren
- Deaktiviere den Textrahmen, falls er als Objekt aktiviert ist.
- Klicke dann mitten in den Textrahmen hinein.
Jetzt soll aber endlich die Texteingabe erfolgen.
- Deaktiviere den Rahmen, falls er noch als Objekt aktiviert ist.
- Setze mit einem Klick die Einfügemarke in den Textrahmen hinein (Falls der Rahmen nun als Objekt aktiviert ist, hast du versehentlich nicht in den Rahmen, sondern auf seinen Rand geklickt. Deaktiviere ihn dann und probiere es erneut!).
- Wähle in der Seitenleiste den Listeneintrag «Standard» mit einem Doppelklick aus.
- Schreibe nun in den Rahmen die Rücksendeadresse Norbert Niemand • Nordplatz 13 • 09876
Neuhausen hinein.
- Den trennenden Punkt erhältst du auf einem Mac mit der Tastenkombination option Ü.
- Den trennenden Punkt erhältst du auf einem PC mit Hilfe
des Befehls Einfügen :
Sonderzeichen... in der Rubrik «Allgemeine
Interpunktion».
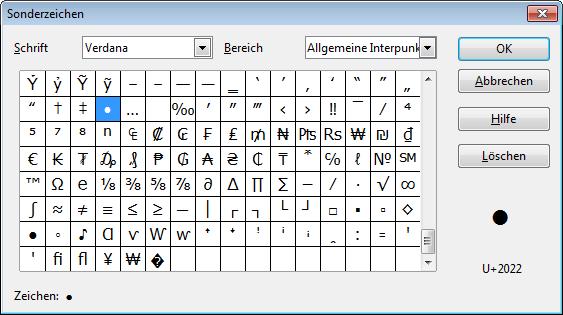
- Füge am Ende der Rücksendeadresse zwei Zeilenvorschübe ein, um die gewünschte Leerzeile zu erzeugen.
- Gib dann zeilenweise die Adressdaten ein.
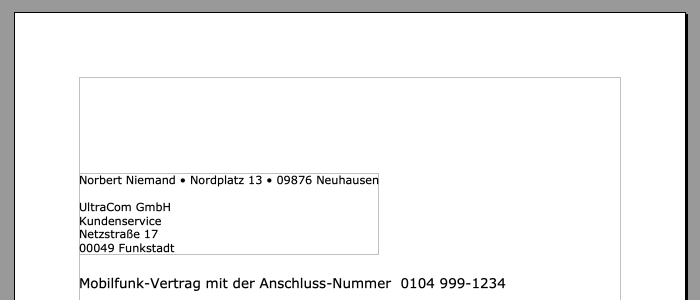
Wir verkleinern abschließend die Schriftgröße für die Rücksendeadresse:
- Wähle die komplette Rücksendeadresse mit einem Dreifachklick aus..
- Verringere dann in der Symbolleiste «Textformat» die Schriftgröße auf «8».
Der Adressrahmen ist nun komplett.
- Speichere die vorgenommenen Änderungen:
- Mac-Befehl: Datei : Speichern ⌘S
- Windows-Befehl: Datei : Speichern Strg+S
Über die Ladeverknüpfung auf der rechten Seite kannst du dir das angestrebte Zwischenergebnis herunterladen.
 |
Rahmen für den Absender anlegen |
|---|
Um den Absenderrahmen anzulegen, musst du noch einmal - mit kleinen Abweichungen - die Schritte des letzten Anschnitts wiederholen.
- Setze die Einfügemarke ganz oben in die erste Zeile des Textdokuments.
- Erteile den Befehl Einfügen : Rahmen....
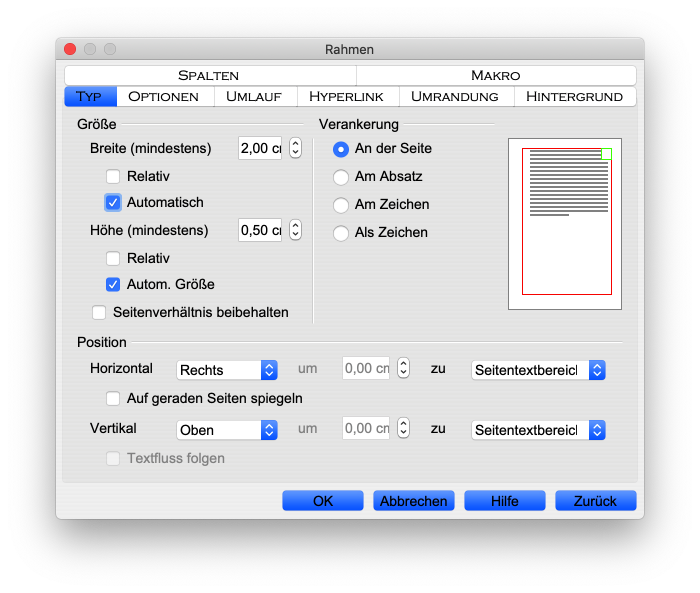
- Aktiviere den Reiter «Typ».
- Aktiviere im Bereich «Breite» die Option «Automatisch».
- Aktiviere im Bereich «Höhe» die Option «Autom. Größe».
- Wähle im Bereich Verankerung die Option «An der Seite».
- Stelle die Position ein:
- Horizontal: «Rechts» (um «0,00 cm») zu «Seitentextbereich».
- Vertikal: «Oben» um «0,00 cm» zu «Seitentextbereich».
- Klicke nicht (!) auf den Knopf «OK».
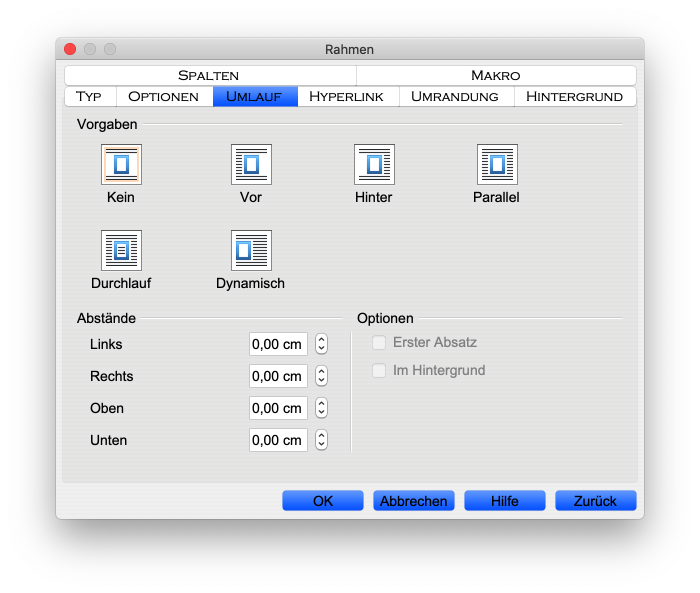
- Aktiviere den Reiter «Umlauf».
- Aktiviere im Bereich «Vorgaben» die Option «Kein».
- Setze alle Abstände auf «0,00 cm».
- Klicke nicht auf den Knopf «OK».
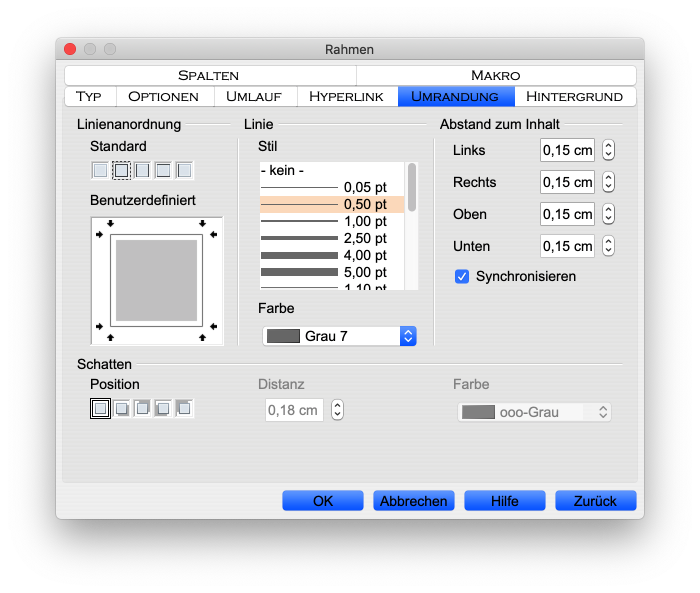
- Aktiviere den Reiter «Umrandung».
- Aktiviere im Bereich «Linienanordnung» unter dem Wort „Standard“ die zweite Option von links «Komplette Umrandung zeichnen».
- Wähle im Bereich Linie in dem Aufklappmenü «Stil» die Option «0,50 pt» aus.
- Klicke nicht auf den Knopf «OK».
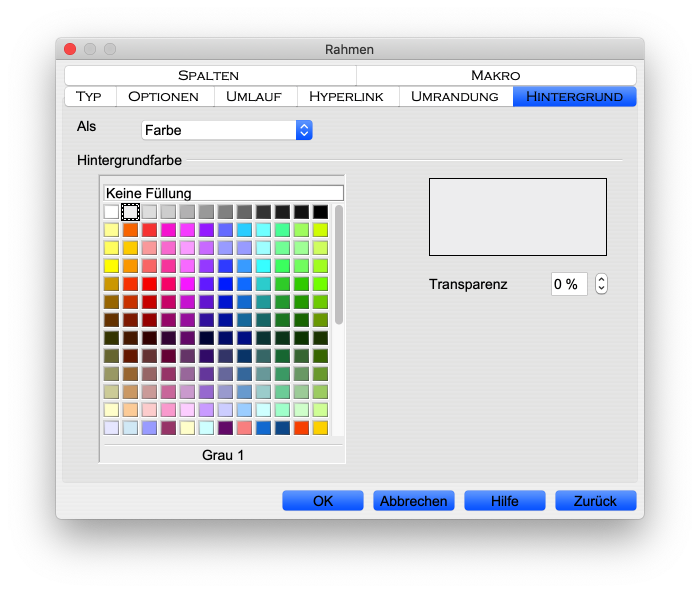
- Aktiviere den Reiter «Hintergrund».
- Wähle im Bereich Hintergrundfarbe in der Farbpalette die Farbe «Grau 1» aus.
- Klicke nun auf den Knopf «OK», um die Einstellungen abzuschließen.
Jetzt ist auch der zweite Rahmen angelegt. Weil auch dieser keinen Textumlauf erlaubt, haben sich die Betreffzeilen weiter nach unten verschoben.
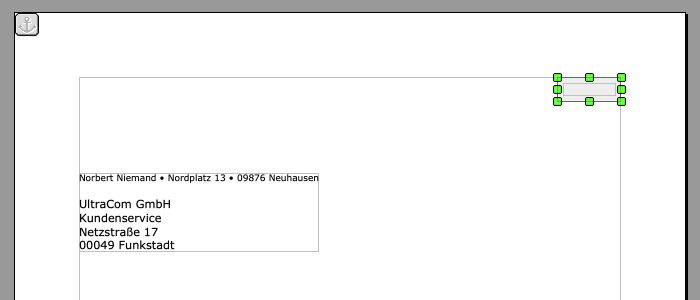
Diese Verschiebung wird noch größer werden, wenn wir gleich auch den Absenderrahmen mit Inhalt füllen.
- Deaktiviere den Rahmen, falls er noch als Objekt aktiviert ist.
- Setze mit einem Klick die Einfügemarke in den Textrahmen hinein.
- Wähle in der Seitenleiste den Listeneintrag «Standard» mit einem Doppelklick aus.
- Schreibe nun zeilenweise die Absenderdaten (ohne das Telefonsymbol) hinein.
Der Absenderrahmen müsste nun folgendes Aussehen haben:
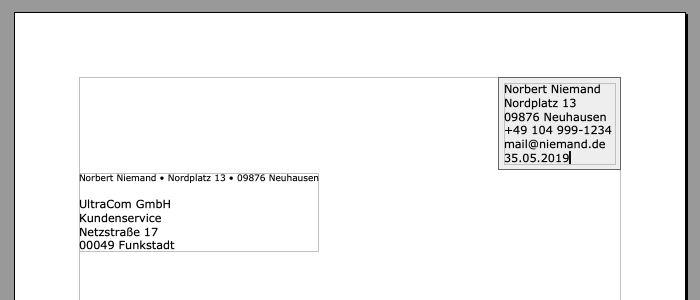
- Verändere nun die Absatzformate einzelner Zeilen mit Hilfe der Seitenleiste wie folgt:
- 1. Zeile „Norbert Niemand“: «Betreff+0,2»
- 3. Zeile „09876 Neuhausen“: «Block+0,2»
- 5. Zeile „mail@niemand.de“: «Block+0,2»
- Zentriere nun den gesamten Absendertext:
- Erteile den Befehl Bearbeiten : Alles auswählen ⌘A.
- Klicke in der Symbolleiste «Textformat» auf die Schaltfläche Zentriert (⌘E).
☏
- Markiere hier auf der Webseite das Telefonsymbol.
- Erteile den Befehl Bearbeiten : Kopieren ⌘C.
- Positioniere die Einfügemarke im Absenderrahmen vor dem
Pluszeichen der Telefonnummer:
- Klicke nicht auf den Rand des Absenderrahmens, weil dieser dann als Objekt aktiviert wird. Ist das schon passiert, musst du den Rahmen zunächst wieder deaktivieren.
- Setze die Einfügemarke mitten in die Telefonnumer hinein und bewege sie mit den Pfeiltasten vor das Pluszeichen.
- Erteile den Befehl Bearbeiten : Inhalte einfügen... ⌘⇧C.
- Wähle in dem dann erscheinenden Dialogfenster die Option «Unformatierter Text» aus und schließe es mit einem Klick auf den Knopf «OK».
- Gib danach noch ein Leerzeichen ein, um das Telefonsymbol von dem Pluszeichen optisch zu trennen.
- Setze die Einfügemarke in die Leerzeile, die der ersten Betreffzeile Mobilfunk-Vertrag mit der ... vorangeht.
- Lösche mit der Rückschrittaste so viele Leerzeilen, dass nur noch drei zwischen der ersten Betreffzeile und dem Adressrahmen übrig bleiben.
Der Reklamationsschreiben ist nun fertig.
- Speichere die vorgenommenen Änderungen:
- Mac-Befehl: Datei : Speichern ⌘S
- Windows-Befehl: Datei : Speichern Strg+S
Über die Ladeverknüpfung auf der rechten Seite kannst du dir das angestrebte Endergebnis herunterladen.
 |
Textdokumentvorlage vorbereiten |
|---|
Das war nicht wenig Arbeit, oder? Die wollen wir uns natürlich nicht jedes Mal machen, wenn wir einen Geschäftsbrief schreiben. „Ist doch kein Problem!“, wirst du sagen, „dann dupliziere ich einfach den UltraCom-Brief, indem ich ihn unter einem neuen Namen speichere, und ändere ihn dann passend ab!“ Das von dir vorgeschlagene Verfahren funktioniert, hat aber große Nachteile:
- Wenn du das Anlegen der Kopie vergisst, bevor du den Brief abänderst, zerstörst du den ursprünglichen Brief, den du vielleicht noch für andere Zwecke benötigst.
- Du musst mehrere Passagen (Betreff, Haupttext, Adresse, Datum) löschen, bevor du sie neu formulierst. Auch dabei können unangenehme Missgeschicke passieren.
- Du vergisst, Teile zu ersetzen, und schickst dann einen Brief mit der falschen Adresse, einem falschen Datum oder einem falschen Betreff in die Welt.
Es geht eben viel besser. OpenOffice bietet dir wie jede gute Textverarbeitung, aus einem Textdokument eine Textdokumentvorlage zu erstellen, die dann wie ein Formularblock funktioniert. Wie genau das geschieht zeigen wir dir jetzt.
- Speichere das Reklamationsschreiben ein zweites Mal mit dem
neuen Namen «musterbrief.odt» auf den Schreibtisch deines
Rechners:
- Mac-Befehl Datei : Speichern unter... ⌘⇧S.
- Windows-Befehl: Datei : Speichern unter... Strg+Umschalt+S
Wir gehen jetzt davon aus, dass Titelleiste des OpenOffice-Dokumentfensters neben dem kleinen Textdokument-Symbol nicht mehr „reklamation.odt“, sondern „musterbrief.odt“ zu lesen ist. Bitte prüfe diesen Sachverhalt.
Wir verändern nun vorsichtig das Textdokument, bis es folgendes Aussehen erhalten hat.
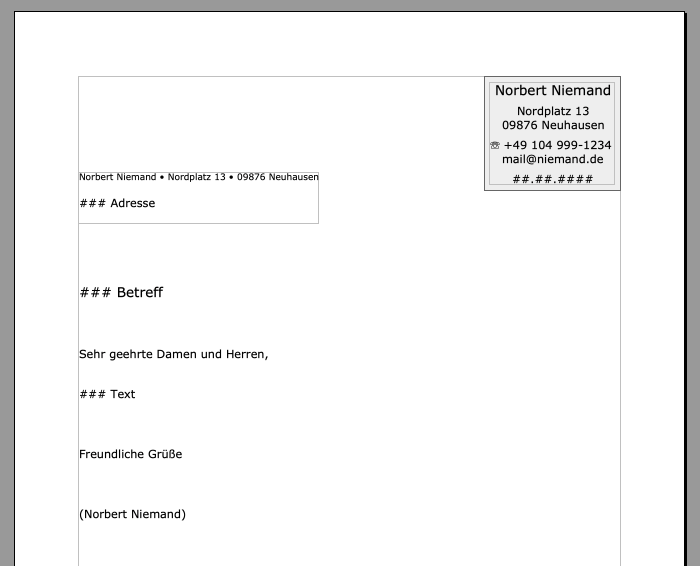
- Lösche mit Hilfe der Rückschrittaste vorsichtig die Datumsangabe im Absenderrahmen und gib als Platzhalter den Text ##.##.#### ein.
- Lösche mit Hilfe der Rückschrittaste vorsichtig die Adresse im Adressrahmen und gib in der ersten echten Adresszeile als Platzhalter den Text ### Adresse ein.
- Lösche mit Hilfe der Rückschrittaste vorsichtig die Betreffzeilen und gib in der ersten Betreffzeile als Platzhalter den Text ### Betreff ein.
- Lösche mit Hilfe der Rückschrittaste vorsichtig den Haupttext und gib in der ersten Haupttextzeile als Platzhalter den Text ### Text ein.
Der Entwurf der Textdokumentvorlage ist nun fertig.
- Speichere die vorgenommenen Änderungen:
- Mac-Befehl: Datei : Speichern ⌘S
- Windows-Befehl: Datei : Speichern Strg+S
Über die Ladeverknüpfung auf der rechten Seite kannst du dir den Entwurf herunterladen.
 |
Textdokumentvorlage herstellen |
|---|
Wenn du erst einmal einen perfekten Entwurf einer Textdokumentvorlage hergestellt hast, dann ist die Textdokumentvorlage nur noch einen Mausklick weit entfernt. Wir gehen davon aus, dass das OpenOffice-Dokumentfenster immer noch das Dokument «musterbrief.odt» anzeigt.
- Speichere nun auf besondere Weise das Dokument ein weiteres
Mal:
- Mac-Befehl Datei : Speichern unter... ⌘⇧S.
- Windows-Befehl: Datei : Speichern unter... Strg+Umschalt+S
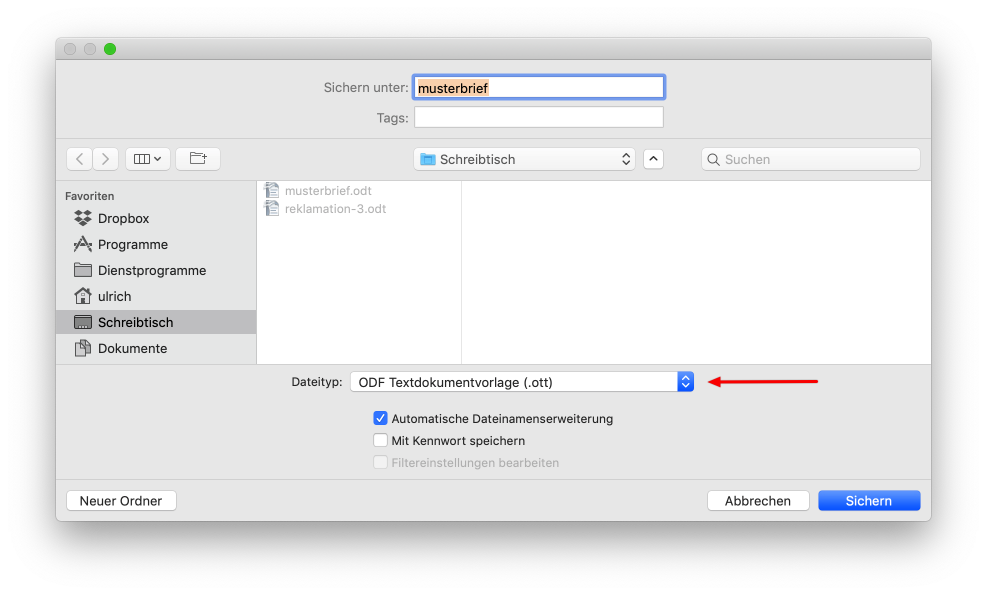
- Wähle als Dokumenttyp «ODF Textdokumentvorlage (.ott)» aus.
- Klicke auf den Knopf «Sichern» (Mac) oder «Speichern» (PC), um den Vorgang abzuschließen.
- Prüfe, ob nun in der Titelleiste neben dem Textdokument-Symbol (Das hat sich leicht verändert!) der neue Dokumentname «musterbrief.ott» zu lesen ist.
- Schließe das Dokument mit dem Befehl Datei : Schließen.
- Minimiere OpenOffice.
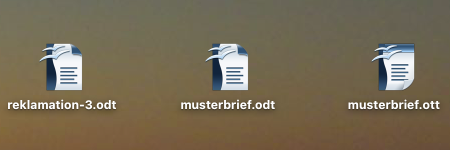
- Bei dem Entwurf «musterbrief.odt» handelt es sich um ein gewöhnliches Textdokument; im Symbol ist die rechte obere Ecke nach vorn geknickt.
- Im Symbol der Textdokumentvorlage ist die untere rechte Ecke nach vorn gebogen; außerdem hat es eine für einen Abreißblock typische Kopfleiste.
- Führe auf das Symbol der Textdokumentvorlage einen Doppelklick aus.
- Mache die Minimierung von OpenOffice rückgängig, indem du auf das Programmsymbol im Dock (Mac) oder Aufgabenleiste (PC) klickst.
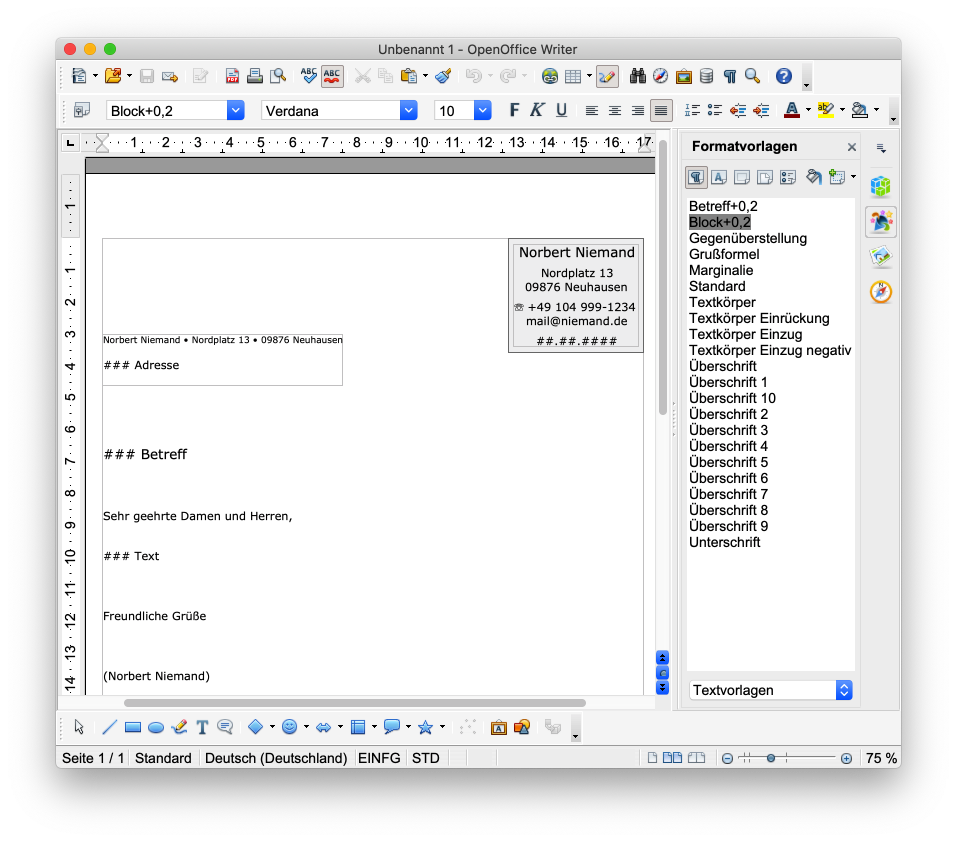 Wenn du nun den Inhalt des
Dokument abänderst und anschließend den normalen Speicherbefehl
erteilst, wirst du nicht versehentlich ein existierendes Dokument
überschreiben, sondern aufgefordert werden, das Dokument mit einem
neuen Namen ordnungsgemäß zu speichern.
Wenn du nun den Inhalt des
Dokument abänderst und anschließend den normalen Speicherbefehl
erteilst, wirst du nicht versehentlich ein existierendes Dokument
überschreiben, sondern aufgefordert werden, das Dokument mit einem
neuen Namen ordnungsgemäß zu speichern.- Schließe das Dokument mit dem Befehl Datei : Schließen.
- Beende OpenOffice.
 |
Arbeit abschließen |
|---|
Die fertigen Dokumente liegen zur Zeit auf dem Schreibtisch deines Rechners; dort sollten sie nicht liegenbleiben.
- Lege im ITG-Ordner auf deinem USB-Stift (auf deinem häuslichen Rechner) einen neuen Baustein-Ordner mit dem Namen „8-2-reklamation“ an.
- Kopiere die vollständig bearbeiteten Dokumente vom Schreibtisch in den neuen Baustein-Ordner.
- Lösche die Dokumente, die auf dem Schreibtisch verblieben sind.
Das war's für heute. Bis zum nächsten Mal!
Letzte Änderung: 26.01.2019