| Baustein 8.1 | ||
|---|---|---|
 |
Prozente |
|

|
||
 |
Hallo! | |
 |
Rohtext laden und speichern | 
|
 |
Seitenleiste und Formatvorlage «Standard» betrachten | |
 |
Arbeit planen | |
 |
Auf elegante Weise Zeilenumbrüche einfügen | 
|
 |
Das erste eigene Absatzformat definieren und anwenden | 
|
 |
Ein zweites eigenes Absatzformat definieren und anwenden | 
|
 |
Ergänzende Formatierungen vornehmen | |
 |
Fußzeile mit Seitenangaben einfügen | 
|
 |
Nachträglich Formatvorlagen verändern | |
 |
Seitenumbrüche korrigieren | 
|
 |
Die selbst definierten Formatvorlagen in einem neuen Dokument weiterverwenden | |
 |
Arbeit abschließen |
Voraussetzung für die Bearbeitung dieses Bausteins
- Die Applikation «Apache OpenOffice» ist auf deinem Rechner installiert.
 |
Hallo! |
|---|
Hast du deine Eltern schon einmal um Hilfe bei der Bearbeitung einer Mathe-Aufgabe gebeten? Ja, und? Konnten sie dir helfen? Vermutlich gaben sie sich viel Mühe, deine Schwierigkeiten zu beseitigen - es sei denn, sie mussten sofort gestehen, durch die Thematik überfordert zu sein. In der Regel packt aber die Eltern der Ehrgeiz, die Aufgabe zu knacken, und dann lassen sie nicht locker, bis die Lösung auf dem Tisch liegt.
Die Textgrundlage für diesen ITG-Baustein bildet der Text für einen Sketch, in dem ein Vater sich darum bemüht, seinem Sohn über die mathematische Hürden der Prozentrechnung zu helfen - wobei er selbst gleich mehrere umreißt ...
Wir stellen dir den Rohtext zur Verfügung. Er umfasst zwei volle Druckseiten.
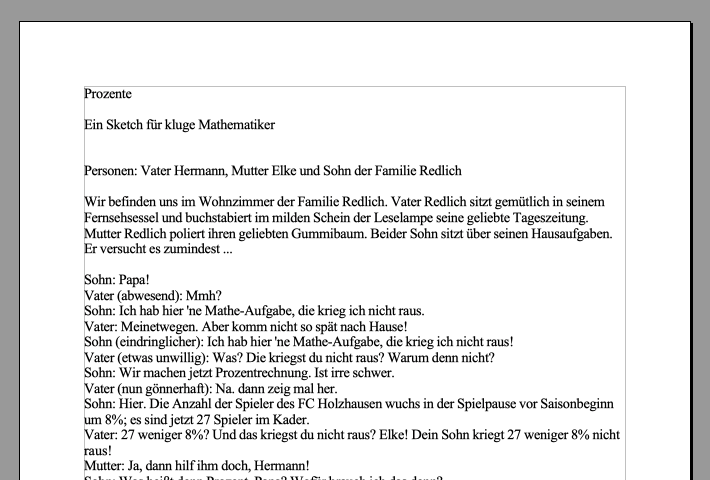
Diesen Text sollst du so formatieren, wie es die Abbildung des folgenden Arbeitsziels verdeutlicht. Er wird dann drei volle Druckseiten umfassen.
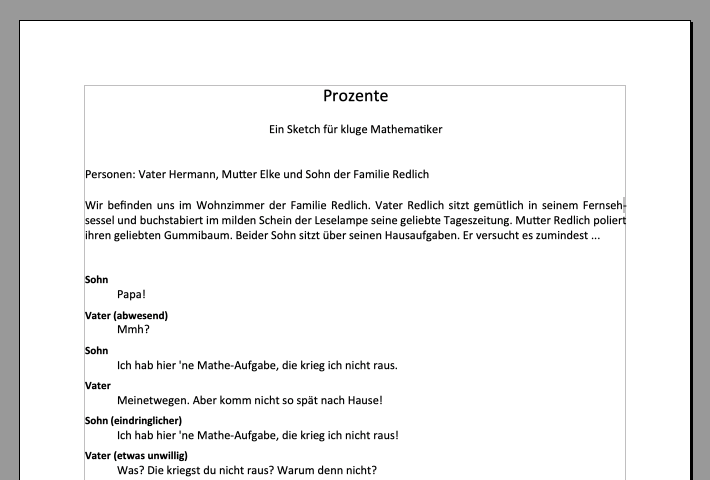
„Meine Güte, das wird eine lange, eintönige Arbeit“, wirst du denken. O, nein, genau das wird es nicht, weil wir dir im Rahmen dieses Bausteins zeigen werden, wie man Formatvorlagen clever herstellt und anwendet!
Übrigens, wir sind der festen Überzeugung, dass ein Computer-Nutzer erst dann wirklich etwas von der Textverarbeitung versteht, wenn er mit Formatvorlagen umzugehen weiß. Das glaubst du nicht? Du wirst schon sehen. Am Ende des Bausteins wirst du unserer Meinung zustimmen!
Auf geht's!
 |
Rohtext laden und speichern |
|---|
Auf der rechten Seite ist eine Ladeverknüpfung zu dem Dokument angebracht, das den Rohtext für den Sketch enthält.
- Klicke auf die Verknüpfung.
- Sorge dafür, dass die verknüpfte Datei geladen wird.
- Sorge dafür, dass die geladene Datei auf dem Schreibtisch zu liegen kommt.
 |
Seitenleiste und Formatvorlage «Standard» betrachten |
|---|
- Minimiere das Browser-Fenster, mit dem du diesen Baustein liest, für einen Moment, um den Schreibtisch deines Rechners betrachten zu können.
- Suche auf dem Schreibtisch das geladene OpenOffice-Dokument «prozente-0.odt».
- Öffne das Dokument mit einem Doppelklick.
- Arrangiere dein Browser-Fenster und das OpenOfficeFenster so, dass du mit Hilfe von Mausklicks hin und her schalten kannst.
Grundsätzlich kann die Seitenleiste zwei Positionen einnehmen.
Position 1: Die Seitenleiste ist (wie ihr
Name sagt) in das Dokumentfenster rechtsbündig eingefügt:
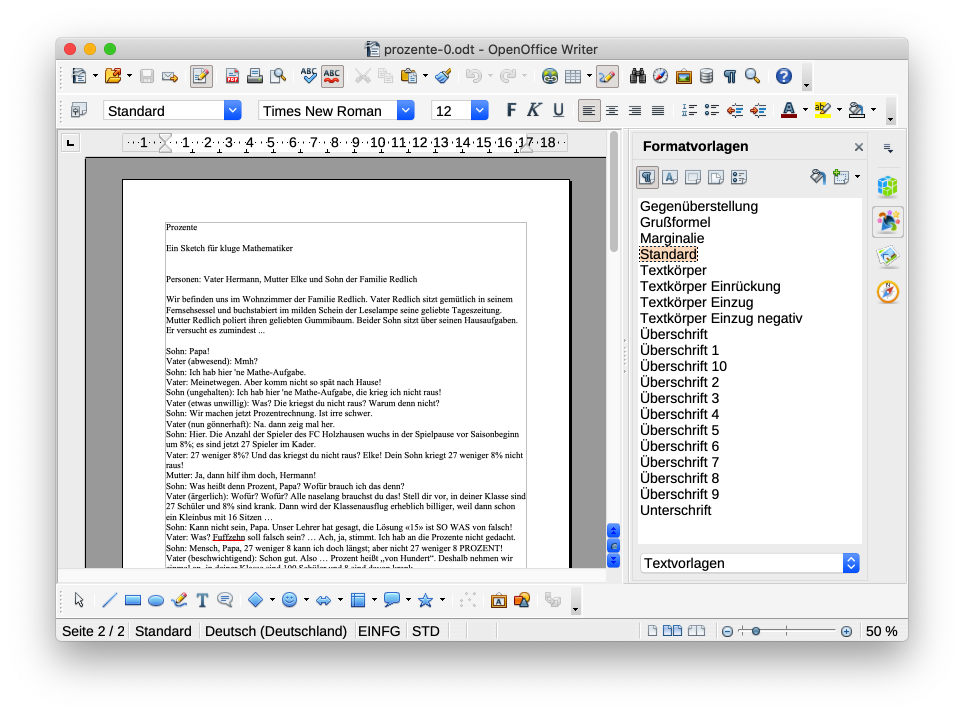
Position 2: Die Seitenleiste schwebt als
eigenes Fenster über dem Dokumentfenster:
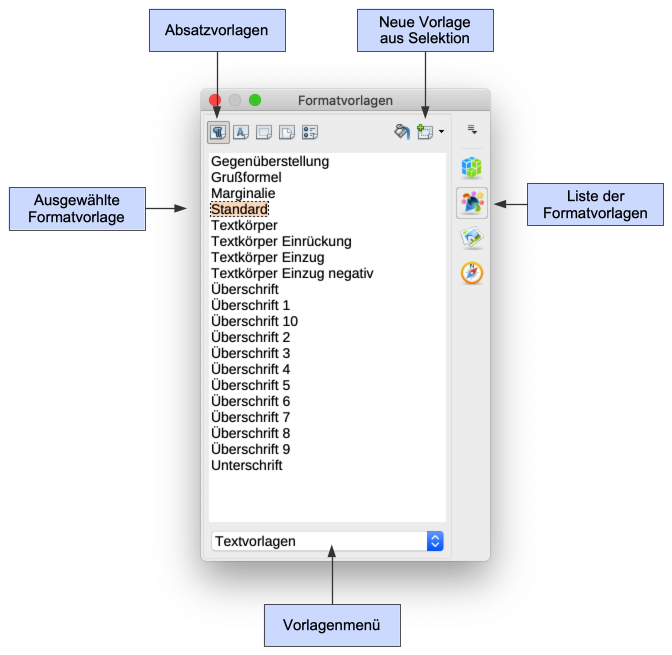
Du kannst zwischen diesen beiden Möglichkeiten hin und her wechseln, indem du die Seitenleiste mit der Maus an ihrer Titelleiste aus dem Fensterrahmen herausziehst oder so über dem Fensterrand positionierst, dass die Seitenleiste in das Fenster einschnappt (Achtung: Zum Einschnappen muss die Spitze der Maus auf den rechten Fensterrahmen zeigen!).
Die Seitenleiste zeigt die Formatvorlagen an, wenn du auf ihrer rechten Seite auf den Knopf «Formatvorlagen» klickst.
- Klicke auf den Knopf «Formatvorlagen».
- Klicke oberhalb der Liste auf den Knopf «Absatzvorlagen».
- Lasse die Maus kurz über den anderen Knöpfen schweben, um festzustellen, welche weitere Vorlagentypen es gibt. Diese spielen in diesem Baustein jedoch keine Rolle.
- Wähle in dem unteren aufklappbaren Vorlagenmenü den Eintrag «Textvorlagen» aus, falls ein anderer Eintrag ausgewählt ist. Wir werden uns in diesem Baustein nur mit Textvorlagen für Absätze beschäftigen.
Wenn du alles richtig eingestellt hast, werden dir die oben abgebildeten Vorlagen angezeigt. Von diesen ist die Vorlage «Standard» markiert. Das liegt daran, dass sich der gesamte Text, den du geladen hast, nach dieser Vorlage «Standard» richtet.
Absatz-Formatvorlage «Standard»
- Wenn Text in ein leeres Textdokument eingefügt, ohne dass zuvor irgendwelche Absatz-Formateinstellungen (Bündigkeit, Listenformate, Einzüge, Abstände, ...) vorgenommen worden sind, dann richtet sich der Text immer nach der Absatz-Formatvorlage «Standard».
- Die Einstellungen, die zum Absatzformat «Standard» gehören, können in einem Dialogfenster eingesehen werden. OpenOffice zeigt dieses Dialogfenster an, wenn du in der Seitenleiste auf den Listeneintrag «Standard» einen Rechtsklick ausführst und dann in dem erscheinenden Kontextmenü den Befehl «Ändern» auswählst. Die Vielzahl von Reitern macht sofort klar, dass die Vorlage «Standard» (wie alle anderen Absatzvorlagen auch) viele einzelne Festlegungen umfasst.
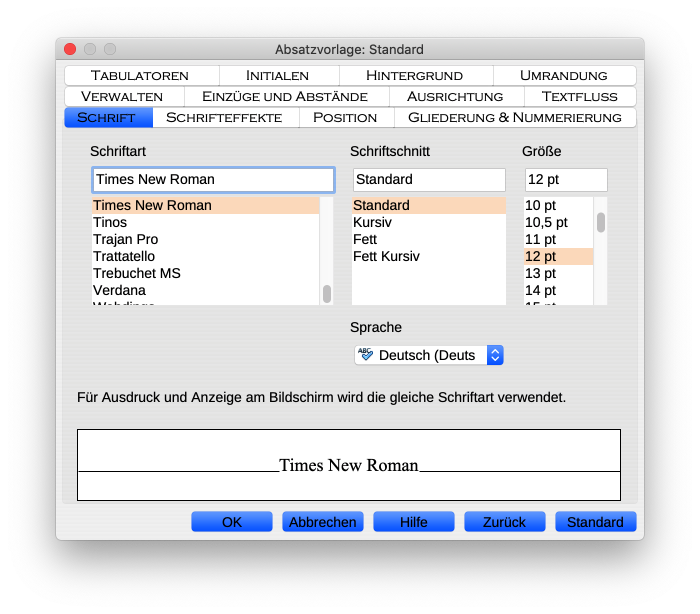
- Die übrigen Absatzformatvorlagen, die in der Vorlagenliste aufgeführt werden, hängen von der Formatvorlage «Standard» ab. Änderungen, die an der Vorlage «Standard» vorgenommen werden, haben Auswirkungen auf alle anderen vorhandenen Formatvorlagen.
 |
Arbeit planen |
|---|
Das Arbeitsziel zeigt, dass sich die Absätze, die den Name des Sprechers enthalten, und die Absätze, die den gesprochenen Text enthalten, in der Formatierung unterscheiden sollen.
Format-Eigenschaften der Absätze, die den Namen des Sprechers enthalten:
- Fettdruck
- Kleinere Schriftgröße
- Keine Einrückung
- Normaldruck
- Normale Schriftgröße
- Einrückung nach rechts um 1,00 cm
- Vergrößerung des Abstandes unter dem Absatz um 0,20 cm
Allerdings müssen wir berücksichtigen, dass im Rohtext der Name des Sprechers und der von ihm zu sprechenden Text nicht in zwei aufeinander folgenden, sondern im gleichen Absatz stehen. Wir müssen also in einem ersten Arbeitsschritt jeweils den Namen des Sprechers und den von ihm zu sprechenden Text durch einen Zeilenumbruch voneinander trennen.
 |
Auf elegante Weise Zeilenumbrüche einfügen |
|---|
Wir zeigen dir hier, wie das Einfügen der Zeilenumbrüche auf besonders elegante Weise blitzschnell geschehen kann. Du kannst diesen Schritt, der nicht direkt etwas mit der Herstellung und Anwendung von Formatvorlagen zu tun hat, überspringen. Am Ende dieses Abschnitts bieten wir dir deswegen an, das erste Zwischenergebnis zur weiteren Arbeit herunterzuladen.
Sicherlich hast du bemerkt, dass der Sprechername von seinem Text stets durch einen Doppelpunkt gefolgt von einem Leerzeichen abgetrennt ist. Wir verwenden den Dialog «Suchen und Ersetzen», um diese vorhandene Trennungen durch Zeilenumbrüche zu ersetzen.
- Setze die Einfügemarke ganz an den Anfang des Textes vor das Überschriftwort „Prozente“.
- Erteile den Befehl Bearbeiten : Suchen & Ersetzen... ⌘F
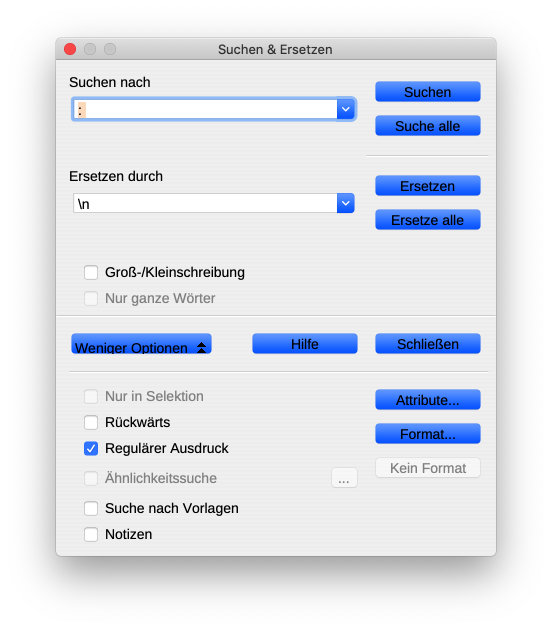
- Setze in das obere Feld «Suchen nach» einen Doppelpunkt gefolgt von einem Leerzeichen.
- Setze in das darunter liegende Feld «Ersetzen durch» einen
Rückstrich „\“ gefolgt von dem kleinen Buchstaben „n“ (Der reguläre
Ausdruck „\n“ steht für einen Zeilenumbruch).
- Auf einer PC-Tastatur wird der Rückstrich mit der Tastenkombination Alt+ß erzeugt.
- Auf einer Mac-Tastatur wird der Rückstrich mit der Tastenkombination ⇧⌥ 7 erzeugt.
- Klicke, falls der untere Teil nicht zu sehen ist, auf den Knopf «Mehr Optionen», der mit dem Knopf «Weniger Optionen» identisch ist.
- Aktiviere die Option «Regulärer Ausdruck» (Häkchen setzen!).
- Klicke dann auf den Knopf «Ersetzen alle».
Wie du siehst hat deine Aktion sofort Erfolg. Sprechername und Sprechertext sind nun überall durch einen Zeilenumbruch voneinander getrennt. Es gibt nur einen kleinen Schönheitsfehler. An zwei Stellen hätte der Doppelpunkt nicht ersetzt werden dürfen. Aber das konnte OpenOffice natürlich nicht wissen. Diese Ersetzungen musst du einzeln rückgängig machen:
- In der dritten Textzeile muss es nach wie vor Personen: Vater Hermann, Mutter Elke und Sohn der Familie Redlich heißen.
- In der vorletzten Textzeile muss es nach wie vor Quelle: www.unterhaltungsspiele.com heißen.
- Lösche die ungewollt eingefügten Zeilenumbrüche.
- Füge jeweils einen Doppelpunkt gefolgt von einem Leerzeichen ein.
Das erste Etappenziel ist erreicht.
- Speichere die vorgenommenen Änderungen:
- Mac-Befehl: Datei : Speichern ⌘S
- Windows-Befehl: Datei : Speichern Ctrl+S
Über die Ladeverknüpfung auf der rechten Seite kannst du dir das angestrebte Zwischenergebnis herunterladen.
 |
Das erste eigene Absatzformat definieren und anwenden |
|---|
So, jetzt geht es erst richtig los! Als erstes definieren wir das Absatzformat für die Zeilen, die die Namen der Sprecher enthalten.
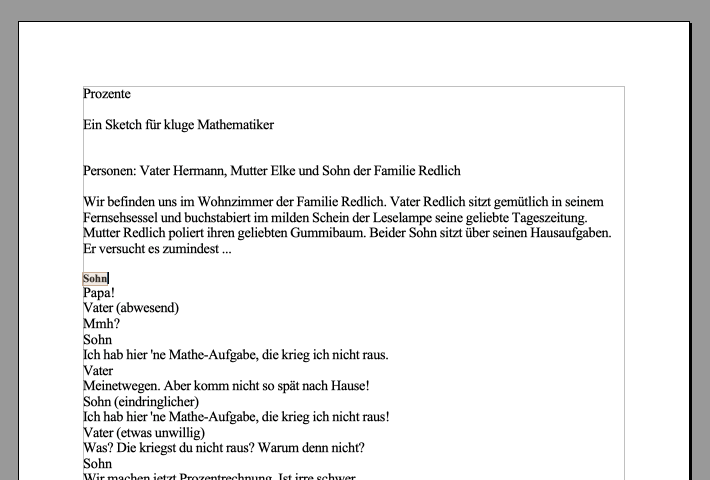
- Wähle in der achten Textzeile das Wort „Sohn“ mit einem Doppelklick aus (siehe Abbildung).
- Ordne dem Wort über die Symbolleiste «Textformat» den Schriftstil «Fett ⌘B» zu.
- Setze ebenfalls mit Hilfe der Symbolleiste «Textformat» die Schriftgröße auf «10».
- Klicke nun im Kopfbereich der Seitenleiste auf den Knopf «Neue
Vorlage aus Selektion».

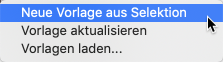
- Wähle den Befehl «Neuer Vorlage aus Selektion» aus.
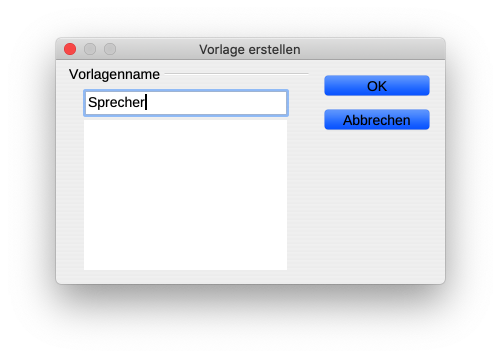
- Gib den Namen „Sprecher“ ein.
- Klicke auf den Knopf «OK», um das Dialogfenster zu schließen.
- Betrachte die Seitenleiste.
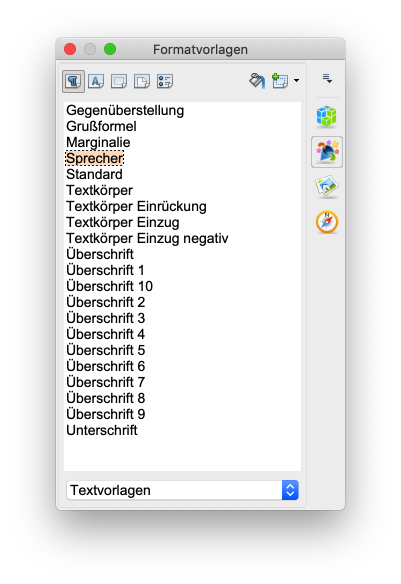
- Setze die Einfügemarke mit einem Mausklick in die übernächste Zeile, mitten in das Wort „abwesend“.
- Führe in der Seitenleiste einen Doppelklick auf den Listeneintrag «Sprecher» aus.
- Ordne auf gleiche Weise den nächsten 8 Sprechernamen-Zeilen das
Absatzformat «Sprecher» zu:
- Setze zunächst die Einfügemarke in die betreffende Zeile.
- Wähle dann mit einem Doppelklick den Listeneintrag «Sprecher» in der Liste der Formatvorlagen aus.

- Wenn das Symbol «Format übertragen» angeklickt wird, merkt sich OpenOffice das Absatzformat des Absatzes, in dem die Einfügemarke gerade blinkt.
- Wird anschließend der Mauszeiger auf einen anderen Absatz bewegt, verformt sich der Mauszeiger in ein Eimerchen. Ein Klick überträgt dann das gemerkte Absatzformat auf diesen Absatz.
- Vergewissere dich, dass zur Zeit die Einfügemarke in einem Absatz blinkt, dem das Absatzformat «Sprecher» bereits zugeordnet ist.
- Klicke auf das Symbol «Format übertragen» in der Symbolleiste «Standard».
- Bewege den Mauszeiger auf den nächsten Absatz, der das Absatzformat «Sprecher» erhalten soll (Das müsste, wenn du vorhin richtig gezählt hast, der erste Absatz sein, der nur das Wort „Mutter“ enthält).
- Klicke mit der Maus.
- Vergewissere dich, dass zur Zeit die Einfügemarke in einem Absatz blinkt, dem das Absatzformat «Sprecher» bereits zugeordnet ist.
- Führe auf das Symbol «Format übertragen» in der Symbolleiste «Standard» einen Doppelklick aus.
- Bewege den Mauszeiger auf den nächsten Absatz, der das Absatzformat «Sprecher» erhalten soll, und klicke.
- Bewege den Mauszeiger weiter wiederum auf den nächsten Absatz, der das Absatzformat «Sprecher» erhalten soll und klicke.
- Wiederhole den Vorgang, bis alle Absätze, die das Absatzformat «Sprecher» erhalten sollen, bearbeitet sind.
- Betätige dann die Abbruchtaste «esc», um die Funktion «Format übertragen» zu beenden.
Das zweite Etappenziel ist erreicht.
- Speichere die vorgenommenen Änderungen:
- Mac-Befehl: Datei : Speichern ⌘S
- Windows-Befehl: Datei : Speichern Ctrl+S
Über die Ladeverknüpfung auf der rechten Seite kannst du dir das angestrebte Zwischenergebnis herunterladen.
 |
Ein zweites eigenes Absatzformat definieren und anwenden |
|---|
In diesem Abschnitt formatieren wir alle Absätze, die die zu sprechenden Texte enthalten. Das geschieht nach dem gleichen Prinzip:
- Der erste Absatz dieser Art wird wunschgemäß formatiert.
- Das erzielte Format wird als Formatvorlage gespeichert.
- Die Formatvorlage wird mit Hilfe des Befehls «Format übertragen» auf alle gleichartigen Absätze übertragen.
- Setze die Einfügemarke mitten in den Text „Papa!“.
- Erteile den Befehl Format : Absatz....
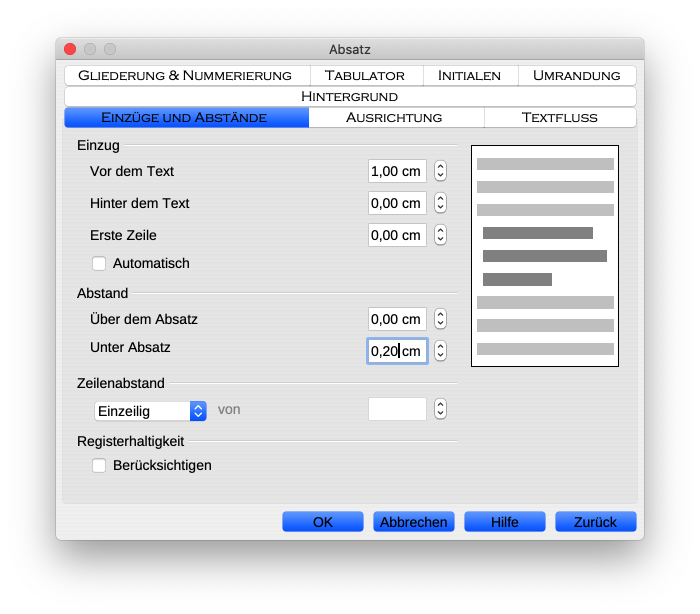
- Aktiviere den Reiter «Einzüge und Abstände».
- Gib im Bereich «Einzug» in das Feld «Vor dem Text» den Wert «1,00 cm» ein.
- Gib im Bereich «Abstand» in das Feld «Unter Absatz» den Wert «0,20 cm» ein.
- Klicke auf den Knopf «OK», um die Einstellungen abzuschließen.
- Vergewissere dich, dass die Einfügemarke noch in dem soeben formatierten Absatz blinkt.
- Klicke nun im Kopfbereich der Seitenleiste auf den Knopf «Neue
Vorlage aus Selektion».

- Wähle in dem erscheinenden Kontextmenü den Befehl «Neue Vorlage aus Selektion» aus.
- Gib in dem erscheinenden Dialogfenster den Namen „Sprechertext“ für die neue Formatvorlage ein und klicke auf den Knopf «OK».
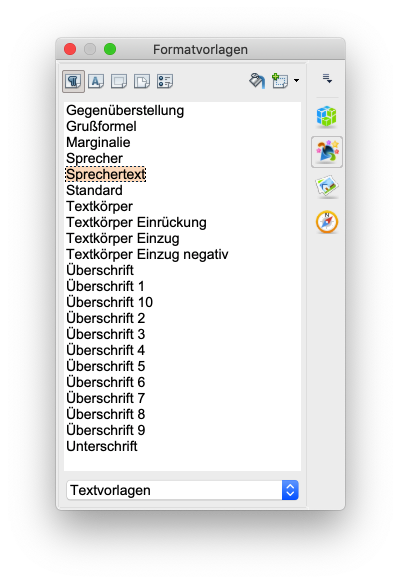
- Vergewissere dich, dass die Einfügemarke in dem Absatz blinkt, dem das Absatzformat «Sprechertext» bereits zugeordnet ist.
- Führe auf das Symbol «Format übertragen» in der Symbolleiste «Standard» einen Doppelklick aus.
- Bewege den Mauszeiger auf den nächsten Absatz, der das Absatzformat «Sprechertext» erhalten soll und klicke.
- Wiederhole den letzten Schritt, bis alle Absätze, die das Absatzformat «Sprechertext» erhalten sollen, bearbeitet sind.
- Betätige dann die Abbruchtaste «esc», um die Funktion «Format übertragen» zu beenden.
Das dritte Etappenziel ist erreicht.
- Speichere die vorgenommenen Änderungen:
- Mac-Befehl: Datei : Speichern ⌘S
- Windows-Befehl: Datei : Speichern Ctrl+S
Über die Ladeverknüpfung auf der rechten Seite kannst du dir das angestrebte Zwischenergebnis herunterladen.
 |
Ergänzende Formatierungen vornehmen |
|---|
Es lohnt sich nur dann Formatvorlagen zu definieren, wenn diese mehrfach eingesetzt werden. Die Formatierungen, die wir gleich im Kopfbereich des Textdokuments vornehmen, werden nur an dieser Stelle benötigt. Deshalb definieren wir hierfür keine Formatvorlagen.
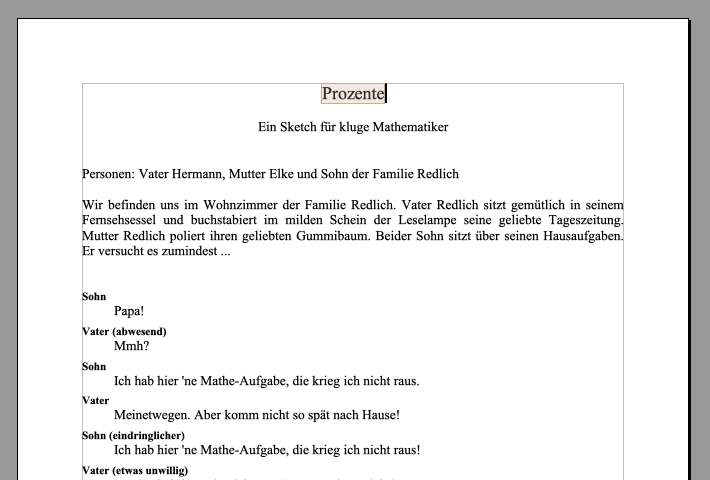
- Sorge dafür, dass die ersten drei Absätze (inklusive des leeren Absatzes zwischen den beiden Überschriften) zentriert dargestellt werden.
- Sorge dafür, dass der große Absatz, der die Situationsbeschreibung enthält, im Blocksatz dargestellt wird.
- Füge unter diesem Absatz eine weitere Leerzeile ein, um den Abstand zum Beginn der Szene zu vergrößern.
- Hebe den Titel des Stückes „Prozente“ mit der Schriftgröße «16» hervor.
 |
Fußzeile mit Seitenangaben einfügen |
|---|
Wenn sich ein Text über mehrere Seiten erstreckt, ist es ratsam, das Dokument mit einer Fußzeile zu versehen, in der die Seitenzahl ablesbar ist. Das Folgende wollen wir erreichen:
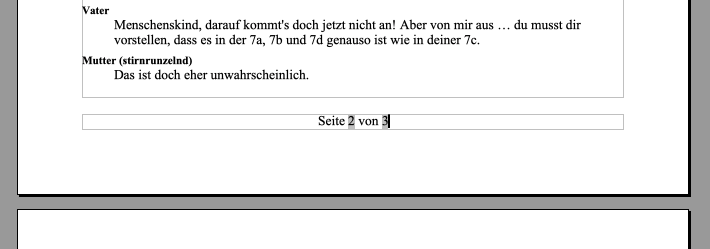
In einer separaten Fußzeile werden die aktuelle Seitenzahl und die Gesamtzahl der Seiten angezeigt. Merke dir, dass die Anzeige einer Fußzeile zum Seitenformat gehört.
- Erteile den Menübefehl Format : Seite....
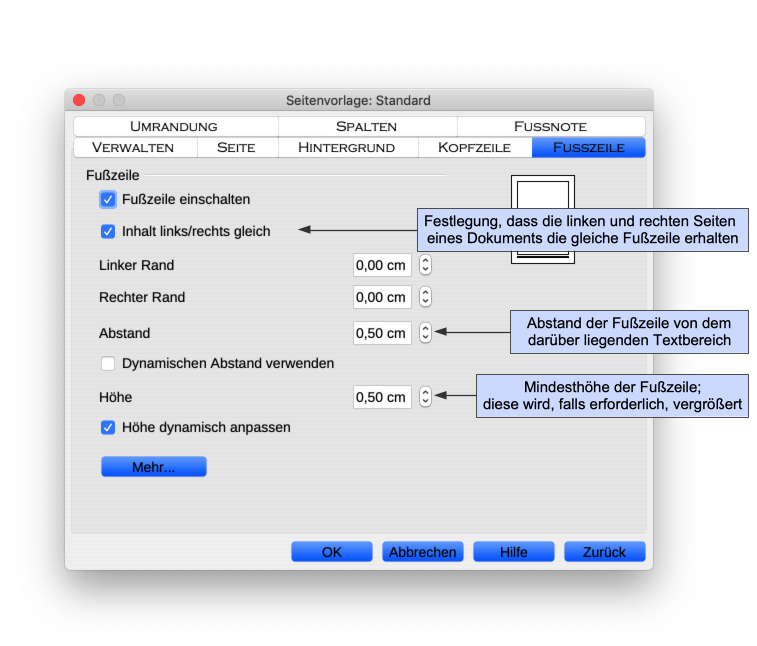
- Aktiviere den Reiter «Fußzeile».
- Aktiviere die Option «Fußzeile einschalten» (Häkchen setzen).
- Verändere die übrigen angezeigten Einstellungen nicht.
- Klicke auf den Knopf «OK», um die Einrichtung abzuschließen.
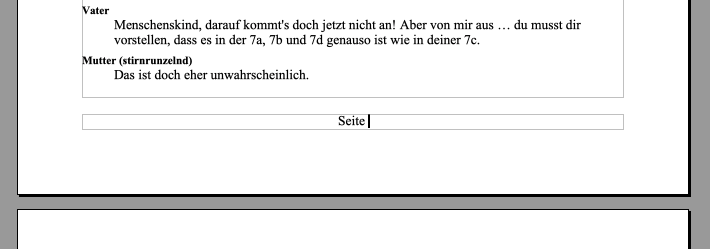
- Setze die Einfügemarke in die Fußzeile.
- Klicke in der Symbolleiste «Textformat» auf die Schaltfläche Zentriert (⌘E).
- Gib das Wort „Seite“ sowie ein trennendes Leerzeichen ein.
- Erteile den Menübefehl Einfügen : Feldbefehl : Seitennummer.
- Gib ein trennendes Leerzeichen, das Wort „von“ und ein weiteres trennendes Leerzeichen ein.
- Erteile nun den Menübefehl Einfügen : Feldbefehl : Gesamtzahl der Seiten.
Das vierte Etappenziel ist erreicht.
- Speichere die vorgenommenen Änderungen:
- Mac-Befehl: Datei : Speichern ⌘S
- Windows-Befehl: Datei : Speichern Ctrl+S
Über die Ladeverknüpfung auf der rechten Seite kannst du dir das angestrebte Zwischenergebnis herunterladen.
 |
Nachträglich Formatvorlagen abändern |
|---|
Zwischenergebnis? Du wirst dich fragen, warum das letzte Zwischenergebnis nicht schon das Endergebnis unserer Arbeiten an diesem Baustein ist. Nun, wir wollen dich ja von der Vorteilhaftigkeit der Formatvorlagen überzeugen. Der hier folgende Abschnitt dient dem Zweck, das zu erreichen, falls du bislang immer noch nicht überzeugt sein solltest!
Schaue dir noch einmal am Anfang dieses Bausteins den Unterschied zwischen dem Rohtext und dem Arbeitsziel an. Dann wirst du feststellen, dass im Arbeitsziel eine andere Schriftart als im Rohtext verwendet wird. Zur Formatvorlage «Standard» gehört die Schriftart «Times New Roman». Weil im Rohtext keinerlei Formatierungen vorgenommen worden waren, wird der Text in der Schriftart «Times New Roman» mit der Schriftgröße «12» dargestellt. Im Arbeitsziel wird jedoch die Schriftart «Calibri» verwendet.
„Nichts leichter als das“, wirst du denken, „einfach alles auswählen, Schriftart «Calibri» aufrufen, fertig!“ Wir probieren diesen Vorschlag einmal aus, um dir zu zeigen, welchen Nachteil diese Vorgehensweise hat.
- Setze die Einfügemarke irgendwo in den Haupttext hinein.
- Erteile den Menübefehl Bearbeiten : Alles auswählen ⌘A.
- Wähle in dem Schriftmenü in der Symbolleiste «Textformat» die Schriftart «Calibri» aus.
- Klicke danach wiederum irgendwo in den Text hinein, um die vorgenommene Textauswahl zu deaktivieren.
- Setze die Einfügemarke an das Ende der Szene direkt hinter das Ausrufezeichen des Satzes Das garantiere ich dir!
- Betätige die Zeilentaste, um über einen Zeilenumbruch einen neuen Absatz zu erzeugen.
- Wähle in der Seitenleiste mit einem Doppelklick den Listeneintrag «Sprecher» in der Vorlagenliste aus.
- Gib den Text Vater ein.
- Betätige die Zeilentaste, um über einen Zeilenumbruch einen weiteren neuen Absatz zu erzeugen.
- Wähle in der Seitenleiste mit einem Doppelklick den Listeneintrag «Sprechertext» in der Vorlagenliste aus.
- Gib den Text Von wegen und „Katastrophe“. Morgen werden wir ja sehen, wer hier der Klugscheißer ist. ein.
- Mit Hilfe von Formatvorlagen kann Text in wunderbarer Weise schon bei der Eingabe passend formatiert werden.
- Die beiden neuen Absätze erscheinen jedoch wieder mit der Schrift «Times New Roman», wie du an den Serifen (kleinen Füßchen) der Buchstaben erkennen kannst.
- Das liegt daran, dass die Formatvorlagen die nachträglich vorgenommene Änderung der Schriftart von «Times New Roman» zu «Calibri» nicht enthalten. Diese Änderung hattest du einfach über die vorhandenen Formatierungen gestülpt.
Der nächste Arbeitsschritt macht das Problem, das du erzeugt hast, in besonders eindrücklicher Weise deutlich:
- Setze die Einfügemarke irgendwo in den Haupttext hinein.
- Erteile den Menübefehl Bearbeiten : Alles auswählen ⌘A.
- Erteile den Menübefehl Format : Standardformatierung ⌃M.
- Klicke wiederum irgendwo in den Text hinein, um die vorgenommene Textauswahl zu deaktivieren.
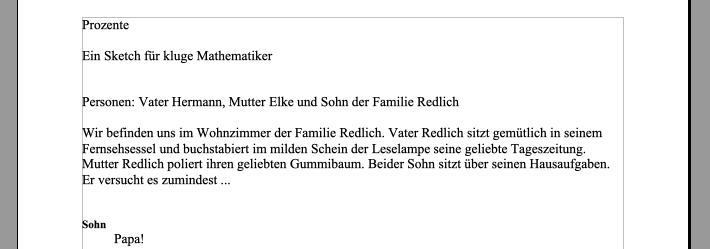
Glücklicher Weise ist nicht viel zu reparieren:
- Sorge wieder dafür, dass die ersten drei Absätze (inklusive des leeren Absatz zwischen den beiden Überschriften) zentriert dargestellt werden.
- Sorge wieder dafür, dass der Absatz, der die Situationsbeschreibung enthält, im Blocksatz dargestellt wird.
- Gib dem Titel des Stückes „Prozente“ wieder die Schriftgröße «16».
Jetzt machen wir die Schriftart-Änderung von «Times New Roman» zu «Calibri» richtig, indem wir die betreffende Eigenschaft der Formatvorlage «Standard» abändern:
- Führe in der Seitenleiste einen Rechtsklick auf den Listeneintrag «Standard» aus.
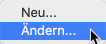
- Wähle den Menübefehl «Ändern...» aus.
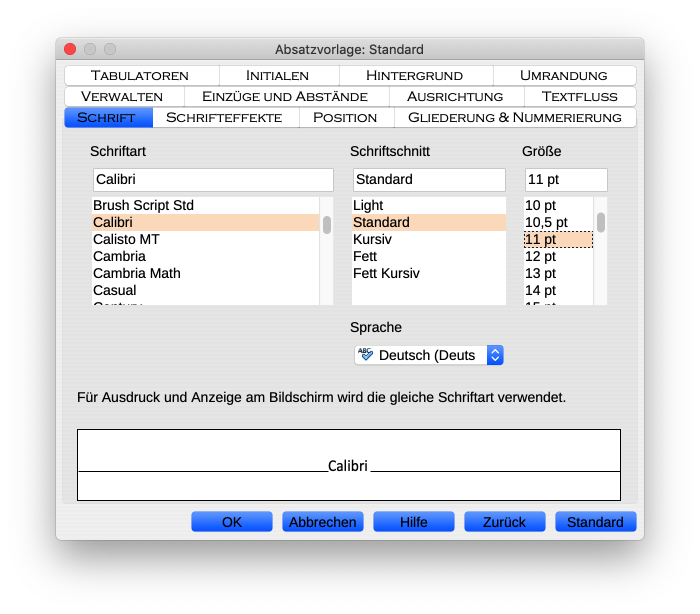
- Aktiviere den Reiter «Schrift».
- Wähle in der linken Auswahlliste «Schriftart» die Schriftart «Calibri» aus.
- Wähle in der mittleren Auswahlliste «Schriftschnitt» den Schriftschnitt «Standard» aus.
- Wähle in der rechten Auswahlliste «Größe» die Schriftgröße «11 pt» aus.
- Klicke auf den Knopf «OK», um die Bearbeitung der Formatvorlage «Standard» abzuschließen.
Der Grund für dieses Phänomen liegt darin, dass die Formatvorlagen «Sprecher» und «Sprechertext» mit der Formatvorlage «Standard» verknüpft sind. Diese Verknüpfung entstand, weil der Beispieltext, den du für die Erzeugung der Formatvorlagen verwandtest, der Formatvorlage «Standard» gehorchte.
Aufgrund dieser Verknüpfung besitzen die Formatvorlagen «Sprecher» und «Sprechertext» neben ihren speziellen, von dir definierten Eigenschaften auch alle grundlegenden Eigenschaften der Formatvorlage «Standard»; und dazu gehört eben deren Schriftart.
Das fünfte Etappenziel fast ist erreicht.
- Speichere die vorgenommenen Änderungen:
- Mac-Befehl: Datei : Speichern ⌘S
- Windows-Befehl: Datei : Speichern Ctrl+S
 |
Seitenumbrüche korrigieren |
|---|
Wir müssen abschließend nur noch die Seitenumbrüche korrigieren, denn so kann es nicht bleiben:
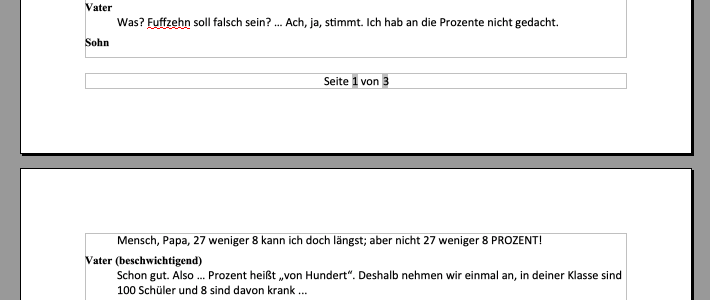
Der Name des Sprechers „Sohn“ und der zu sprechende Text „Mensch, Papa, 27 weniger 8 ...“ sind durch den Seitenumbruch voneinander getrennt.
- Setze die Einfügemarke direkt vor den Sprechernamen „Sohn“.
- Erteile den Menübefehl Einfügen : Manueller Umbruch....
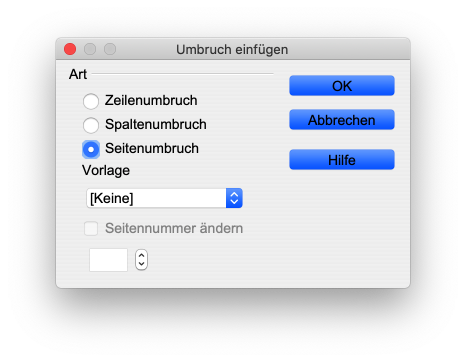
- Klicke auf den Knopf «OK», um die Auswahl zu bestätigen.
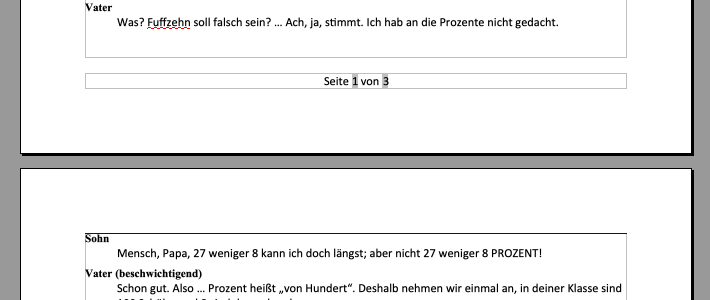
Nimm zur Kenntnis, dass der manuell eingefügte Umbruch an einer blauen Linie am oberen Rand des Textbereiches auf der Seite 2 erkennbar ist. Dieser manuell eingefügte Umbruch besteht in Wirklichkeit nur aus einem einzigen nicht sichtbaren Steuerzeichen. Du könntest dieses löschen, indem du die Einfügemarke am Anfang der zweiten Seite vor das Wort „Sohn“ setzt und dann die Rückschritttaste betätigst.
- Verbessere in der gleichen Weise den Seitenumbruch von Seite 2 auf Seite 3.
- Sichere nach den Arbeitsstand:
- Mac-Befehl: Datei : Speichern ⌘S
- Windows-Befehl: Datei : Speichern Ctrl+S
- Schließe das Dokument mit dem Befehl Datei : Schließen.
Über die Ladeverknüpfung auf der rechten Seite kannst du das erreichte Endergebnis herunterladen.
 |
Die selbst definierten Formatvorlagen in einem neuen Dokument
weiterverwenden |
|---|
Wir haben noch ein Bonbon auf Lager, das wir dir nicht vorenthalten möchten. Stell dir vor, du möchtest selbst einen Sketch schreiben und dazu gern die Formatvorlagen verwenden, die du in dem Dokument «prozente.odt» erzeugt hast. Dann kannst du dir diesen Wunsch erfüllen, ohne noch einmal von vorn mit der Konstruktion der Formatvorlagen zu beginnen. Wir zeigen dir in diesem letzten Abschnitt, wie elegant Formatvorlagen von einem Dokument auf das nächste übertragen werden können.
- Starte erneut OpenOffice, falls du das Programm bereits beendet haben solltest.
- Erzeuge mit dem Menübefehl Datei : Textdokument ein neues leeres Textdokument.
- Vergewissere dich, dass die Seitenleiste sichtbar ist; erteile andernfalls den Befehl Ansicht : Seitenleiste, um sie sichtbar zu machen.
- Lasse dir in der Seitenleiste die Formatvorlagen anzeigen.
- Klicke im Kopfbereich der Seitenleiste auf den Knopf «Neue Vorlage
aus Selektion».

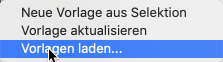
- Wähle den Befehl Vorlage laden... aus.
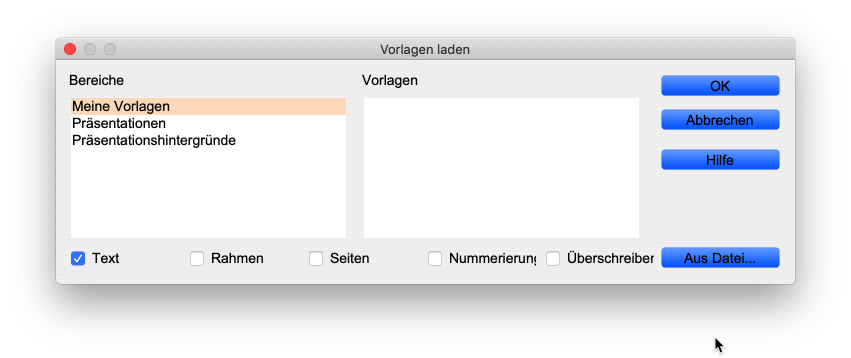
- Wähle im Bereich «Bereiche» den Eintrag «Meine Vorlagen» aus.
- Aktiviere im Fußbereich des Fensters die Option «Text» (Häkchen setzen).
- Klicke dann auf den Knopf «Aus Datei...».
- Wähle die Datei «prozente.odt» aus, die noch auf dem Schreibtisch deines Rechners liegt.
- Klicke auf den Knopf «OK», um die Auswahl zu beenden.
- Wähle in der Seitenleiste die Formatvorlage «Sprecher» mit einem Doppelklick aus.
- Gibt den Text Lehrer in dein Textdokument ein.
- Betätige die Zeilentaste, um einen neuen Absatz zu erzeugen.
- Wähle in der Seitenleiste die Formatvorlage «Sprechertext» mit einem Doppelklick aus.
- Gibt den Text Was ist zwei mal zwei? in dein Textdokument ein.
Das sieht gut aus, nicht wahr? Wahrscheinlich stört dich nur, dass die beiden Zeilen wieder die Schriftart «Times New Roman» und nicht die Schriftart «Calibri» verwenden. Das liegt daran, dass wir in unser neues Dokument nur Formatvorlagen importiert haben, die nicht schon vorhanden waren. Die Formatvorlage «Standard» wurde daher nicht aus dem Dokument «prozente.odt» übertragen.
- Wiederhole den Vorgang des Ladens der Formatvorlagen und aktiviere dieses Mal die Option «Überschreiben».
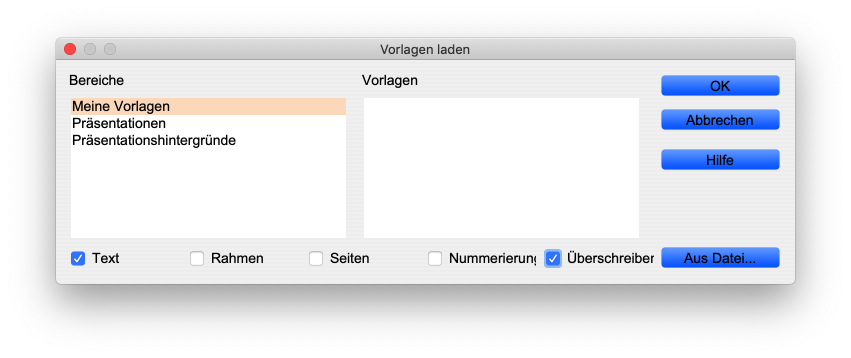
Jetzt müssten in dem neuen Dokument die beiden Probezeilen in der Schriftart «Calibri» erscheinen, weil alle Formatvorlagen des neuen leeren Dokuments durch die gleichnamigen Formatvorlagen des Dokuments «prozente.odt» ersetzt wurden. Damit haben wir endgültig das Ende des Bausteins erreicht.
- Schließe das neue Dokument mit dem Befehl Datei : Schließen.
- Klicke auf den Knopf «Verwerfen», wenn du gefragt wirst, ob du das Dokument speichern möchtest.
- Beende das Programm OpenOffice
- Mac-Befehl: OpenOffice : Beenden ⌘Q
- Windows-Befehl: Datei : Beenden Ctrl+Q
 |
Arbeit abschließen |
|---|
Das fertige Dokument liegt zur Zeit auf dem Schreibtisch deines Rechners; dort sollte es nicht liegenbleiben.
- Lege im ITG-Ordner auf deinem USB-Stift (auf deinem häuslichen Rechner) einen neuen Baustein-Ordner mit dem Namen „8-1-prozente“ an.
- Kopiere das vollständig bearbeitete Dokument vom Schreibtisch in den neuen Baustein-Ordner.
- Lösche das Dokument, das auf dem Schreibtisch verblieben ist.
Das war's für heute. Bis zum nächsten Mal!
Letzte Änderung: 20.02.2018