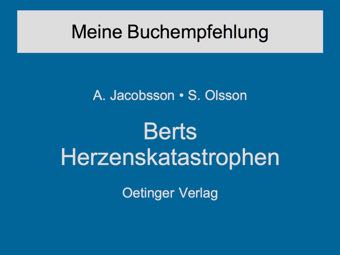| Baustein 7.1 | ||
|---|---|---|
 |
Katastrophen |
|
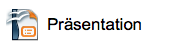
|
||
 |
Hallo! | |
 |
Ein leeres Präsentationsdokument anlegen und speichern | |
 |
Hintergrund für alle Seiten festlegen |  |
 |
Titelfolie gestalten |  |
 |
2. Folie mit neuem Layout einfügen | |
 |
2. Folie mit Buchdeckel-Abbildung gestalten |  |
 |
3. Folie mit Inhaltsbeschreibung (Klappentext) anlegen |  |
 |
4. Folie mit Leseprobe anlegen |  |
 |
Folien 5, 6 und 7 anlegen | |
 |
Arbeit abschließen |  |
 |
Werk betrachten |
Voraussetzung für die Bearbeitung dieses
Bausteins
- Die Applikation «Apache OpenOffice» ist auf deinem Rechner installiert.
 |
Hallo! |
|---|
Hallo!
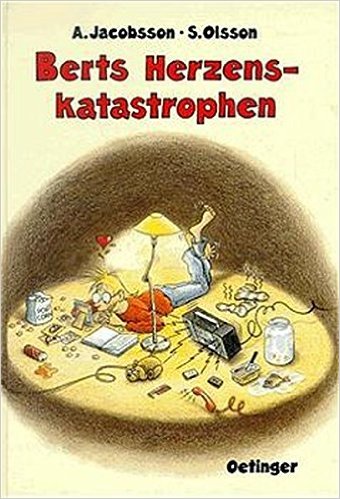
Dabei zeigen wir dir, wie du mit dem Programmmodul «Impress» von OpenOffice eine Präsentation erstellen kannst. Damit lernst du dann das 4. Teilprogramm von OpenOffice kennen (und hoffentlich schätzen).
| Modul |
Dokumenttyp |
|---|---|
| Writer |
Textdokumente |
| Draw |
Zeichnungen |
| Calc |
Tabellendokumente |
| Impress |
Präsentationen |
Die erste Arbeit mit OpenOffice Impress möchten wir so schlicht wie möglich halten, um dir den Einstieg in die Erstellung von Präsentationen zu erleichtern.
Deshalb müssen wir an einigen Stellen etwas umständlich vorgehen; bei der Herstellung der nächsten Präsentation wird das nicht mehr der Fall sein. Habe einfach ein wenig Geduld!
Außerdem möchten wir dich darauf aufmerksam machen, dass die Buchvorstellung, die wir in diesem Baustein herstellen, nicht zum Vortragen, sondern zum Anschauen und Lesen dienen soll. Deswegen darf sie beispielsweise Fließtext enthalten.
Bei Präsentationen, die nur der Unterstützung eines mündlichen Vortrags dienen, ist vom Einbau von Fließtext in der Regel abzuraten. Welche Grundsätze für solche Präsentationen gelten, erläutern wir im nächsten Baustein.
Jetzt geht es aber los mit der Buchvorstellung. Damit du eine klare Vorstellung von unserem Arbeitsziel hast, geben wir dir vorab die Möglichkeit, einen PDF-Abdruck der Präsentation einzusehen, die du herstellen sollst. Klicke dazu auf die Ladeverknüpfung auf der rechten Seite.
Gefällt dir die Buchvorstellung? Dann solltest du bei der Bearbeitung dieses Bausteins gut aufpassen, damit du dann selbst eine eigene Präsentation deines Lieblingsbuches für deine Klassenkameraden herstellen kannst.
Wenn jeder eine Buchvorstellung produziert, hat deine Klasse viele Anregungen für ein Lesevergnügen!
Auf geht's!
 |
Ein leeres Präsentationsdokument anlegen und speichern |
|---|
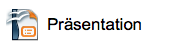
- Starte OpenOffice.
- Klicke im Startcenter von OpenOffice auf die Schaltfläche «Präsentation».
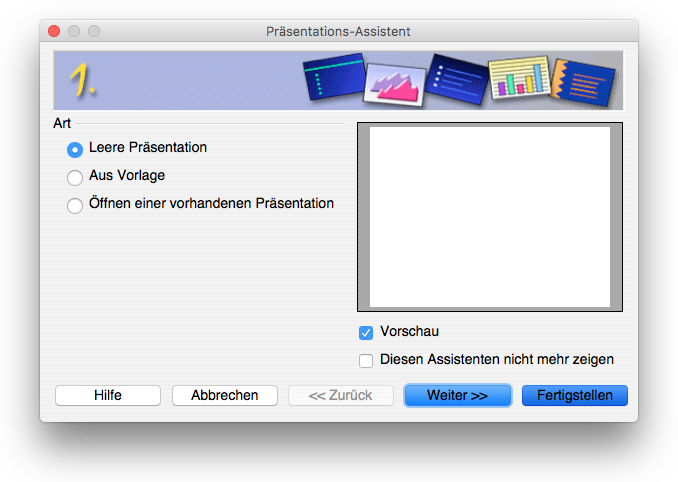
Bei dieser ersten Herstellung einer Präsentation wollen wir das Angebot des Präsentationsassistenten noch nicht ausnutzen.
- Klicke daher sofort auf den Knopf «Fertigstellen».
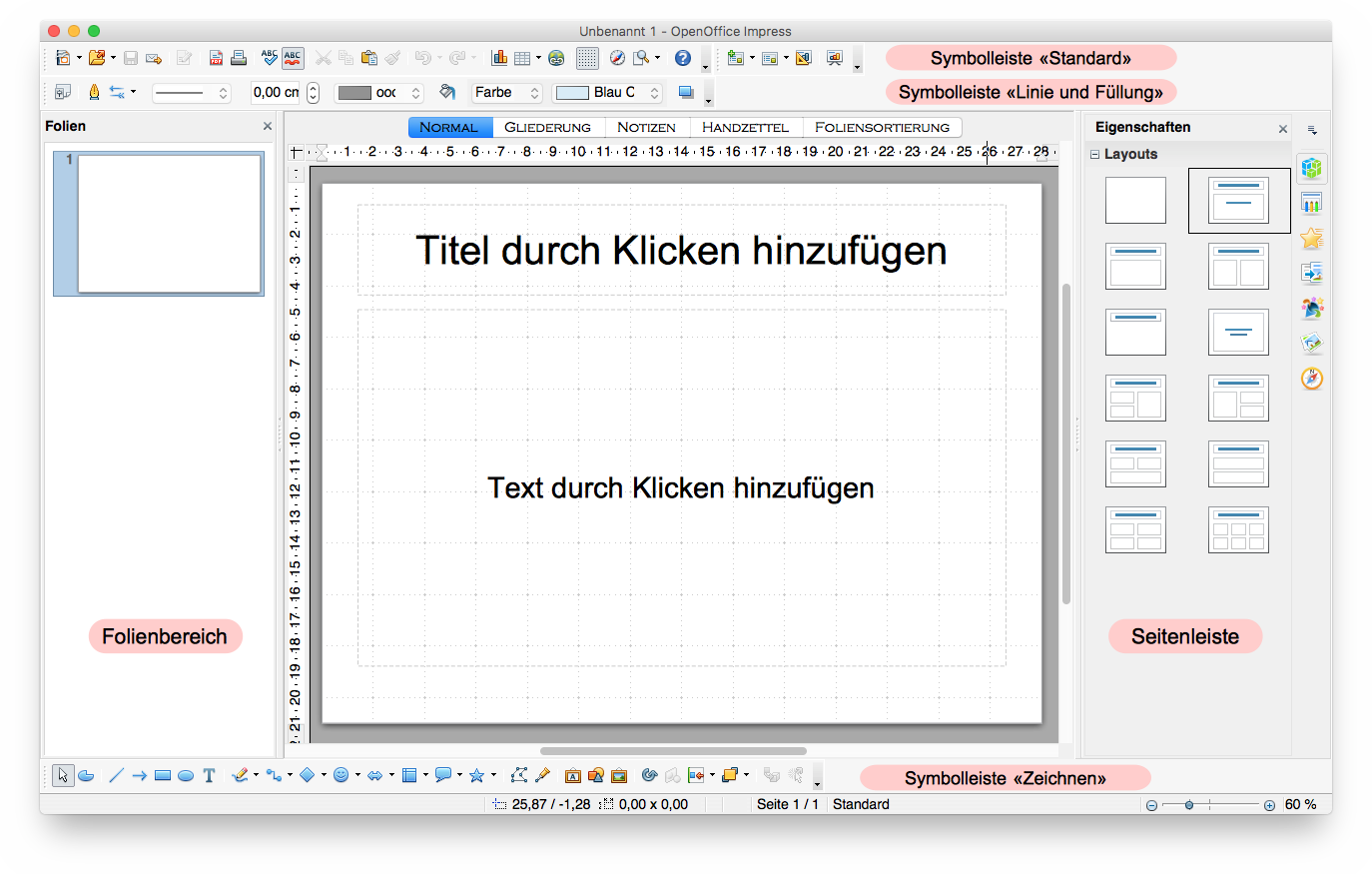
Die in der vorangehenden Abbildung mit rosa Etiketten ausgewiesenen Fensterbereiche sollten allesamt sichtbar sein. Falls ein Bereich fehlt, kannst du diesen über das Menü Ansicht zum Vorschein bringen:
- Folienbereich
- Hier werden untereinander Miniaturen der Folien angezeigt, aus denen die Präsentation besteht.
- Hier kann die Reihenfolge der Folien verändert werden.
- Hier können Folien dupliziert, ausgeblendet und gelöscht werden.
- Seitenleiste
- Abhängig von der Auswahl, die du per Mausklick in der Folie im Zentrum vorgenommen hast, werden hier die Eigenschaften des Objekts angezeigt.
- Da in der obigen Abbildung noch keine einschränkende Auswahl vorgenommen worden ist, werden in der Seitenleiste die verschiedenen Layouts angezeigt; das für die Folie ausgewählte Layout «Titelfolie» wird durch einen grauen Rahmen hervorgehoben.
- In der Seitenleiste können auch Animationen und Formatvorlagen für die Folien bearbeitet werden; diese weitergehenden Aspekte werden in diesem Baustein noch nicht behandelt.
- Symbolleisten : Standard
- Diese Symbolleiste ist dir von den anderen Dokumenttypen (Textdokument, Zeichnungsdokument, Tabellendokument) her bekannt.
- Symbolleisten : Linien und Füllung
- Diese Symbolleiste hast du intensiv bei der Herstellung von Zeichnungsdokumenten benutzt.
- Symbolleisten : Zeichnen
- Ebenso.
- Speichere das leere Präsentationsdokument auf dem
Schreibtisch deines Rechners:
- Mac-Befehl: Datei : Speichern unter ... ⌘⇧S
- Windows-Befehl: Datei : Speichern
unter ... Strg+Umschalt+S
- Wähle im Speicherdialog als Speicherort den Schreibtisch deines Rechners.
- Gib im Speicherdialog „katastrophen“ als Dateinamen für das Dokument ein.
- Schließe den Speicherdialog mit einem Klick auf den Knopf «Sichern» (Mac) beziehungsweise «Speichern» (Windows).
- Arrangiere das Browser-Fenster und das OpenOffice-Fenster so auf dem Bildschirm, dass du mit Hilfe von Mausklicks zwischen den beiden Fenstern hin und her schalten kannst.
 |
Hintergrund für alle Seiten festlegen |
|---|
Die Aktion, die wir hier vornehmen, hat vorübergehenden
Charakter. Im nächsten Baustein werden wir dir zeigen, wie mit
Hilfe des Präsentationsassistenten ein einheitliches
Erscheinungsbild aller Folien aus einem vorhandenen Angebot
ausgewählt werden kann.
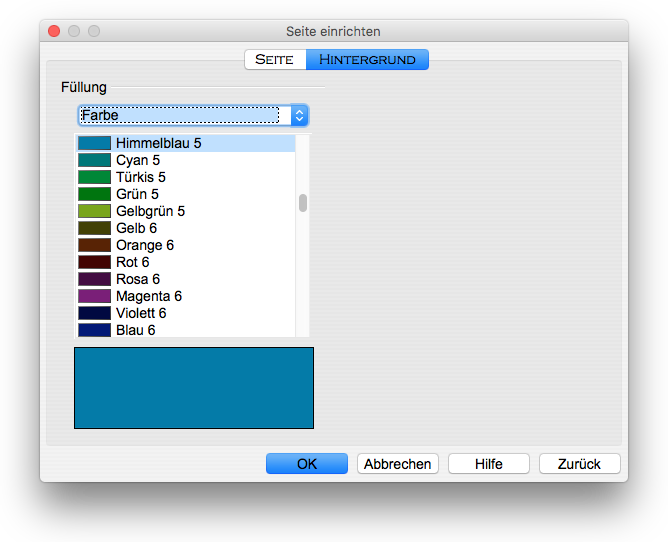
- Erteile den Befehl Format : Seite....
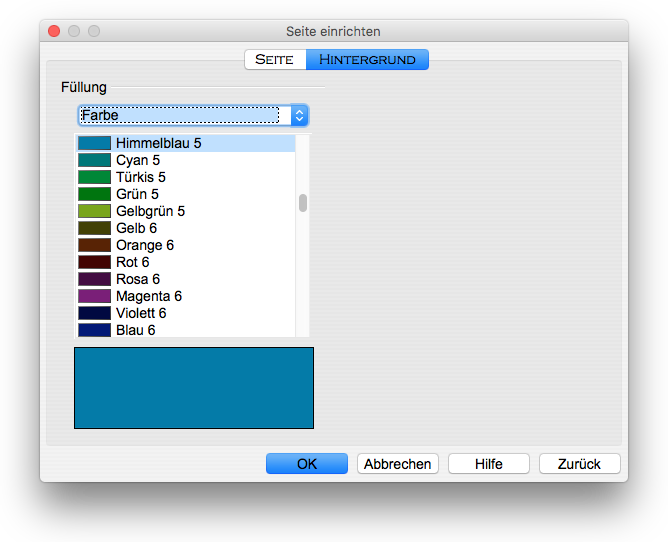
- Aktiviere den Reiter «Hintergrund».
- Wähle die Farbe «Himmelblau 5» aus.
- Klicke auf den Knopf «OK».
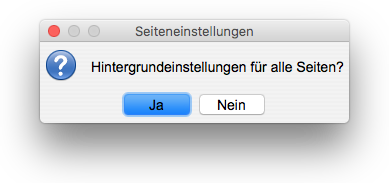
- Klicke auf den Knopf «Ja».
Sichere die vorgenommene Formatierungen:
- Mac-Befehl: Datei : Speichern ⌘S
- Windows-Befehl: Datei : Speichern Ctrl+S
Das bisher erreichte Zwischenergebnis kannst du mit einem Klick auf das rechts abgebildete Dateisymbol herunterladen.
 |
Titelfolie gestalten |
|---|
Das Präsentationsdokument, das du angelegt hast, enthält bereits eine Folie. OpenOffice Impress hat dieser Folie automatisch das Layout «Titelfolie» zugeordnet, weil das Programm davon ausgeht, das eine Präsentation immer mit einer Titelfolie beginnt.
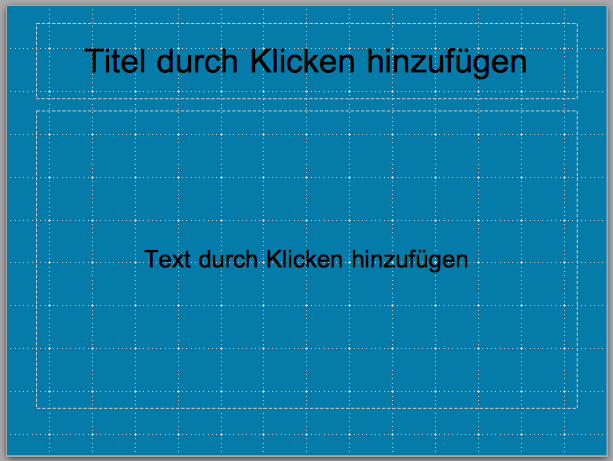
Die Folie weist zwei Textfelder auf; der obere ist für den Folientitel und der untere für den Titel der Präsentation vorgesehen.
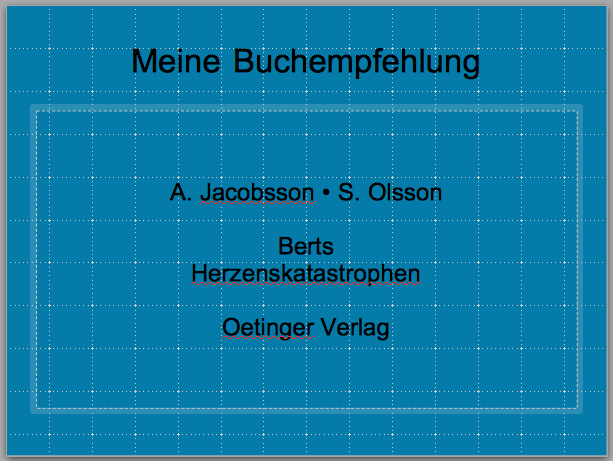
- Gib in die Textfelder die abgebildeten Texte ein.
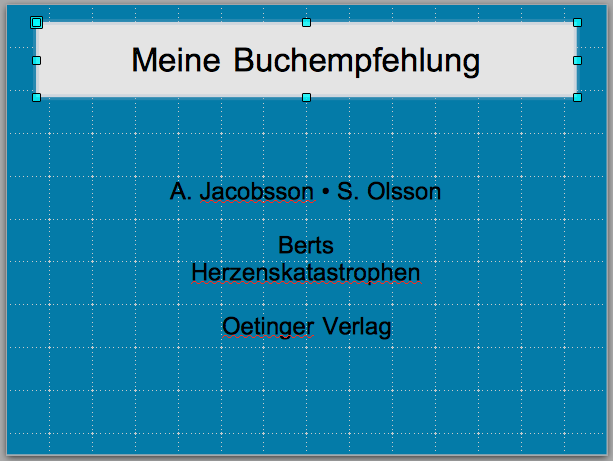
- Setze die Einfügemarke in den Folientitel „Meine Buchempfehlung“.
- Klicke dann auf den Rahmen des Folientitels.
- Wähle dann in der Symbolleiste «Linie und Füllung» aus der Farbpalette «Flächenstil/-füllung» die Füllfarbe «Grau 2» aus.
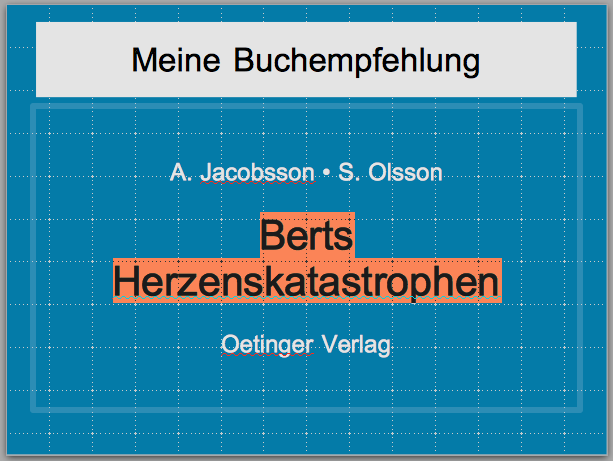
- Setze dann die Einfügemarke in den unteren Textrahmen.
- Markiere zuerst mit dem Umschalt-Klickverfahren den gesamten Text von „A. Jacobsson“ bis „Verlag“.
- Wähle dann in der Symbolleiste «Textformat» in der
Farbpalette «Schriftfarbe» die Schriftfarbe «Grau 2» aus.
- Hinweis: Die Symbolleiste «Textformat» erscheint genau an der Stelle, an der vorher die Symbolleiste «Linie und Füllung» zu sehen war!
- Markiere nun den Text „Berts Herzenkatastrophen“.
- Wähle dann in der Symbolleiste «Textformat» die Schriftgröße «54» aus.
Sichere die vorgenommenen Eingaben und Formatierungen:
- Mac-Befehl: Datei : Speichern ⌘S
- Windows-Befehl: Datei : Speichern Ctrl+S
Das neue Zwischenergebnis kannst du mit einem Klick auf das rechts abgebildete Dateisymbol herunterladen.
 |
2. Folie mit neuem Layout einfügen |
|---|
In dem PDF-Abdruck, der das Arbeitsziel beschreibt kannst du erkennen, das die zweite Folie in der Präsentation eine andere Einteilung als die Titelfolie haben soll. Buchdrucker nennen die Einteilung einer Druckseite „Layout“.
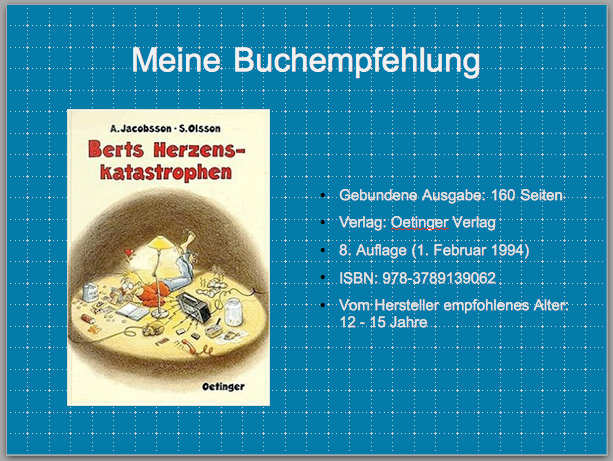
Unterhalb des Folientitels soll auf der linken Seite der Buchdeckel, und auf der rechten Seite wichtigsten Daten zum Buch wiedergegeben werden. Die zweite Folie in deiner Präsentation soll also drei Elemente enthalten: Folientitel, Bild, Text.
- Erteile den Befehl Einfügen : Folie.
- Ändere die Auswahl des Layouts auf «Titel und 2 Inhalte» ab.
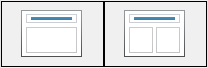
Im Ergebnis erhältst du die nachfolgend abgebildete Folie:
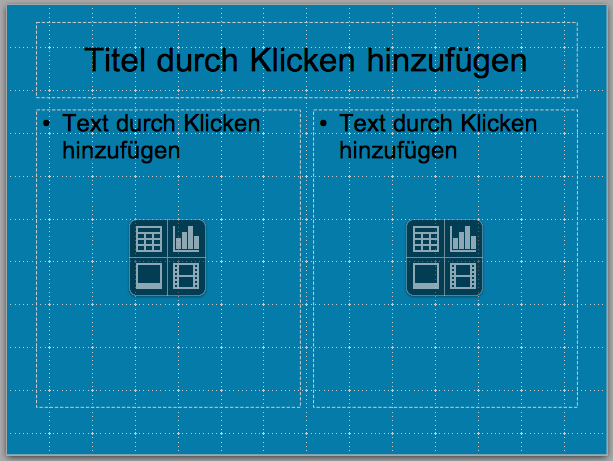
Sichere die vorgenommenen Eingaben und Formatierungen:
- Mac-Befehl: Datei : Speichern ⌘S
- Windows-Befehl: Datei : Speichern Ctrl+S
 |
2. Folie mit Buchdeckel-Abbildung gestalten |
|---|
Zunächst geben wir den Text für den Folientitel ein:
- Klicke in den oberen Textrahmen.
- Gib den Text „Meine Buchempfehlung“ ein.
- Markiere den eingegebenen Text.
- Versieh den markierten Text mit der Schriftfarbe «Grau 2».
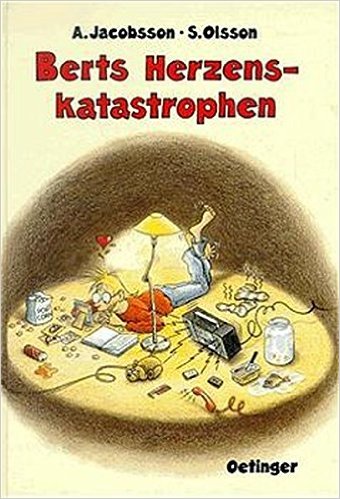
- Führe auf die Miniatur einen Rechtsklick aus.
- Wähle in dem Kontextmenü den Befehl Grafik speichern unter... aus.
- Speichere die Grafikdatei mit Hilfe des dann erscheinenden Speicherdialogfensters auf den Schreibtisch deines Rechners (Sie trägt den Dateinamen „01-titel.jpg“).
 Nachdem du die Grafikdatei
auf deinem Rechner verfügbar gemacht hast, kannst du sie in die
Folie einfügen:
Nachdem du die Grafikdatei
auf deinem Rechner verfügbar gemacht hast, kannst du sie in die
Folie einfügen:- Klicke in der Mitte des linken unteren Rahmens in die Schaltfläche «Bild einfügen».
- Suche mit Hilfe des erscheinenden Dialogfensters auf dem Schreibtisch deines Rechners die geladene Grafikdatei „01-titel.jpg“.
- Wähle diese aus und klicke auf den Knopf «Öffnen».
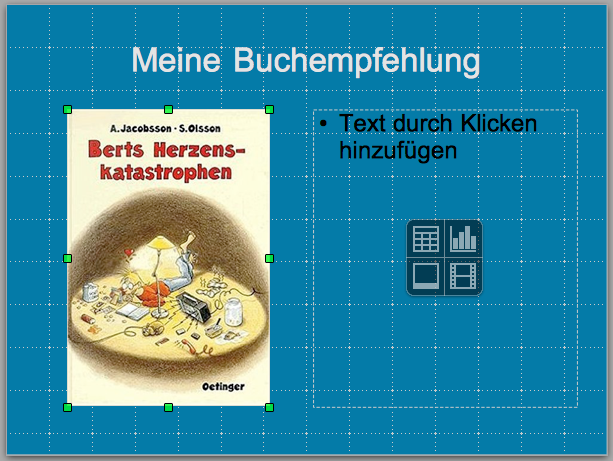
Gebundene Ausgabe:
160 Seiten
Verlag: Oetinger Verlag
8. Auflage (1. Februar 1994)
ISBN: 978-3789139062
Vom Hersteller empfohlenes Alter: 12 - 15 Jahre
Jetzt fehlen noch die Buchdaten in dem rechten unteren Rahmen.
Diese stellen wir dir in dem grauen Rahmen auf der rechten Seite
zur Verfügung.Verlag: Oetinger Verlag
8. Auflage (1. Februar 1994)
ISBN: 978-3789139062
Vom Hersteller empfohlenes Alter: 12 - 15 Jahre
- Markiere den Text in dem grauen Rahmen rechts auf dieser Seite.
- Erteile den Befehl Bearbeiten : Kopieren ⌘C.
- Setze die Einfügemarke in der zweiten Folie des Präsentationsdokuments in den rechten unteren Textrahmen.
- Erteile den Befehl Bearbeiten : Inhalte einfügen... ⌘⇧V.
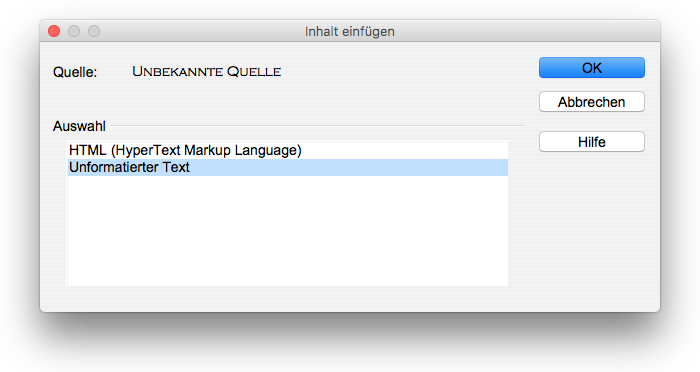
- Markiere die Option «Unformatierter Text».
- Klicke auf den Knopf «OK», um das Dialogfenster zu schließen.
- Markiere in dem Textrahmen den gesamten eingefügten Text.
- Wähle in der Symbolleiste «Textformat» die Schriftgröße «20» aus.
- Wähle in der Symbolleiste «Textformat» die Schriftfarbe «Grau 2» aus.
- Aktiviere in der rechten Seitenleiste die Option «Vertikal mittig ausrichten».

Die zweite Folie ist fertig. Sichere die vorgenommenen Arbeiten:
- Mac-Befehl: Datei : Speichern ⌘S
- Windows-Befehl: Datei : Speichern Ctrl+S
Das neue Zwischenergebnis kannst du mit einem Klick auf das rechts abgebildete Dateisymbol herunterladen.
 |
3. Folie mit Inhaltsbeschreibung (Klappentext) anlegen |
|---|
Die Herstellung der dritten Folie ist relativ einfach; deswegen fällt die Beschreibung knapp aus.
- Erteile den Befehl Einfügen : Folie.
- Ändere die Auswahl des Layouts in der Seitenleiste auf «Titel, Inhalt» ab.
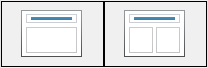
Bert
Ljung hat eine Urgroßmutter, und Urgroßmütter haben immer gute
Ratschläge.
Unter ihren Weihnachtsgruß schreibt sie: »Hoffentlich lässt Du die Finger vom Tabak, von Frauenzimmern und anderem Giftzeug.«
Da kennt sie ihren Urenkel aber schlecht! Bert interessiert sich doch nicht für Frauenzimmer. Er interessiert sich nur für Mädchen. Wenn er groß ist, kriegt er bestimmt den Nobelpreis für Mädchenforschung...
Unter ihren Weihnachtsgruß schreibt sie: »Hoffentlich lässt Du die Finger vom Tabak, von Frauenzimmern und anderem Giftzeug.«
Da kennt sie ihren Urenkel aber schlecht! Bert interessiert sich doch nicht für Frauenzimmer. Er interessiert sich nur für Mädchen. Wenn er groß ist, kriegt er bestimmt den Nobelpreis für Mädchenforschung...
- Klicke in den Rahmen für den Folientitel.
- Gib den Text „Berts Herzenskatastrophen“ ein.
- Kopiere den Klappentext, der dir in dem grauen Rahmen hier auf der rechten Seite zur Verfügung gestellt wird.
- Füge den Text mit dem Befehl Bearbeiten : Inhalte einfügen... ⌘⇧V in den Inhaltsrahmen auf der dritten Folie deiner Präsentation ein.
- Markiere den gesamten eingefügten Text.
- Klicke in der Symbolleiste «Textformat» auf die Schaltfläche «Aufzählungsliste an/aus», um die Aufzählungsliste auszuschalten.

- Sorge dafür, dass der gesamte Text auf dieser Folie die Schriftfarbe «Grau 2» erhält.

Sichere die vorgenommenen Arbeiten:
- Mac-Befehl: Datei : Speichern ⌘S
- Windows-Befehl: Datei : Speichern Ctrl+S
Hier kannst du das Zwischenergebnis mit einem Klick auf das rechts abgebildete Dateisymbol herunterladen.
 |
4. Folie mit Leseprobe anlegen |
|---|
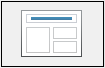 Diese Folie enthält neben dem
Folientitel drei weitere Inhalte: Auf der linken Seite Text, auf
der rechten ein Bild und einen Text. Den passenden Folientyp haben
wir hier rechts abgebildet, damit du ihn in der Seitenleiste
wiederfindest.
Diese Folie enthält neben dem
Folientitel drei weitere Inhalte: Auf der linken Seite Text, auf
der rechten ein Bild und einen Text. Den passenden Folientyp haben
wir hier rechts abgebildet, damit du ihn in der Seitenleiste
wiederfindest.Was benötigst du noch? Das Bild und den Text. Beides stellen wir dir nachfolgend zur Verfügung:
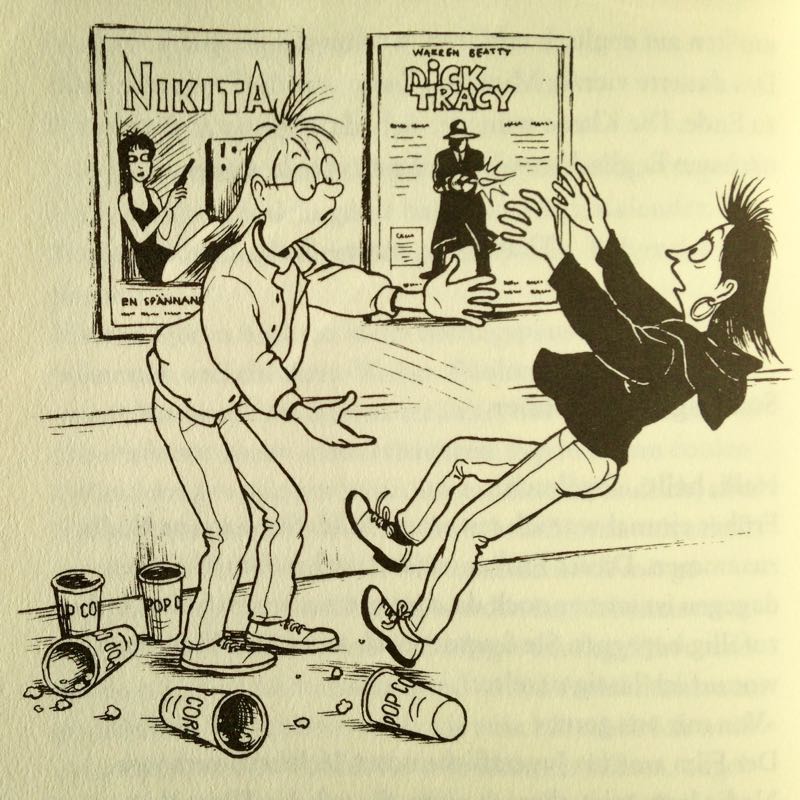 |
Sonntag,
15. Oktober Halli, hallo, Tagebuch! Früher einmal war ich mit einem Mädchen namens Nadja zusammen. Dieses Früher ist jetzt vorbei. Das Mädchen ist dagegen immer noch da. Gestern Nachmittag bin ich ihr zufällig begegnet. Sie fragte, ob ich mit ihr ins Kino wollte, worauf ich lässig näselte: »Von mir aus gern.« Der Film war für Jugendliche unter 16 Jahren verboten. Nadja kam rein, aber ich nicht. Sie sah den Film alleine an, während ich im Foyer stand und Popcorn futterte. Nach fast zwei Stunden und fünf Popcorntüten kam Nadja heraus. Sie erzählte mir den Film in zwei Minuten, dann bedankte ich mich für den schönen Abend und sagte, jetzt müsse ich nach Hause, weil ich noch Popcorn poppen wollte. Wir umarmten uns, und Nadja schien mich nicht mehr loslassen zu wollen. Also ließ ich sie auch nicht los. Nadja seufzte und sagte erschöpft: »Willst du mich nicht endlich loslassen?« Da ließ ich sie los. Nadja kippte nach hinten um. Dann gingen wir nach Hause, jeder in seine Richtung. In meiner Richtung hatte ich Gegenwind. Ich werd mal rotierende Häuserviertel erfinden, damit man auf dem Heimweg immer Rückenwind hat. Alles okeh - Kartoffelpüreh |
- Stelle die Folie selbst her.
- Hinweise:
- Lege die Größe des Bildes mit Hilfe des Befehls Format : Position und Größe... auf 9,00 cm x 9,00 cm fest.
- Passe die vertikale Position der beiden Inhaltsrahmen auf der rechten Seite an; dazu dienen die Aktivpunkte in der Mitte am oberen und unteren Rand des Rahmens
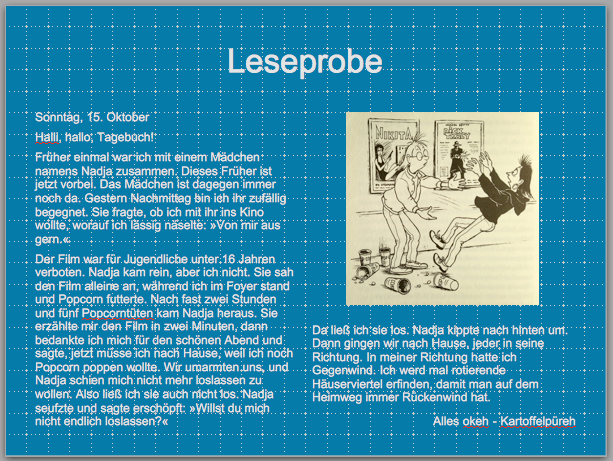
- Mac-Befehl: Datei : Speichern ⌘S
- Windows-Befehl: Datei : Speichern Ctrl+S
Auch das letzte Zwischenergebnis kannst du mit einem Klick auf das rechts abgebildete Dateisymbol herunterladen.
 |
Folien 5, 6 und 7 anlegen |
|---|
Für die letzten drei Folien brauchst du keinerlei Hilfe mehr, sondern nur noch die Texte:
| Mehr über Bert und seine Katastrophen in den Büchern |
Die Autoren |
Beschaffungstipp |
|---|---|---|
| Berts romantische Katastropen Berts jungfräuliche Katastrophen Berts Megakatastrophen Berts vorletzte Katastrophen Berts allerletzte Katastrophen Berts allergrößte Katastrophen Berts haarsträubende Katastrophen Berts allerverrückteste Katastrophen Berts allerpeinlichste Katastrophen |
Anders Jacobsson Sören Olssons Cousins, Jahrgang 1963 und 1964 Lehrerausbildung Beginn des Schreibens: 1983 Geschichten über Bert: Bestsellerliste Rundfunk und Fernsehen: Mädchenfan Svante Popmusik: Goldene Schallplatte für »Hej, hej, hemskt mycket hej« |
Gebundene Ausgaben: 9,90 €. Taschenbuchausgaben: Preiswerter Gebraucht im Internet: Wenige Cent + Porto |
Sichere die vorgenommenen Arbeiten:
- Mac-Befehl: Datei : Speichern ⌘S
- Windows-Befehl: Datei : Speichern Ctrl+S
 |
Arbeit abschließen |
|---|
Du hast den Baustein vollständig bearbeitet; du kannst daher deine Arbeit abschließen.
- Beende OpenOffice.
- Mac-Befehl: Datei : Beenden ⌘Q
- Windows-Befehl: Datei : Beenden Ctrl+Q
Das fertige Dokument liegt zur Zeit auf dem Schreibtisch deines Rechners; dort sollte es nicht liegenbleiben.
- Lege im ITG-Ordner auf deinem USB-Stift (auf deinem häuslichen Rechner) einen neuen Baustein-Ordner mit dem Namen „7-1-katastrophen“ an.
- Kopiere das vollständig bearbeitete Dokument vom Schreibtisch in den neuen Baustein-Ordner.
- Lösche das Dokument, das auf dem Schreibtisch verblieben ist.
Das war's für heute. Bis zum nächsten Mal!
 |
Werk betrachten |
|---|
Halt, stopp! Beinahe hätten wir nicht daran gedacht: Eine Präsentation will ja auch präsentiert werden!
Du solltest nach getaner Arbeit dein Werk wenigstens einmal ordentlich betrachten. Da wir keine Animationen installiert haben, wird sich die Betrachtung der Präsentation nicht sehr von der Betrachtung des PDF-Dokuments unterscheiden, das wir dir am Anfang des Dokuments als Arbeitsvorschau angeboten haben.
Wenn wir jedoch beispielsweise dafür gesorgt hätten, dass auf Mausklick einzelne Textblöcke erscheinen, Bilder ausgetauscht, ein- oder ausgeblendet werden, dann kämen diese Animationen nur beim Ablauf der Präsentation, nicht aber bei der Betrachtung des PDF-Dokuments zur Geltung. Auf die Ausstattung von Präsentationen mit Animationen kommen wir in einem der folgenden Bausteine zurück.
Jetzt spielen wir trotz fehlender Animationen unsere Präsentation einmal ab. Dabei benutzen wir den Vollbildmodus. Ist ein Projektor an deinen Rechner angeschlossen, kannst du deine Präsentation einer größeren Menschengruppe, zum Beispiel deiner Klasse, vorführen.
Führe nacheinander folgende Handlungsschritte aus:
- Öffne deine Präsentation mit einem Doppelklick
- Sorge dafür, dass im Folienbereich (linke Seitenleiste!) die erste Folie ausgewählt ist (Eine Präsentation startet immer mit der ausgewählten Folie!).
- Erteile den Befehl: Bildschirmpräsentation : Bildschirmpräsentation.
- Klicke jeweils einmal mit der Maus, um von Folie zu Folie
weiterzuschalten. Falls ein so genannter „Präsenta
- Klicke ein letztes Mal, wenn ein schwarzer Bildschirm mit
der Überschrift „Bitte klicken Sie, um die Präsentation zu
beenden…“ das Ende der Präsentation anzeigt.
Letzte Änderung: 06.01.2019