| Baustein 6.9 | ||
|---|---|---|
 |
Haferflocken & Beerenobst |
|
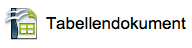
|
||
 |
Hallo! | |
 |
Tabellendokument laden und speichern | 
|
 |
Zellen formatieren |  |
 |
Schlussrechnungsformel bilden und korrekt übertragen |  |
 |
Gelerntes anwenden | |
 |
Arbeit abschließen |
Voraussetzung für die Bearbeitung dieses
Bausteins
- Die Applikation «Apache OpenOffice» ist auf deinem Rechner installiert.
 |
Hallo! |
|---|
Hallo, lieber Schüler, hallo, liebe Schülerin!
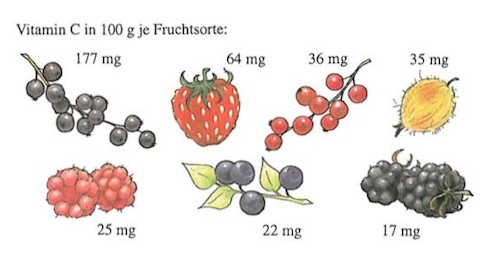
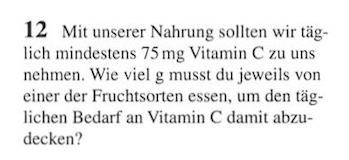
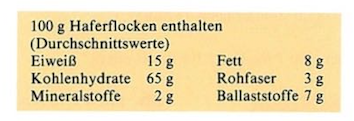
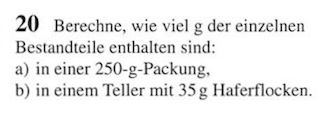
Für dieses Unterfangen haben wir von der Seite aus dem Mathematikbuch „Lambacher-Schweizer LS 7 NRW“ zwei Aufgaben aufgespart, mit denen das Verfahren gut demonstriert werden kann (siehe Abbildung rechts).
Wie das nachfolgende Arbeitsziel zeigt, werden wir uns zuerst mit Aufgabe 20 beschäftigen, weil diese etwas leichter gelöst werden kann.
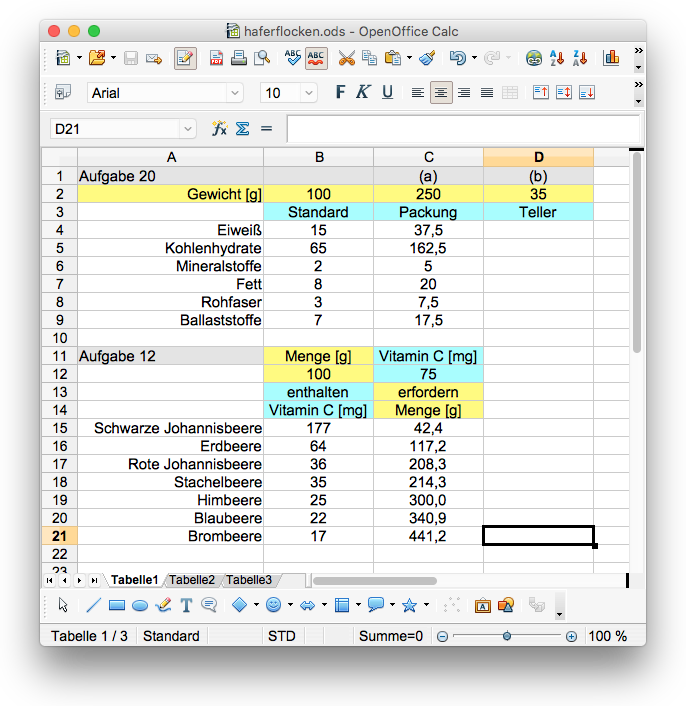
Auf geht's!
 |
Tabellendokument laden und speichern |
|---|
Damit du die in den Aufgaben gegebenen Daten nicht abtippen musst, haben wir diese in dem Tabellendokument bereits abgelegt, das du über die Verknüpfung auf der rechten Seite laden kannst.
- Klicke auf die Ladeverknüpfung.
- Sorge dafür, dass die verknüpfte Datei geladen wird.
- Sorge dafür, dass die geladene Datei auf dem Schreibtisch zu liegen kommt.
 |
Zellen formatieren |
|---|
- Minimiere dein Browser-Fenster für einen Moment, um den Schreibtisch deines Rechners betrachten zu können.
- Suche auf dem Schreibtisch das geladene OpenOffice-Dokument «haferflocken-0.ods».
- Öffne das Dokument mit einem Doppelklick.
- Öffne wieder das minimierte Browser-Fenster.
- Arrangiere das Browser-Fenster und das OpenOffice-Fenster so auf dem Bildschirm, dass du mit Hilfe von Mausklicks hin und her schalten kannst.
- Aktiviere zuletzt das OpenOffice-Fenster.
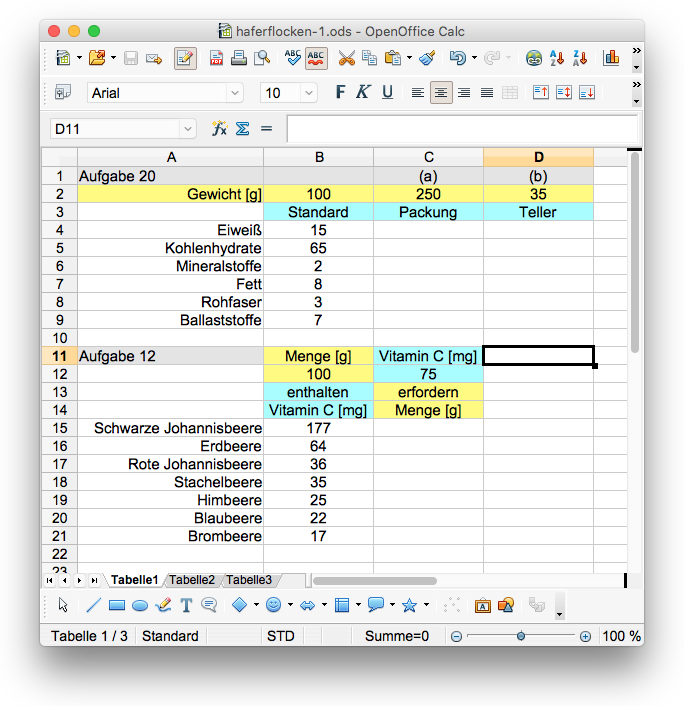
- Spaltenbreiten:
- Spalte A: 4,40 cm
- Spalten B, C, D: 2,60 cm
- Ausrichtungen:
- Spalte A: rechtsbündig
- Zellen A1, A11: linksbündig
- Spalten B, C, D: zentriert
- Spalte A: rechtsbündig
- Hintergrundfarben:
- A1:D1 und A11 «Grau2»
- A2:D2, B11:B12, C13:C14: «Gelb1»
- B3:D3, B13:B14, C11:C12: «Cyan1»
- Mac-Befehl: Datei : Speichern ⌘S
- Windows-Befehl: Datei : Speichern Strg+S
Falls du es möchtest, kannst du dir durch einen Klick auf das Symbol auf der linken Seite das bisher erreichte Zwischenergebnis auf deinen Rechner laden.
 |
Schlussrechnungsformel bilden und korrekt übertragen |
|---|
Wir beginnen nun mit der Lösung von Aufgabe 20. Offensichtlich ist bei allen Haferflocken-Bestandteilen ein Schluss durchzuführen, der proportional zu dem von 100 g auf 250 g verläuft.
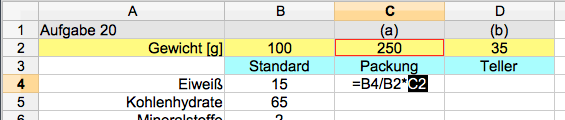 Wie kommen wir von 100 g auf 250
g? Ganz einfach: Wir teilen durch 100 und multiplizieren mit 250
(„Schluss über die 1“)!
Wie kommen wir von 100 g auf 250
g? Ganz einfach: Wir teilen durch 100 und multiplizieren mit 250
(„Schluss über die 1“)!Also lautet die Formel in Zelle C4: =B4/B2*C2
- Gib die Formel ein und beende die Eingabe mit der Eingabetaste.
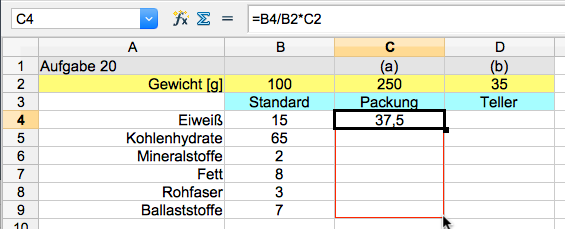 Wir wollen uns nun einmal
anschauen, was geschieht, wenn du die Formel in der gewohnten
Weise in die darunterliegenden Zellen der Spalte C überträgst.
Wir wollen uns nun einmal
anschauen, was geschieht, wenn du die Formel in der gewohnten
Weise in die darunterliegenden Zellen der Spalte C überträgst.- Klicke erneut in die Zelle C4
- Ziehe den Ankerpunkt, der sich rechts unten am Rahmen der Zelle befindet, so weit nach unten, dass der entstehende Auswahlrahmen den Zellbereich C5:C9 umfasst.
OpenOffice überträgt tatsächlich Formeln in die Zellen C5:C9. Allerdings sind die entstehende Ergebnisse offensichtlich fehlerhaft. Daraus können wir schließen, dass die übertragenen Formeln nicht das Gewünschte leisten.
- Klicke in die Zelle C5.
- Prüfe die Formel!
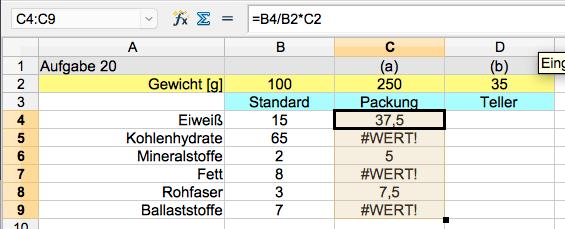 In
der Zelle ist durch den Übertragungsvorgang die Formel =B5/B3*C3 eingetragen worden. Das
bedeutet: „Dividiere die Zahl 65 durch das Wort «Standard» und
multipliziere das Ergebnis mit dem Wort «Packung»!“
In
der Zelle ist durch den Übertragungsvorgang die Formel =B5/B3*C3 eingetragen worden. Das
bedeutet: „Dividiere die Zahl 65 durch das Wort «Standard» und
multipliziere das Ergebnis mit dem Wort «Packung»!“Das ist natürlich Unsinn. Korrekt ist in der Formel nur die Adresse B5, denn nun soll ja nicht mehr der Inhalt von B4, sondern der von B5 durch 100 dividiert und mit 250 multipliziert werden.
Im Baustein 6.3 („Taschengeld“) hatten wir dir vorgeschwärmt, wie praktisch es ist, dass OpenOffice beim Übertragen von Formeln die Adressen wie Zeiger behandelt, die verschoben werden.
Hier entsteht aber ein unerwünschter Effekt:

Die Zeiger müssten auch nach dem Übertragen der Formel immer noch auf die Zellen B2 und C2 zeigen:

Wir haben in der vorangehenden Abbildung auch gleich angedeutet, wie du es erreichen kannst, dass die Adressen B2 und C2 beim Übertragen der Formel erhalten bleiben: Du musst vor dem Übertragen der Formel mit dem Zeichen $ dafür sorgen, dass sich die Zeilennummer 2 beim Übertragen nicht ändert.
Fixierung von Zelladressen
Eine Zelladresse, wie beispielsweise B2 besteht aus einer Spaltenangabe (hier: B) und einer Zeilenangabe (hier: 2). Beide Angaben können für eine Formelübertragung fixiert werden:- Beim Übertragen der Adresse B$2 bleibt die Zeilenangabe 2
erhalten (vertikale Zeigerveränderung).
- Die Spaltenangabe B ändert sich (Zeigerverschiebung).
- Beim Übertragen der Adresse $B2 bleibt die Spaltenangabe B
erhalten (horizontale Zeigerveränderung).
- Die Zeilenangabe 2 ändert sich (Zeigerverschiebung).
- Beim Übertragen der Adresse $B$2 bleiben sowohl die Spaltenangabe als auch die Zeilenangabe erhalten.
Du darfst dein neues Wissen sofort anwenden:
- Klicke in die Zelle C4.
- Ergänze die vorhandene Formel um die beiden $-Zeichen: =B4/B$2*C$2
- Beende die Formeländerung mit der Eingabetaste.
- Klicke noch einmal in die Zelle C4.
- Ziehe den Ankerpunkt, der sich rechts unten am Rahmen der Zelle befindet, so weit nach unten, dass der entstehende Auswahlrahmen den Zellbereich C5:C9 umfasst.
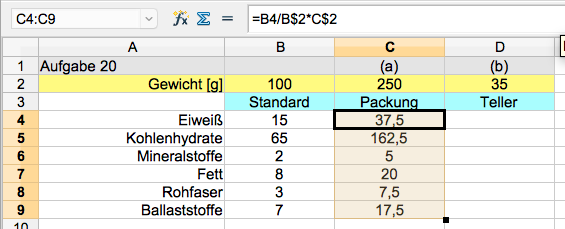
Jetzt sollte dir klar sein, wie es weiter geht.
- Löse die Teilaufgabe 20b selbständig.
- Beachte als Tipp die folgende Abbildung und denke an das $-Zeichen.
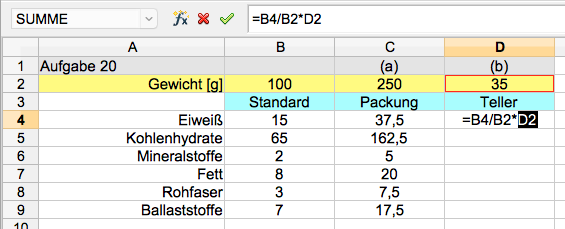
- Speichere die Veränderungen, die du an deinem
Tabellendokument vorgenommen hast.
- Mac-Befehl: Datei : Speichern ⌘S
- Windows-Befehl: Datei : Speichern Strg+S
Falls du es möchtest, kannst du dir durch einen Klick auf das Symbol auf der rechten Seite das bisher erreichte Zwischenergebnis auf deinen Rechner laden.
 |
Gelerntes anwenden |
|---|
Die Anlage der Kalkulation für die Aufgabe 12 ist ein wenig kniffliger als die, die du für Aufgabe 20 vorgenommen hast:
- Gegeben ist für jede Beerensorte der Vitamin-C-Gehalt in einer Fruchtmenge von 100 g [Beispiel: 100 g Erdbeeren enthalten 64 mg].
- Errechnen sollst du jeweils die Beerenmenge, die 75 mg Vitamin C enthält.
- Diese erhältst du, indem du den Schluss auf 100 g
anwendest, der dich von dem 100-g-Vitamin-C-Gehalt [Das sind
64 mg bei Erdbeeren] auf 75 mg bringt.
- (64 mg ÷ 64) · 75 = 75 mg; also sind 100 g durch 64 zu dividieren und das Ergebnis mit 75 zu multiplizieren.
- Gib dieser Vorüberlegung zufolge in die Zelle C16 die Formel =B12/B16*C12 ein.
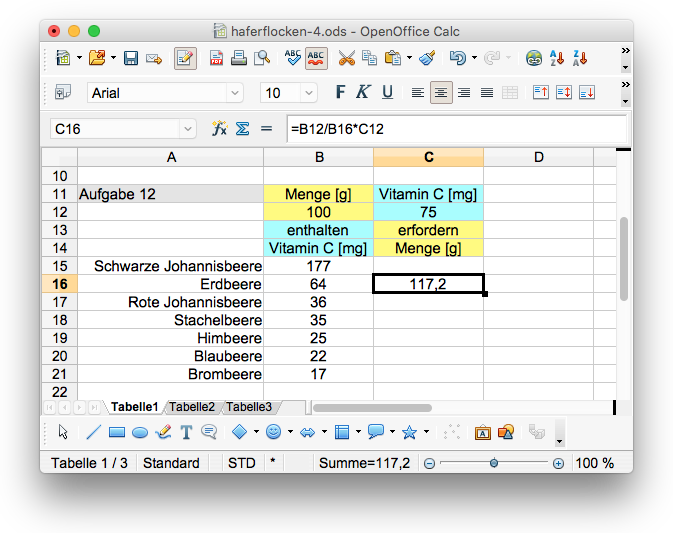
- Überlege selbst, welche Adressenteile mit dem $-Zeichen zu fixieren sind, damit die Formel sowohl nach oben in die Zelle C15 und anschließend nach unten in die Zellen C17:C21 übertragen werden kann.
- Führe deine Gedanken aus.
- Speichere die Veränderungen, die du an deinem
Tabellendokument vorgenommen hast.
- Mac-Befehl: Datei : Speichern ⌘S
- Windows-Befehl: Datei : Speichern Ctrl+S
 |
Arbeit abschließen |
|---|
Du hast den Baustein vollständig bearbeitet; du kannst daher deine Arbeit abschließen.
- Beende OpenOffice.
- Mac-Befehl: OpenOffice : Beenden ⌘Q
- Windows-Befehl: Datei : Beenden Ctrl+Q
- Lege im ITG-Ordner auf deinem USB-Stift (auf deinem häuslichen Rechner) einen neuen Baustein-Ordner mit dem Namen „6-9-haferflocken “ an.
- Kopiere das vollständig bearbeitete Dokument vom Schreibtisch in den neuen Baustein-Ordner.
- Lösche das Dokument, das auf dem Schreibtisch verblieben ist.
Das war's für heute. Bis zum nächsten Mal!
Letzte Änderung: 24.10.2017