| Baustein 6.5 | ||
|---|---|---|
 |
Hitzefrei |
|
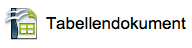
|
||
 |
Hallo! |  |
 |
Tabellendokument laden und speichern | |
 |
Daten in Zellen horizontal ausrichten | |
 |
Für Zahlen in Zellen ein benutzerdefiniertes Zahlenformat erstellen |  |
 |
Säulendiagramm erzeugen |  |
 |
Liniendiagramm erzeugen | |
 |
Diagramme ausrichten | |
 |
Arbeit abschließen | 
|
Voraussetzung für die Bearbeitung dieses
Bausteins
- Die Applikation «Apache OpenOffice» ist auf deinem Rechner installiert.
 |
Hallo! |
|---|
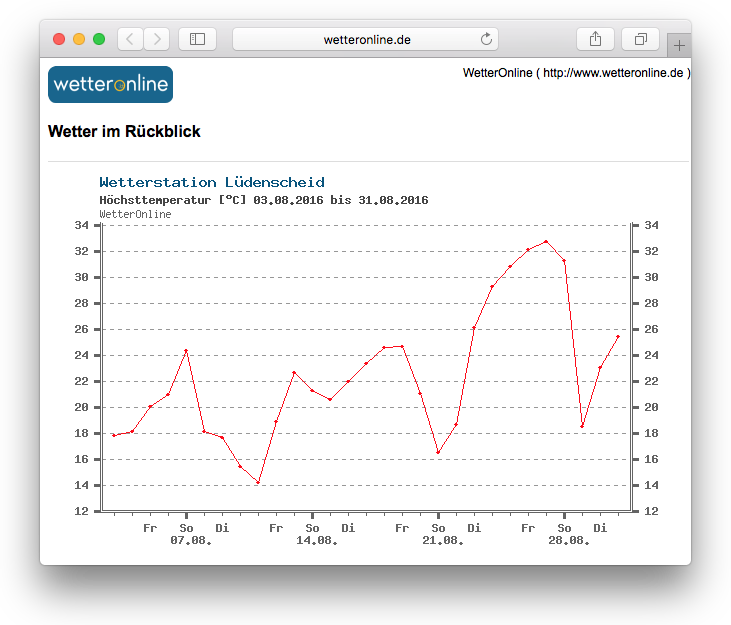 Das
rechts abgebildete Diagramm zeigt eindrucksvoll, dass pünktlich
zum Beginn des Schuljahres 2016/17, am 24. August 2016, eine
Hitzewelle registriert wurde, die bis zum Sonntag, dem 28. August,
anhielt.
Das
rechts abgebildete Diagramm zeigt eindrucksvoll, dass pünktlich
zum Beginn des Schuljahres 2016/17, am 24. August 2016, eine
Hitzewelle registriert wurde, die bis zum Sonntag, dem 28. August,
anhielt.In Nordrhein-Westfalen blieb vielen Schulen nichts anderes übrig, als ihren Schülern direkt nach den langen Sommerferien hitzefrei zu geben.
Durch die Bearbeitung dieses ITG-Bausteins sollst du lernen, mit Hilfe von OpenOffice Calc selbst aus Zahlen Diagramme herzustellen. Das hier abgebildete Beispiel zeigt ja, wie viel informativer ein Diagramm gegenüber einer Kolonne von Zahlen sein kann.
Damit auch etwas echt Neues zustande kommt, sollst du nicht etwa den abgebildeten Temperaturverlauf im Monat August 2016 nachstellen, sondern ein Diagramm des Temperaturverlaufs für Freitag, den 26.08.2016, den heißesten Schultag, anfertigen.
Hier sind die entsprechenden Daten:
| h |
00 |
01 |
02 |
03 |
04 |
05 |
06 |
07 |
08 |
09 |
10 |
11 |
12 |
|---|---|---|---|---|---|---|---|---|---|---|---|---|---|
| °C |
22,0 |
21,0 |
20,0 |
19,5 |
19,0 |
19,0 |
19,5 |
20,0 |
21,0 |
22,0 |
24,0 |
27,0 |
29,0 |
| h |
12 |
13 |
14 |
15 |
16 |
17 |
18 |
19 |
20 |
21 |
22 |
23 |
24 |
|---|---|---|---|---|---|---|---|---|---|---|---|---|---|
| °C |
29,0 |
31,0 |
32,0 |
33,0 |
32,5 |
32,0 |
31,0 |
30,0 |
28,5 |
27,0 |
25,0 |
23,0 |
22,0 |
In diesem Baustein verfolgen wir zwei Arbeitsziele; du sollst sowohl ein Säulendiagramm als auch ein Liniendiagramm für den Temperaturverlauf des Hitzefrei-Tages anfertigen.
Auf geht's, lass dich überraschen!
 |
Tabellendokument laden und speichern |
|---|
Damit du die Daten aus den beiden Tabellen nicht abtippen musst, haben wir diese in dem Tabellendokument bereits abgelegt, das du über die Verknüpfung auf der rechten Seite laden kannst.
- Klicke auf die Ladeverknüpfung.
- Sorge dafür, dass die verknüpfte Datei geladen wird.
- Sorge dafür, dass die geladene Datei auf dem Schreibtisch zu liegen kommt.
 |
Daten in Zellen horizontal ausrichten |
|---|
- Minimiere das Browser-Fenster, mit dem du diesen Baustein liest, für einen Moment, um den Schreibtisch deines Rechners betrachten zu können.
- Suche auf dem Schreibtisch das geladene OpenOffice-Dokument «hitzefre-0.ods».
- Öffne das Dokument mit einem Doppelklick.
- Öffne wieder das minimierte Browser-Fenster.
- Arrangiere das Browser-Fenster und das OpenOffice-Fenster so auf dem Bildschirm, dass du mit Hilfe von Mausklicks hin und her schalten kannst.
- Aktiviere zuletzt das OpenOffice-Fenster.
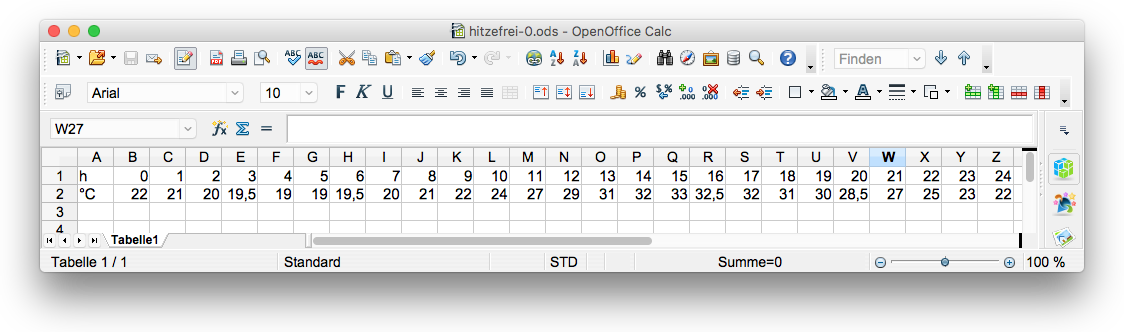
Zunächst werden wir dafür sorgen, dass alle Daten in allen Zellen horizontal zentriert eingetragen werden.
- Klicke auf den Tabellenkopf; das ist das Rechteck, das sich links oben sowohl in der Spalte der Zeilenköpfe als auch in der Zeile der Spaltenköpfe befindet, um alle Zellen auszuwählen.
- Klicke dann in der Symbolleiste «Format» auf die Schaltfläche Horizontal zentriert ausrichten (⌘E).
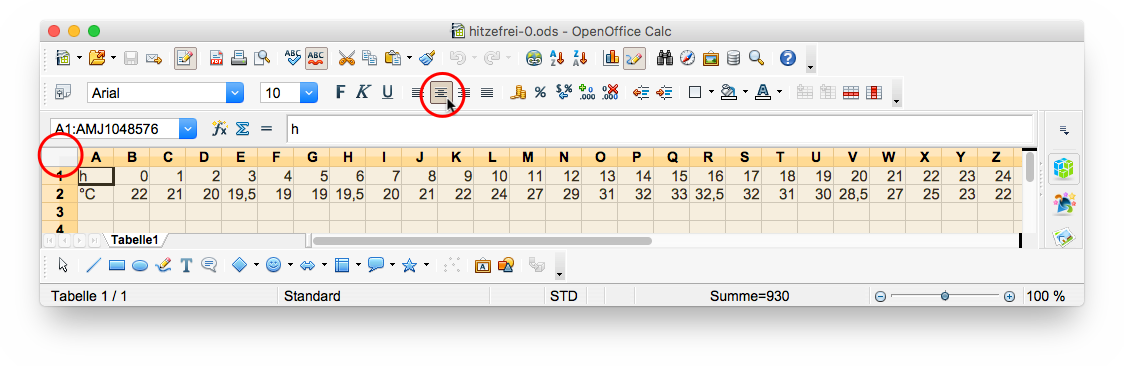
- Mac-Befehl: Datei : Speichern ⌘S
- Windows-Befehl: Datei : Speichern Strg+S
 |
Für Zahlen in Zellen ein benutzerdefiniertes Zahlenformat erstellen |
|---|
Im zweiten Schritt sorgen wir dafür, dass alle Temperaturangaben in der Zeile 2 einheitlich genau eine Dezimalstelle aufweisen.
- Wähle die Zeile 2 mit einem Klick auf ihren Zeilenkopf aus.
- Erteile den Befehl: Format : Zellen... ⌘1.
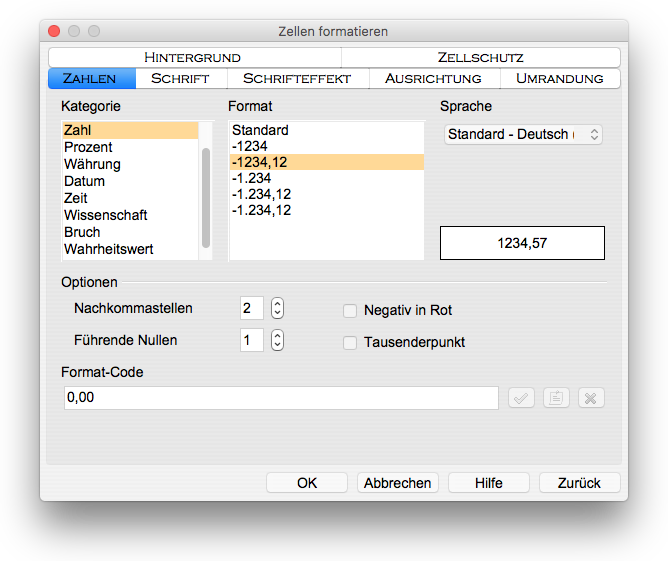
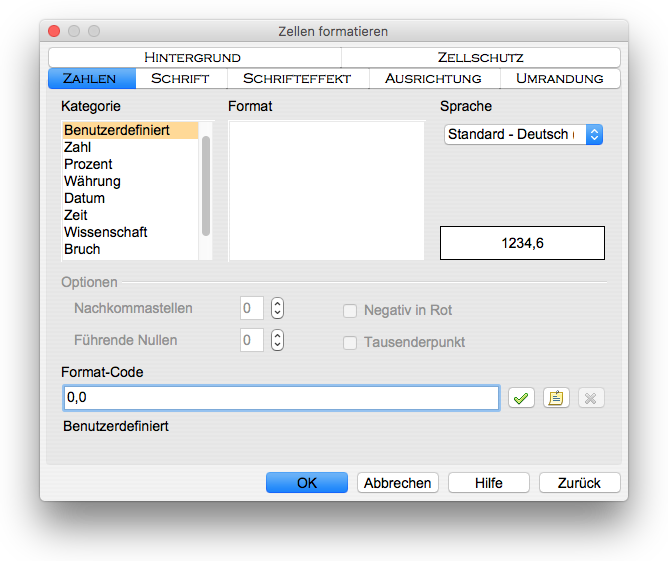
- Klicke auf den Reiter «Zahlen», falls dieser nicht bereits ausgewählt ist.
- Wähle in der Liste Format den Eintrag -1234,12 aus ( siehe linke Abbildung).
- Ändere dann den Format-Code von 0,00 auf 0,0 ab (siehe rechte Abbildung).
- Klicke auf den Knopf «OK», um das Dialogfenster zu schließen.
Benutzerdefinierte Zahlenformate
- Das von dir gewünschte Zahlenformat «Genau eine Dezimalstelle - Code 0,0» wird von OpenOffice nicht direkt bereitgestellt.
- OpenOffice liefert zunächst nur das Zahlenformat «Genau zwei Dezimalstellen - Code 0,00».
- Wie du gesehen hast, lassen sich auf einfache Weise aus vorhandenen Zahlenformate neue erstellen.
- Die von dir erstellen „benutzerdefinierten Formate“ speichert OpenOffice in dem Tabellendokument ab, für das du sie erzeugt hast.
- Du kannst diese Behauptung prüfen, indem du den Befehl «Format : Zellen... ⌘1» noch einmal aufrufst und nachschaust, welche Formate OpenOffice nun in der Kategorie «Zahl» anbietet.
Falls du es möchtest, kannst du dir durch einen Klick auf das Dateisymbol auf der rechten Seite das bisher erreichte Zwischenergebnis auf deinen Rechner laden.
 |
Säulendiagramm erzeugen |
|---|
Nach diesen Vorbereitungen geht es jetzt erst richtig los!
Grundsätzlich solltest du dir merken, dass für die Erstellung eines Diagramms alle Zellen ausgewählt werden müssen, die Daten enthalten, die auf das Diagramm Einfluss haben. In unserem Fall ist das der Zellbereich A1:Z2. Wir wählen also auch die beiden Zellen A1 und B1 aus, die die Zeilenüberschriften enthalten!
- Wähle mit dem Umschalt-Klick-Verfahren den Zellbereich A1:Z2 aus.
- Erteile den Befehl Einfügen : Diagramm....
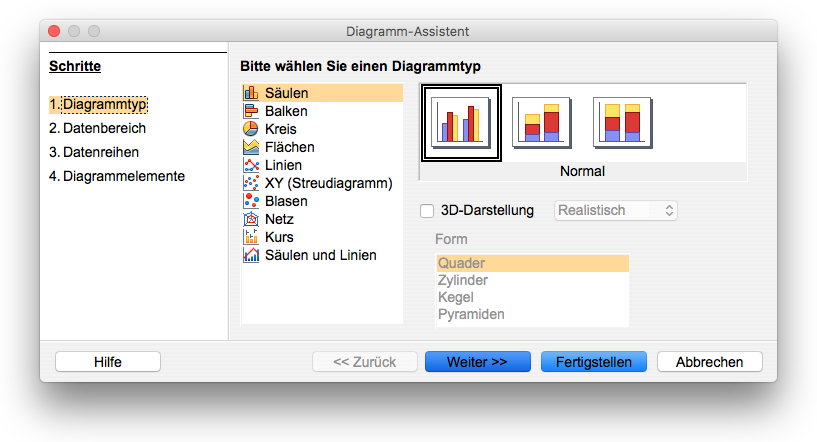
Im 1. Schritt ist der Diagrammtyp festzulegen. Wir hatten uns vorgenommen, ein Säulendiagramm zu erstellen. Dieser Typ ist normalerweise voreingestellt. Ebenfalls voreingestellt ist die Säulenart «Normal». Daneben gibt es noch die Arten «Gestapelt» und «Prozentual gestapelt».
- Klicke auf den Knopf «Weiter».
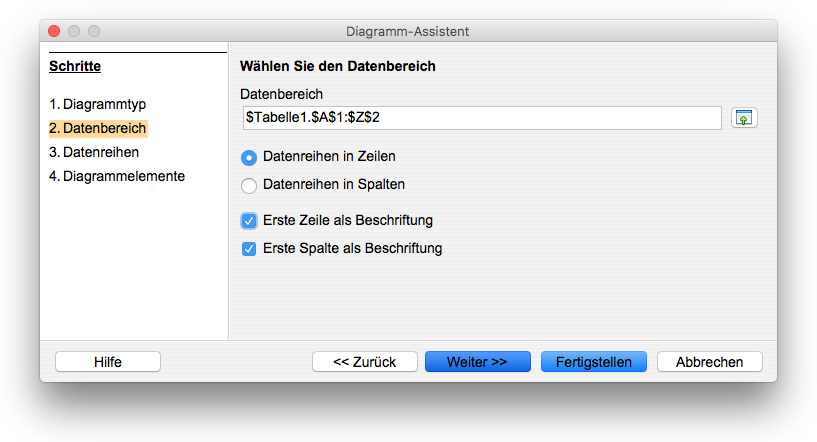
- Aktiviere die Option «Datenreihen in Zeilen».
- Aktiviere die Option «Erste Spalte als Beschriftung».
- Aktiviere außerdem die Option «Erste Zeile als Beschriftung».
- Klicke auf den Knopf «Weiter».
Im 3. Schritt kann festgelegt, in welcher Zeile die Säulenhöhen (= Y-Werte) und in welcher Zeile die Bezeichnungen für die Säulen (= Namen) stehen. In unserem Fall sollen die Säulenhöhen durch die Temperaturwerte in der Zeile 2 festgelegt werden. Die Uhrzeiten in der Zeile 1 bilden die Beschriftungen für die Säulen.
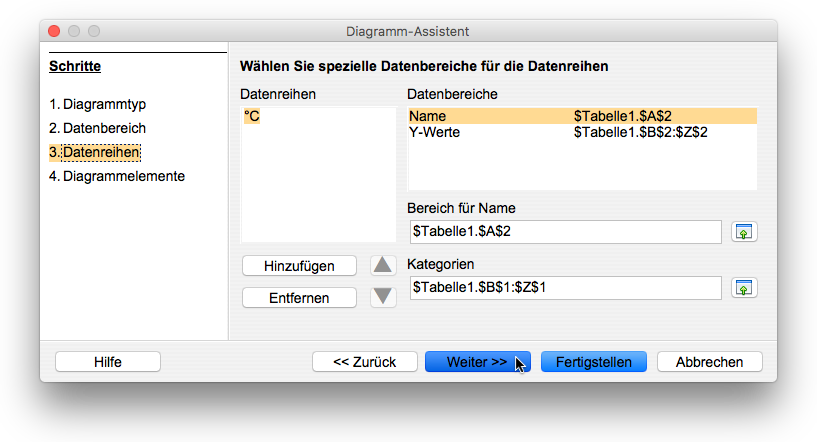
- Prüfe, ob dein Dialogfenster die Auswahlen anzeigt, die in der vorangehenden Abbildung zu sehen sind.
- Klicke auf den Knopf «Weiter».
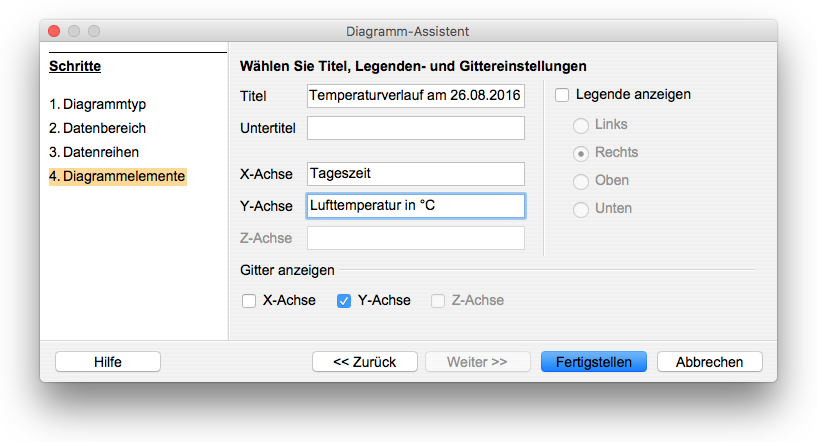
- Gib in dem Eingabefeld neben der Überschrift «Titel» den Titel für das Diagramm ein: „Temperaturverlauf am 26.08.2016“
- Gib als Beschriftung der X-Achse das Wort „Tageszeit“ ein.
- Gib als Beschriftung der Y-Achse das Wort „Lufttemperatur in
°C“ ein.
- Hinweis: Das Grad-Zeichen erhältst du auf einem Mac durch die Tastenkombination «Umschalt-Option-Ü».
- Deaktiviere die Option «Legende anzeigen».
- Klicke auf den Knopf «Fertigstellen», um die Diagrammerstellung zu beenden und das Dialogfenster zu schließen.
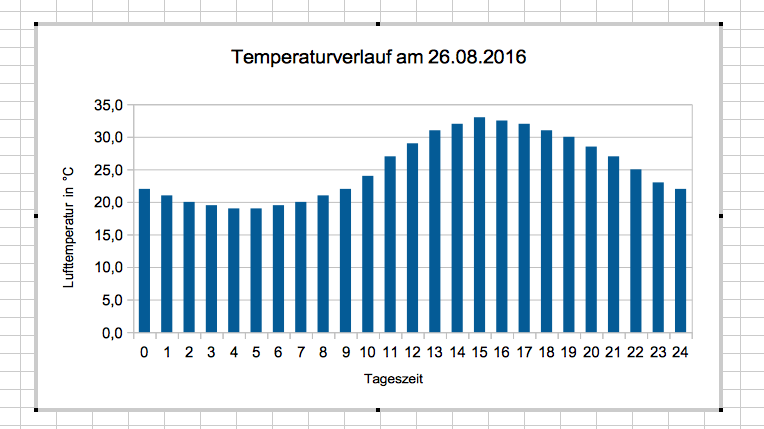
- Deaktiviere zunächst einmal das Diagramm, indem du auf eine leere Zelle des Tabellendokument klickst.
- Klicke nun einmal auf das Diagramm, um es als Zeichenobjekt zu aktivieren.
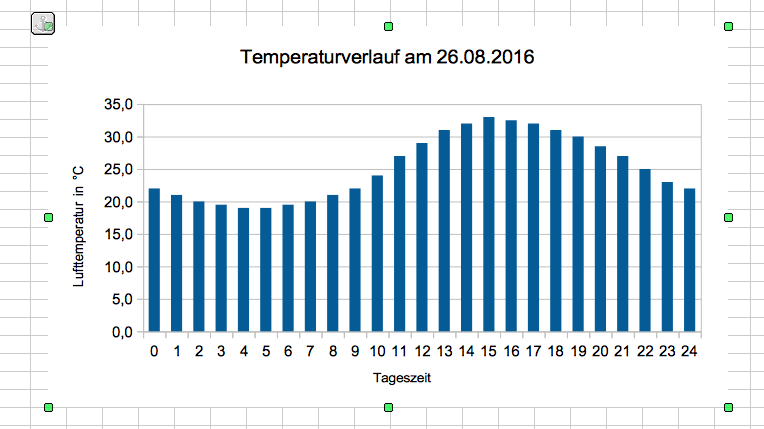
In diesem Zustand kannst du das Diagramm mit der Maus oder den Pfeiltasten in der Tabelle beliebig verschieben.
- Führe auf das Diagramm einen Doppelklick aus.
- Deaktiviere das Diagramm, indem du auf eine leere Zelle des Tabellendokument klickst.
- Speichere die Veränderungen, die du an deinem
Tabellendokument vorgenommen hast.
- Mac-Befehl: Datei : Speichern ⌘S
- Windows-Befehl: Datei : Speichern Strg+S
 |
Liniendiagramm erzeugen |
|---|
Das Liniendiagramm wird auf die gleiche Weise mit dem Diagrammassistenten wie das Säulendiagramm erzeugt.
- Wähle mit dem Umschalt-Klick-Verfahren den Zellbereich A1:Z2 aus.
- Erteile den Befehl Einfügen : Diagramm....
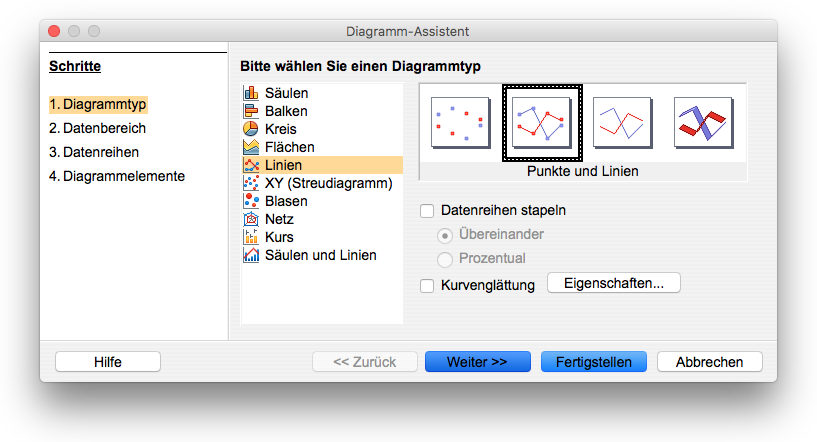
- Wähle als Diagrammtyp «Linien» aus.
- Aktiviere die Diagrammart «Punkte und Linien».
- Klicke auf den Knopf «Weiter».
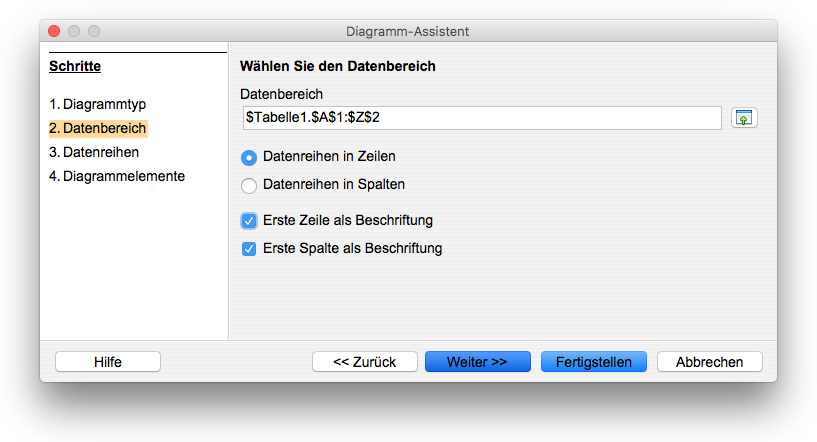
- Aktiviere die Option «Datenreihen in Zeilen».
- Aktiviere die Option «Erste Spalte als Beschriftung».
- Aktiviere außerdem die Option «Erste Zeile als Beschriftung».
- Klicke auf den Knopf «Weiter».
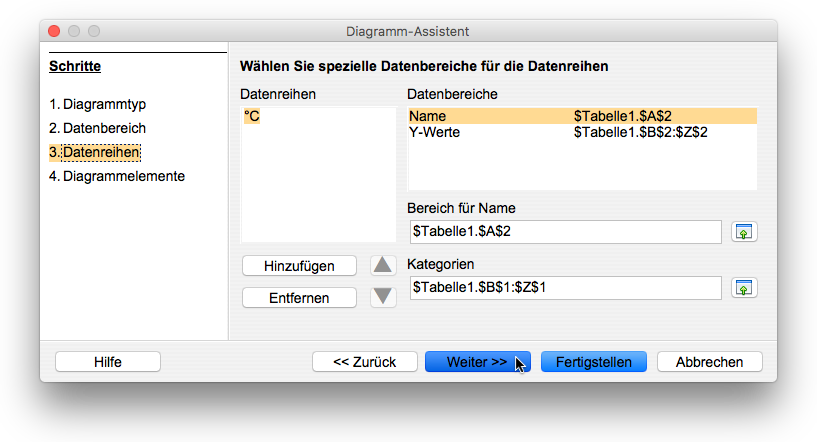
- Prüfe, ob dein Dialogfenster die Auswahlen anzeigt, die in der vorangehenden Abbildung zu sehen sind.
- Klicke auf den Knopf «Weiter».
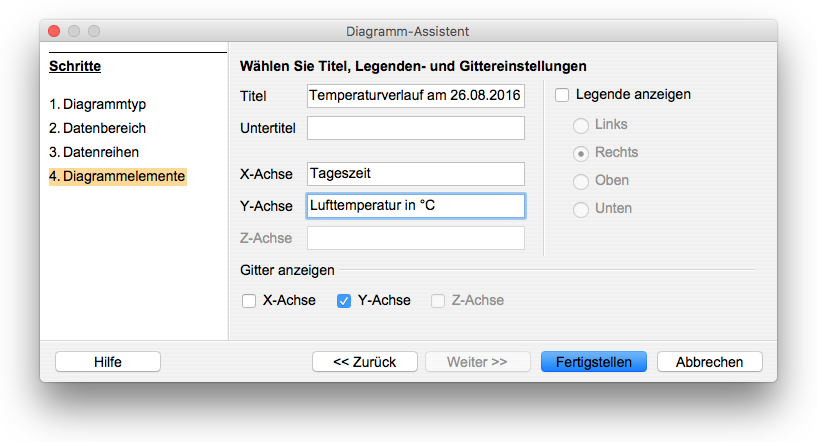
- Gib nun wiederum in dem Eingabefeld neben der Überschrift «Titel» den Titel für das Diagramm ein: „Temperaturverlauf am 26.08.2016“
- Gib als Beschriftung der X-Achse das Wort „Tageszeit“ ein.
- Gib als Beschriftung der Y-Achse das Wort „Lufttemperatur in °C“ ein.
- Klicke auf den Knopf «Fertigstellen», um die Diagrammerstellung zu beenden und das Dialogfenster zu schließen.
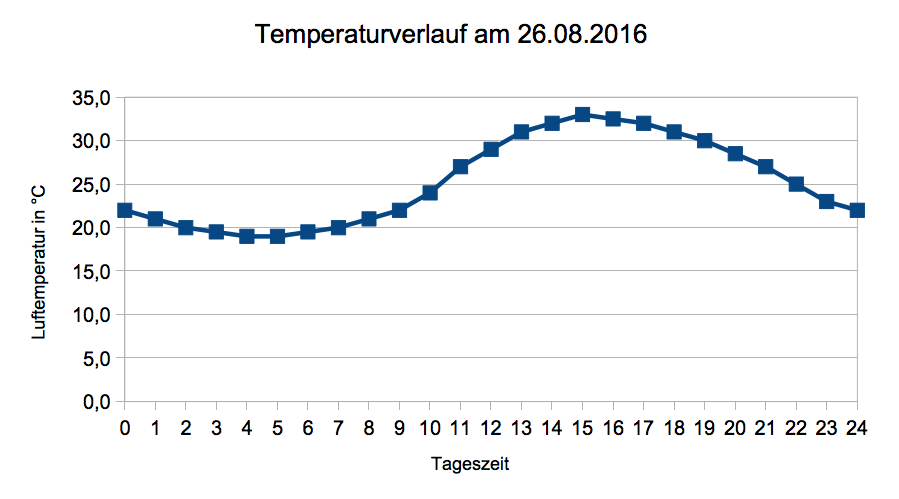
- Deaktiviere das Diagramm, indem du auf eine leere Zelle des Tabellendokument klickst.
- Führe auf das Diagramm einen Doppelklick aus.
- Klicke dann in dem Diagramm auf die Linie mit den blauen Quadraten, um diese auszuwählen.
- Erteile dann den Befehl Format : Auswahl formatieren....
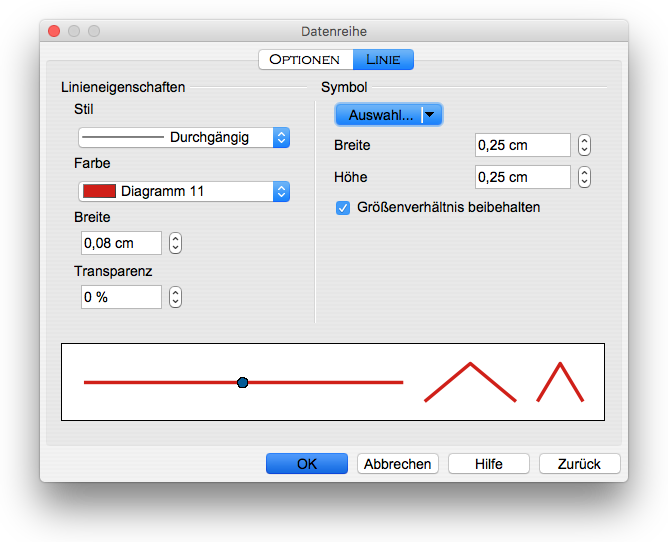
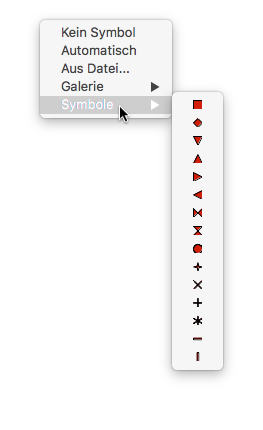
- Wähle in dem Aufklappmenü «Farbe» in der Rubrik «Linieneigenschaften» die rote Farbe «Diagramm 11» aus.
- Wähle in dem Aufklappmenü «Auswahl...» den letzten Unterpunkt «Symbole» und dann in dem Untermenü den runden Kreis aus.
- Schließe das Dialogfenster mit einem Klick auf den Knopf «OK».
Abschließend solltest du auch das zweite Diagramm davor schützen, dass es versehentlich verändert wird:
- Klicke in eine leere Zelle des Tabellendokuments, um es zu deaktivieren.
- Speichere die Änderungen, du an deinem Tabellendokument
vorgenommen hast:
- Mac-Befehl: Datei : Speichern ⌘S
- Windows-Befehl: Datei : Speichern Strg+S
 |
Diagramme ausrichten |
|---|
Nun sorgen wir noch für eine hübsche Anordnung der Diagramme in dem Tabellendokument.
- Wähle das erste Diagramm mit einem Mausklick aus, sodass es als Zeichenobjekt aktiviert wird.
- Erteile den Befehl Format : Grafik : Position und Größe....
- Korrigiere die Positionsangaben:
- Position X: 0,00 cm
- Position Y: 1,00 cm
- Schließe das Dialogfenster mit einem Klick auf den Knopf «OK».
- Wähle das zweite Diagramm mit einem Mausklick aus, sodass es als Zeichenobjekt aktiviert wird.
- Erteile den Befehl Format : Grafik : Position und Größe....
- Korrigiere die Positionsangaben:
- Position X: 16,00 cm
- Position Y: 1,00 cm
- Schließe das Dialogfenster mit einem Klick auf den Knopf «OK».
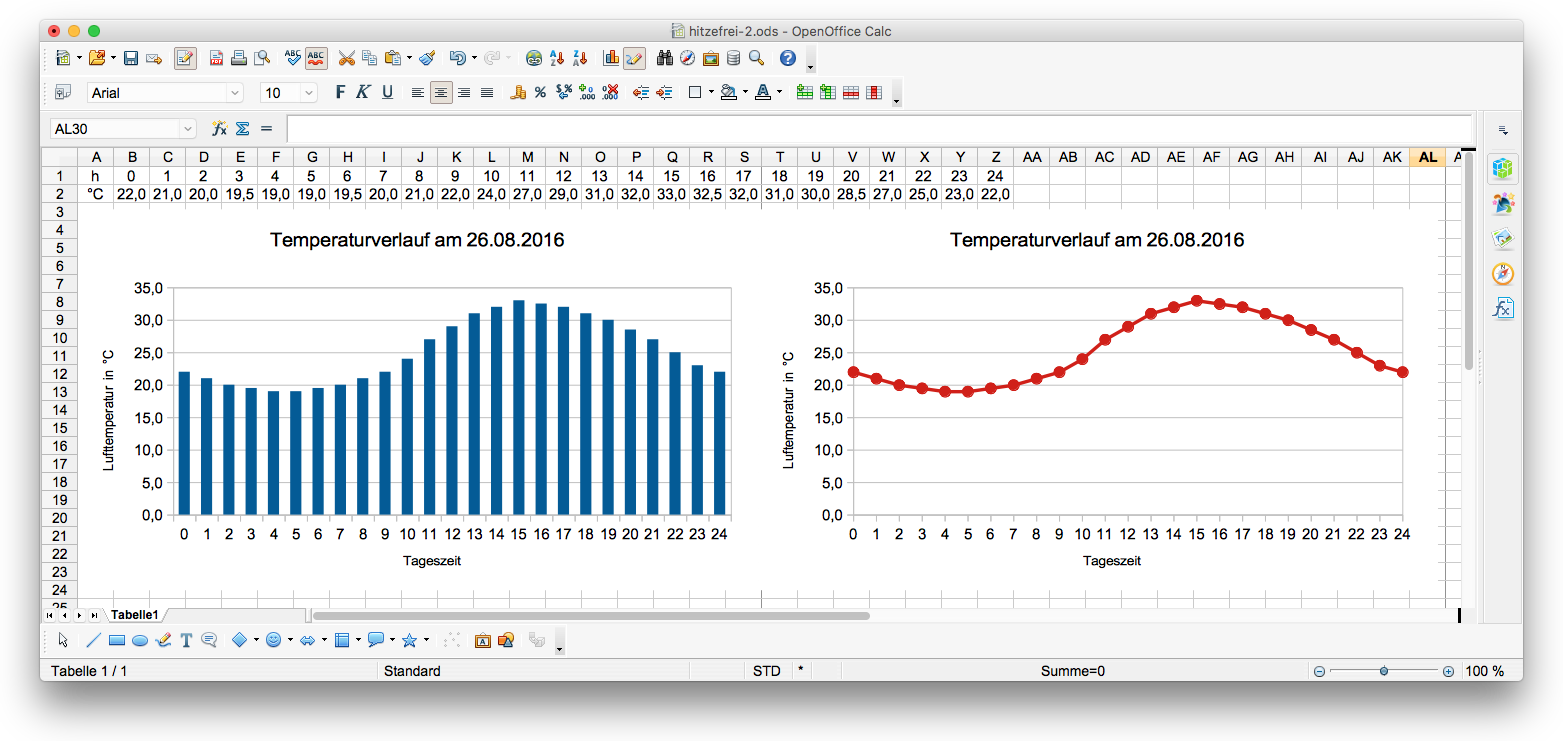
- Speichere die vorgenommenen Änderungen.
- Mac-Befehl: Datei : Speichern ⌘S
- Windows-Befehl: Datei : Speichern Strg+S
 |
Arbeit abschließen |
|---|
Du hast nun den Baustein komplett bearbeitet und kannst daher deine Arbeit abschließen. Falls du Probleme hattest, es zu erreichen, kannst du dir hier auch mit dem Symbol auf der rechten Seite die fertige Lösung herunterladen.
- Beende OpenOffice.
- Mac-Befehl: OpenOffice : Beenden ⌘Q
- Windows-Befehl: Datei : Beenden Strg+Q
Das fertige Dokument liegt zur Zeit auf dem Schreibtisch deines Rechners; dort sollte es nicht liegenbleiben.
- Lege im ITG-Ordner auf deinem USB-Stift (auf deinem häuslichen Rechner) einen neuen Baustein-Ordner mit dem Namen „6-5-hitzefrei“ an.
- Kopiere das vollständig bearbeitete Dokument vom Schreibtisch in den neuen Baustein-Ordner.
- Lösche das Dokument, das auf dem Schreibtisch verblieben ist.
Das war's für heute. Bis zum nächsten Mal!
Letzte Änderung: 18.10.2017