| Baustein 6.3 | ||
|---|---|---|
 |
Taschengeldbuch |
|
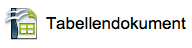
|
||
 |
Hallo! | |
 |
Tabellendokument laden und speichern |  |
 |
Seitenformat und Spaltenbreiten millimetergenau festlegen | |
 |
Zeilen einfügen und Daten ergänzen |  |
 |
Eine Saldo-Formel eingeben und nach unten „füllen“ (übertragen) | |
 |
Datums- und Zahlenformate einstellen | |
 |
Zellenhintergrund einfärben |  |
 |
Kopfzeilen fixieren | |
 |
Wiederholungszeilen für den Druck festlegen |  |
 |
Ergänzende Festlegungen für den Ausdruck vornehmen |  |
 |
Arbeit abschließen |
Voraussetzung für die Bearbeitung dieses
Bausteins
- Die Applikation «Apache OpenOffice» ist auf deinem Rechner installiert.
 |
Hallo! |
|---|
Wann hast du das letzte mal deinen Papa um einen Zuschuss zum Taschengeld angebettelt? Und? Was hat er geantwortet? „Wo hast du denn das ganze Geld gelassen?“ Genau das hat er gesagt? Und was hast du geantwortet? „Kann ich nicht mehr so genau sagen. Es ist aber alles weg!“
Möglicherweise hat er dich wissen lassen, es wäre klug von dir, wenn du Buch über deine Ausgaben führtest. Andernfalls könntest du auf keinen Zuschuss hoffen.
Hast du sofort verstanden, was er mit „Buch führen“ meint?
Nun, viele Leute führen ein Ausgabenbuch für ihren Haushalt, um festzustellen, wo das liebe Geld bleibt. Dann sind sie am Monatsende, wenn die Kasse leer ist, nicht mehr ratlos, warum das so gekommen ist.
Früher, als es noch keine Computer gab, bestand ein Ausgabenbuch genauso aus Papier, wie es deine Schulhefte heute noch tun. Die erforderlichen Rechnungen wurden schriftlich oder halbschriftlich ausgeführt.
Inzwischen gibt es natürlich clevere Apps, die dem Nutzer das Rechnen abnehmen. Aber diese Programme kosten natürlich in der Regel ein wenig Geld.
Wir wollen dir in diesem ITG-Baustein zeigen, wie du mit einem OpenOffice Tabellendokument ein elektronisches Ausgabenbuch anlegen kannst, das dich keinen Cent kostet. Schließlich willst du doch sparsam mit deinem Taschengeld umgehen, oder?
Nachfolgend zeigen wir dir das Arbeitsziel:
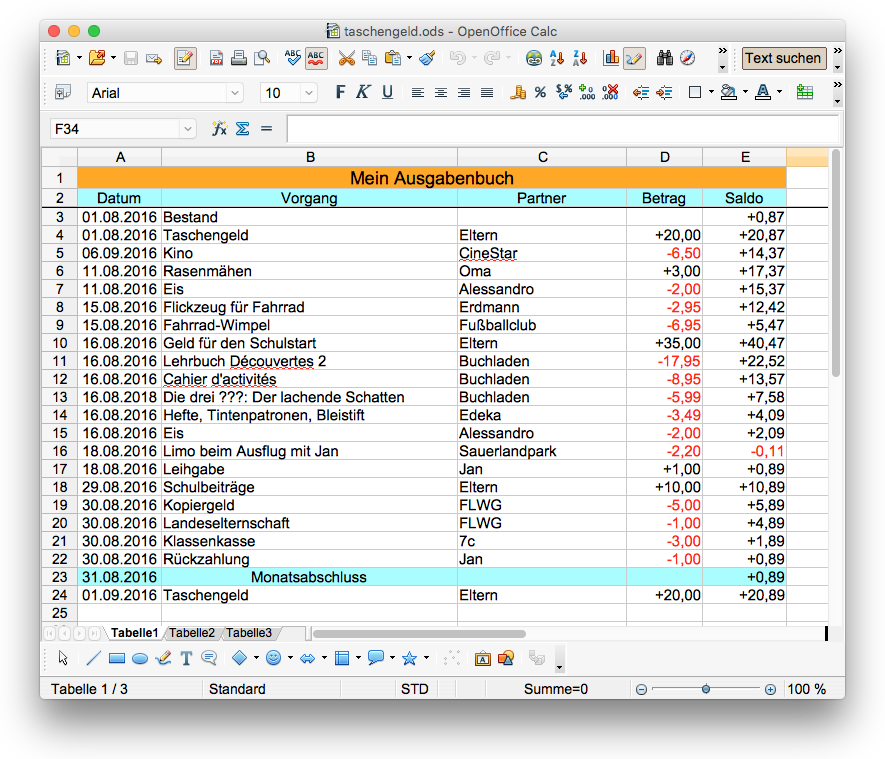
Da eine Tabelle in einem Tabellendokument mehr als 32.000 Zeilen haben darf, kann das Ausgabenbuch locker über ein ganzes Kalenderjahr geführt werden, ohne dass der Platz knapp wird.
Die Daten für den Monat August bilden nur ein Beispiel; mit ihrer Hilfe lernst du, das Ausgabenbuch anzulegen. Wenn es dir gefallen sollte, kannst du mit dem nächsten Monat beginnen, selbst über dein Taschengeld Buch zu führen. Wir sind sicher, dass diese Buchführung zu überraschenden Erkenntnissen führen wird.
So, und jetzt geht's los!
 |
Tabellendokument laden und speichern |
|---|
Auf der rechten Seite ist eine Ladeverknüpfung zu einem Tabellendokument angebracht, das einen Teil der oben abgebildeten Daten enthält. Schließlich soll ja die ITG-Stunde nicht damit verbracht werden, Texte und Zahlen einzutippen!
- Klicke auf die Ladeverknüpfung.
- Sorge dafür, dass die verknüpfte Datei geladen wird.
- Sorge dafür, dass die geladene Datei auf dem Schreibtisch zu liegen kommt.
 |
Seitenformat und Spaltenbreiten millimetergenau festlegen |
|---|
- Minimiere das Browser-Fenster, mit dem du diesen Baustein liest, für einen Moment, um den Schreibtisch deines Rechners betrachten zu können.
- Suche auf dem Schreibtisch das geladene OpenOffice-Dokument «taschengeld-0.ods».
- Öffne das Dokument mit einem Doppelklick.
- Öffne wieder das minimierte Browser-Fenster.
- Arrangiere das Browser-Fenster und das OpenOffice-Fenster so auf dem Bildschirm, dass du mit Hilfe von Mausklicks hin und her schalten kannst.
- Aktiviere zuletzt das OpenOffice-Fenster.
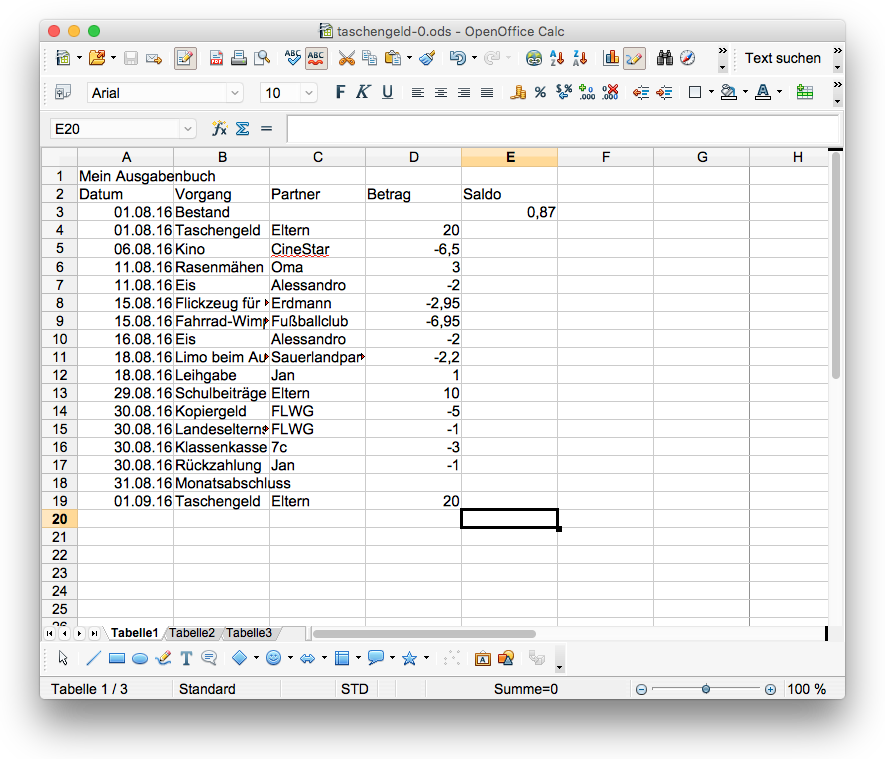
Wie du leicht durch einen Vergleich mit dem Arbeitsziel erkennen kannst, fehlen zwischen Zeile 9 und Zeile 10 fünf weitere Zeilen, in denen die Einkäufe für das neue Schuljahr beschrieben werden.
Bevor wir diese Ergänzung im nächsten Abschnitt vornehmen (Du weißt ja schon, wie das geht), wollen wir zunächst die Spaltenbreiten exakt so festlegen, dass ein Ausdruck der Tabelle gut in der Breite auf eine A4-Seite passt. Dazu schauen wir uns an, welches Seitenformat und welche Seitenränder eingestellt sind.
- Befiehl Format : Seite...
- Klicke auf den Reiter «Seite», falls dieser nicht bereits ausgewählt ist.
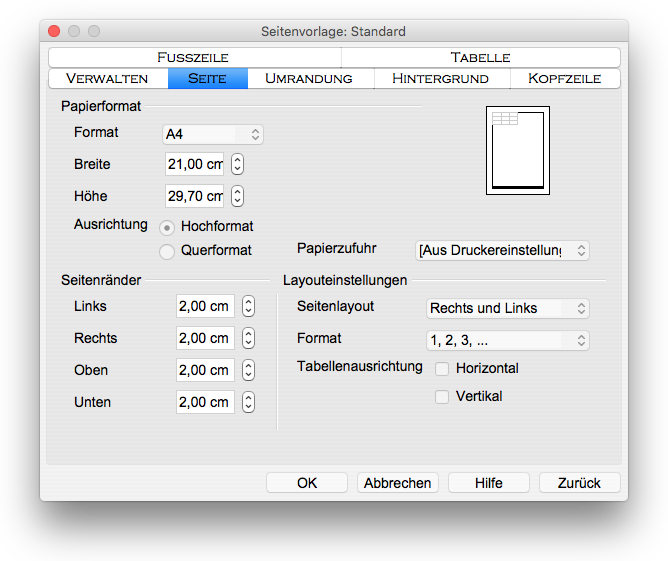
- Prüfe, dass das «Papierformat» auf «A4» eingestellt ist (Korrigiere, falls erforderlich).
- Prüfe, dass die «Ausrichtung» auf «Hochformat» eingestellt ist (Korrigiere, falls erforderlich).
- Prüfe, dass die «Seitenränder» rund herum auf «2,00 cm» eingestellt sind (Korrigiere, falls erforderlich).
- Schließe das Dialogfenster mit einem Klick auf den Knopf «OK».
- Klicke auf den Spaltenkopf, um die Spalte auszuwählen.
- Befiehl Format : Spalte : Breite...
- Gib in dem daraufhin erscheinenden Dialogfenster die gewünschte Spaltenbreite ein.
- Schließe das Dialogfenster mit einem Klick auf den Knopf «OK».
| Spalte |
A |
B |
C |
D |
E |
Summe |
| Breite |
2,00 cm |
7,00 cm |
4,00 cm |
1,80 cm |
2,00 cm |
16,80 cm |
Sichere die vorgenommene Änderungen:
- Mac-Befehl: Datei : Speichern ⌘S
- Windows-Befehl: Datei : Speichern Strg+S
 |
Zeilen einfügen und Daten ergänzen |
|---|
Jetzt kannst du gut erkennen, was in die einzelnen Zellen eingetragen wurde. Wie gesagt, es fehlen zwischen Zeile 9 und Zeile 10 fünf weitere Zeilen. Es wäre schön wenn du dich noch daran erinnern könntest, wie du das bewerkstelligen kannst:
- Wähle mit dem Umschalt-Klick-Verfahren die Zeilen 10 bis 14, das heißt, insgesamt 5 Zeilen aus.
- Befiehl Einfügen : Zeilen.
- Gib in die nun vorhandenen neuen 5 Zeilen die folgenden Daten ein:

Weißt du, wie du einen „Accent aigu“ auf den Buchstaben „e“ gesetzt bekommst? Das ist ganz einfach:
- Tippe zuerst auf die Akzent-Taste rechts neben der Taste «ß».
- Tippe danach auf die Taste «e».
- Speichere die Änderungen, du an deinem Tabellendokument
vorgenommen hast:
- Mac-Befehl: Datei : Speichern ⌘S
- Windows-Befehl: Datei : Speichern Strg+S
 |
Eine Saldo-Formel eingeben und nach unten „füllen“ (übertragen) |
|---|
Zunächst wollen wir das Wort „Saldo“ erklären, das du vielleicht noch nie gehört hast: Ein Saldo ist in der Kontoführung der Betrag, der sich nach gegenseitiger Aufrechnung der Einnahmen und Ausgaben ergibt. Dabei wird eigentlich davon ausgegangen, dass alle Einnahmen und alle Ausgaben zunächst getrennt aufaddiert werden. Das machen wir nicht. Wir verrechnen jede neue Einnahme oder Ausgabe direkt mit dem vorliegenden Kontostand, das heißt, wir „saldieren“ nach jedem einzelnen Buchungsvorgang:
- Dein Kontostand beträgt zu Beginn des Monats +0,87 €. Das Pluszeichen zeigt an, dass es sich um „Guthaben“ und nicht um „Schulden“ handelt.
- Dann erhältst du von deinen Eltern 20 € Taschengeld.
- Nach der Verrechnung dieser Einnahme mit dem Kontostand
ergibt sich der Saldo 20,87 €.
- 0,87 € + 20,00 € = 20,87 €
- Weil du dir nun unbedingt den Film anschauen willst, der im Kino läuft, gibst du 6,50 € aus.
- Nach der Verrechnung dieser Ausgabe mit dem alten Saldo
ergibt sich der neue Saldo 14,37 €
- 20,87 € + (–6,50 €) = 14,37 €
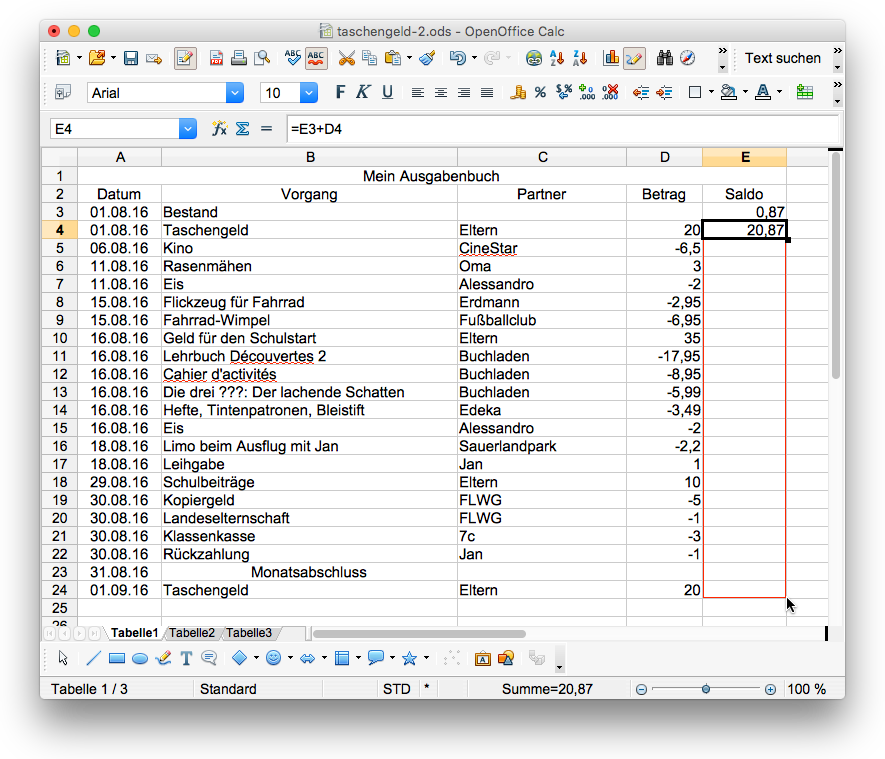
- Klicke in die Zelle E4.
- Gib das Gleichheitszeichen ein, damit OpenOffice weiß, dass du eine Formel eingeben möchtest.
- Klicke zuerst auf die Zelle E3 (alter Saldo).
- Gib das Pluszeichen ein.
- Klicke dann auf die Zelle D4.
- Betätige die Zeilentaste, um die Formeleingabe abzuschließen.
- Vergewissere dich, dass die Zelle E4 noch ausgewählt ist; klicke andernfalls einmal in die Zelle E4.
- Positioniere den Mauszeiger über dem Angelpunkt.
- Drücke die Maustaste und ziehe den Mauszeiger nach unten, bis der erscheinende rote Rahmen den Zellbereich E5:E24 einschließt.
- Löse die Maustaste.
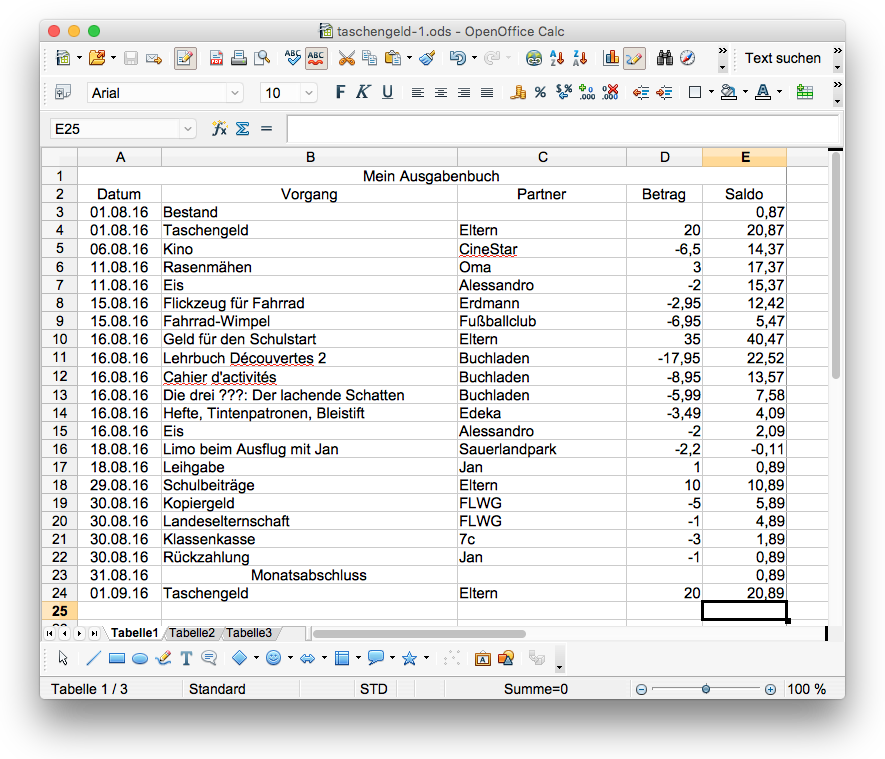
- Klicke einmal in die Zelle E25, die außerhalb des Zellbereiches E5:E24 liegt, um diesen zu deaktivieren.
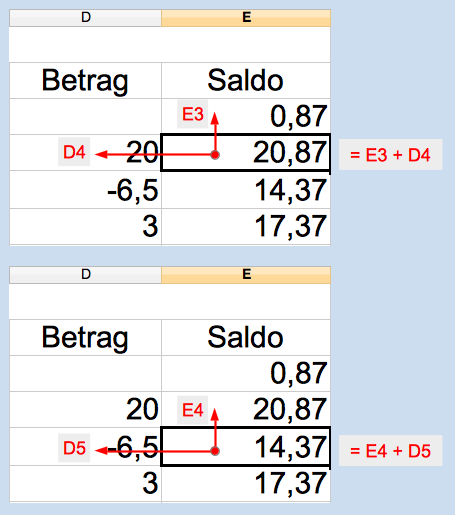
- Bewege die Auswahl schrittweise mit der Pfeiltaste «Nach oben».
- Schaue dir in der Eingabezeile an, wie sich bei jedem Schritt die Formeln ändern.
- Werden in eine Formel Zelladressen eingetragen (z.B. E3 und D4), so bilden die Zellen mit diesen Adressen die Endpunkte von unsichtbaren Pfeilen.
- Länge und Richtung dieser Pfeile bleiben beim Übertragen der
Formel erhalten.
- Aus E3 wird beim Übertragen der Formel daher E4.
- Aus D4 wird beim Übertragen der Formel daher D5.
- Nimm den Wert aus der Zelle, die über der aktuellen Zelle liegt.
- Addiere dazu den Wert aus der Zelle, die links neben der aktuellen Zelle liegt.
- Trage das Ergebnis in die aktuelle Zelle ein.
Beachte, dass die Pfeile, die du dir zu jeder Zelladresse in einer Formel vorstellen solltest, nicht nur zu benachbarten, sondern auch zu entfernten Zellen führen können. Aber auch solche langen Pfeile werden beim Übertragen einer Formel exakt verschoben.
- Speichere die Veränderungen, die du an deinem
Tabellendokument vorgenommen hast.
- Mac-Befehl: Datei : Speichern ⌘S
- Windows-Befehl: Datei : Speichern Strg+S
 |
Datums- und Zahlenformate einstellen |
|---|
Wir hatten schon im vorletzten Abschnitt festgestellt, dass wir mit den von OpenOffice verwendeten Datums- und Zahlenformaten nicht einverstanden sind. Diese werden wir nun ändern.
Wir beginnen mit dem Datumsformat in Spalte A.
- Wähle die Spalte A mit einem Klick auf den Spaltenkopf aus.
- Erteile den Befehl Format : Zellen... ⌘1.
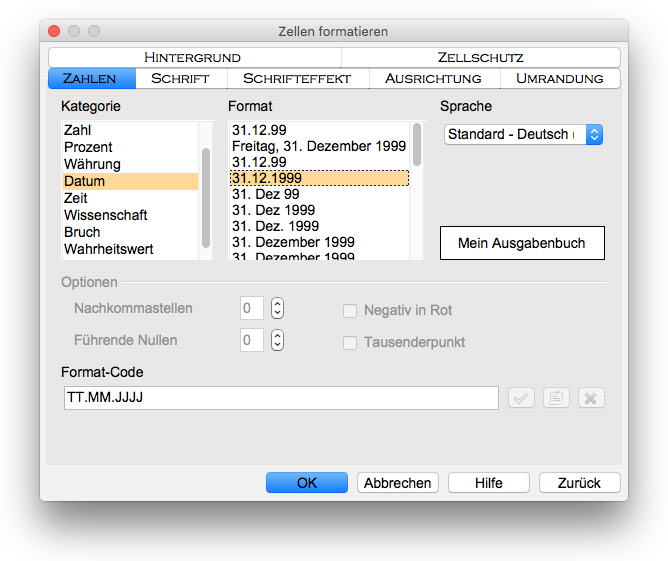
- Klicke auf den Reiter «Zahlen».
- Wähle in der Liste «Kategorie» den Eintrag «Datum» aus.
- Wähle in der Liste «Format» den Eintrag «31.12.1999» aus.
- Schließe das Dialogfenster mit einem Klick auf den Knopf «OK».
- Wähle die Spalte D und E mit dem Umschalt-Klick-Verfahren durch Klicken auf die Spaltenköpfe aus.
- Erteile den Befehl Format : Zellen... ⌘1.
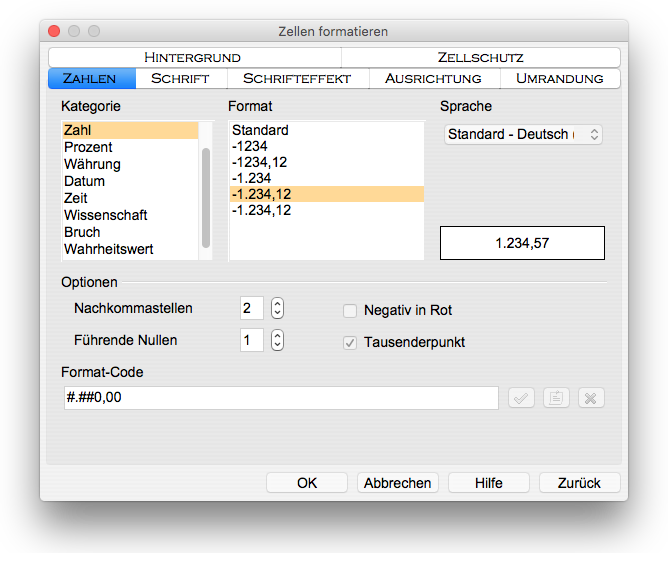
- Klicke auf den Reiter «Zahlen».
- Wähle in der Liste «Kategorie» den Eintrag «Zahl» aus.
- Wähle in der Liste «Format» den Eintrag «-1.234,12» aus.
- Es gibt in der Liste mehrere ähnliche Einträge; achte
auf die folgende Eigenschaften (siehe Abbildung oben):
- Führende Nullen: 1
- Tausenderpunkt: ✓ (Haken gesetzt)
- Es gibt in der Liste mehrere ähnliche Einträge; achte
auf die folgende Eigenschaften (siehe Abbildung oben):
- Aktiviere die Option «Negativ in Rot».
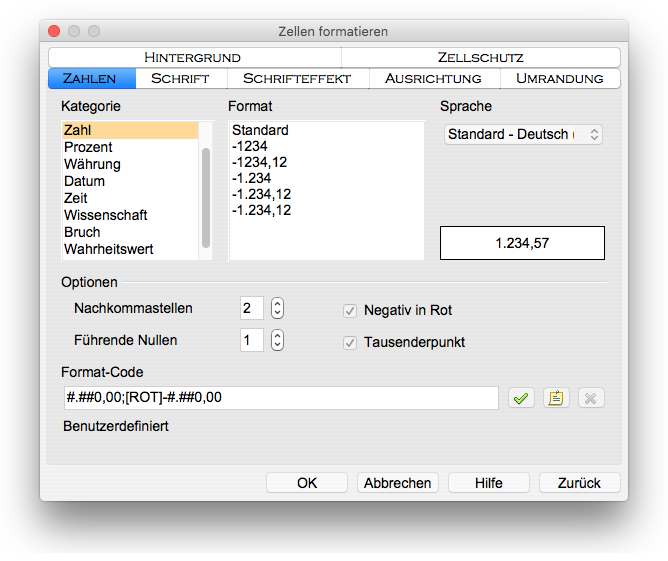
- Setze in der Zeile «Format-Code» vor das erste Doppelkreuz # die Zeichenfolge "+".
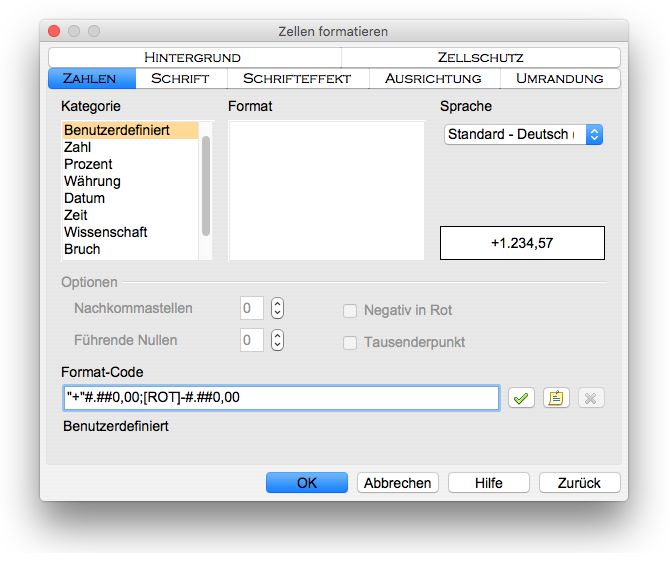
- Schließe das Dialogfenster mit einem Klick auf den Knopf «OK».
Jetzt sieht das Ausgabenbuch schon recht gut aus:
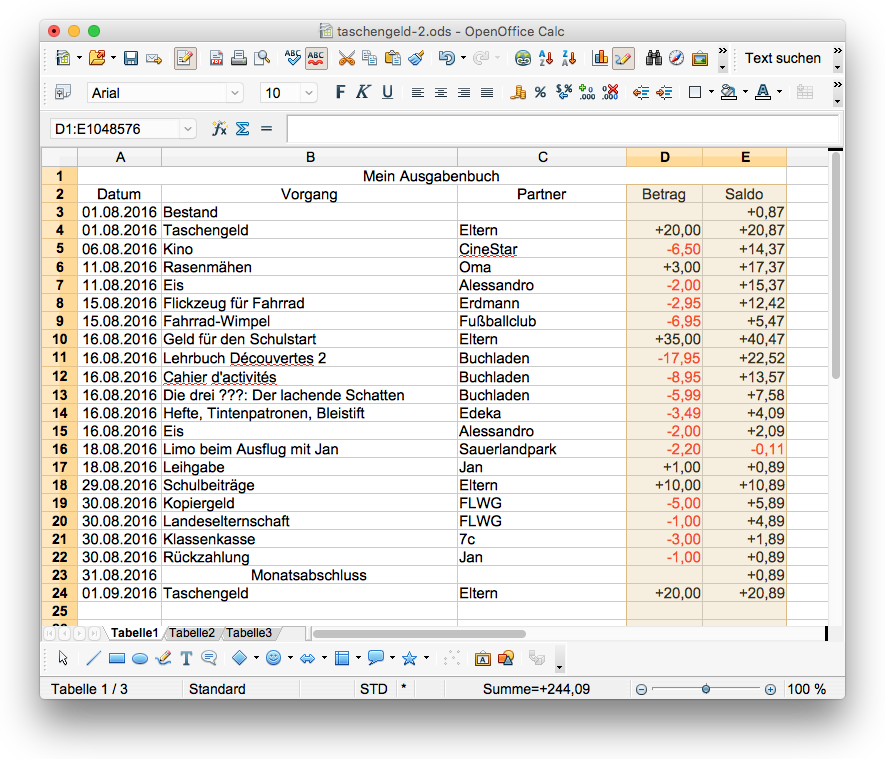
- Speichere die Änderungen, du an deinem Tabellendokument
vorgenommen hast:
- Mac-Befehl: Datei : Speichern ⌘S
- Windows-Befehl: Datei : Speichern Strg+S
Solltest du beim Formatieren auf ein Problem gestoßen sein, das du nicht hast lösen können, kannst du dir durch einen Klick auf das Symbol auf der rechten Seite ein Zwischenergebnis laden, das alle Formatierungen enthält.
 |
Zellenhintergrund einfärben |
|---|
Das Aussehen deines Ausgabenbuches erhält den letzten Schliff, wenn du noch die Zellen einfärbst, die eine besondere Bedeutung hinsichtlich der Gliederung des Ausgabenbuches haben.
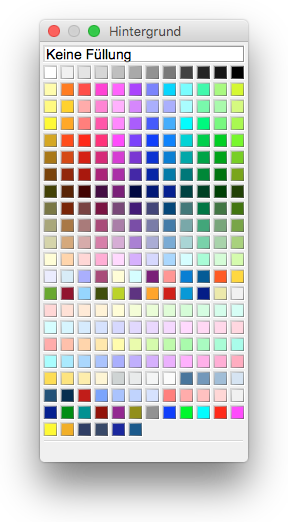 Erinnere
dich daran, dass du ausgewählte
Zellen oder Zellbereiche mit Hilfe der Farbpalette einfärben
kannst, die sich hinter dem Farbeimer (Knopf «Hintergrundfarbe»)
in der Symbolleiste «Format» verbirgt.
Erinnere
dich daran, dass du ausgewählte
Zellen oder Zellbereiche mit Hilfe der Farbpalette einfärben
kannst, die sich hinter dem Farbeimer (Knopf «Hintergrundfarbe»)
in der Symbolleiste «Format» verbirgt. Diese Farben haben wir bei der Herstellung des Arbeitsziels benutzt:
| A1:E1 | orange 2 |
Hauptüberschrift |
| A2:E2 | cyan 1 |
Spaltenüberschrift |
| A23:E23 | cyan 1 |
Monatsabschluss |
Die farbige Monatsabschlusszeile haben wir eingefügt, damit wir einen besseren Überblick haben, wenn das Ausgabenbuch über mehrere Jahre hinweg geführt wird. Denn dann wird es aus vielen hundert Zeilen bestehen.
- Speichere die vorgenommenen Änderungen.
- Mac-Befehl: Datei : Speichern ⌘S
- Windows-Befehl: Datei : Speichern Strg+S
 |
Kopfzeilen fixieren |
|---|
O ja, da gibt es noch ein kleines Problem, das zu lösen ist: Wenn das Ausgabenbuch mehr Zeilen enthält, als auf dem Bildschirm Platz vorhanden ist, verlierst du die Überschriften aus dem Blickfeld! Dieses Problem können wir auch mit dem Ausgabenbuch in der Fassung simulieren, in der es jetzt vorliegt.
- Mache das Fenster, in dem dein Ausgabenbuch dargestellt wird, durch Ziehen an der rechten unteren Ecke so klein, wie es die folgende Abbildung zeigt.
- Rolle dann den Inhalt in dem Fenster mit Hilfe des rechten Rollbalkens so weit hinauf, dass du eine Eintragung in Zeile 25 vornehmen kannst.
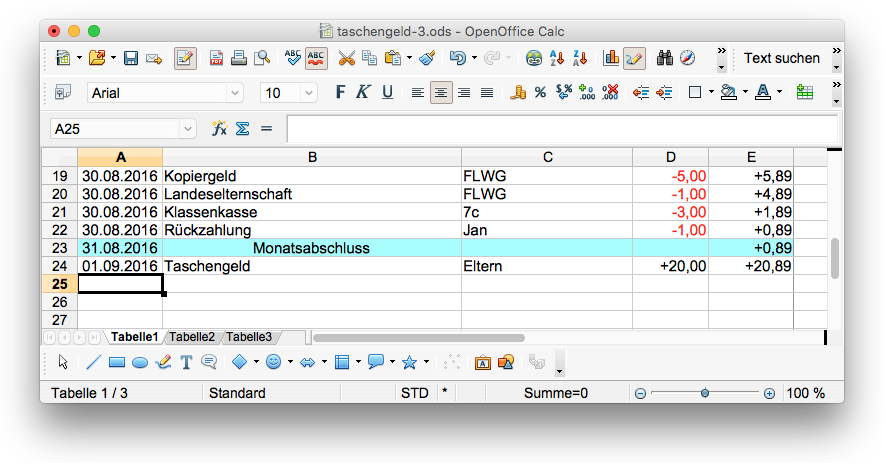
Erkennst du nun das Problem? Du musst raten, welche Bedeutung welche Spalte hat! Nun ist das Ausgabenbuch noch sehr übersichtlich. Aber stelle dir einmal vor, dein Ausgabenbuch wäre ein breites Journal mit 20 oder mehr Spalten!
Glücklicherweise kann man in einer Tabellenkalkulation Kopfzeilen oder Kopfspalten „fixieren“ (fest setzen):
- Rolle den Inhalt in dem Fenster mit Hilfe des rechten Rollbalkens so weit wie möglich herunter, sodass du die Zeile 1 siehst.
- Wähle dann mit dem Umschalt-Klick-Verfahren die Zeilen 1 bis 3 (also nicht nur die ersten beiden Zeilen!) aus.
- Erteile dann den Befehl Fenster : Fixieren.
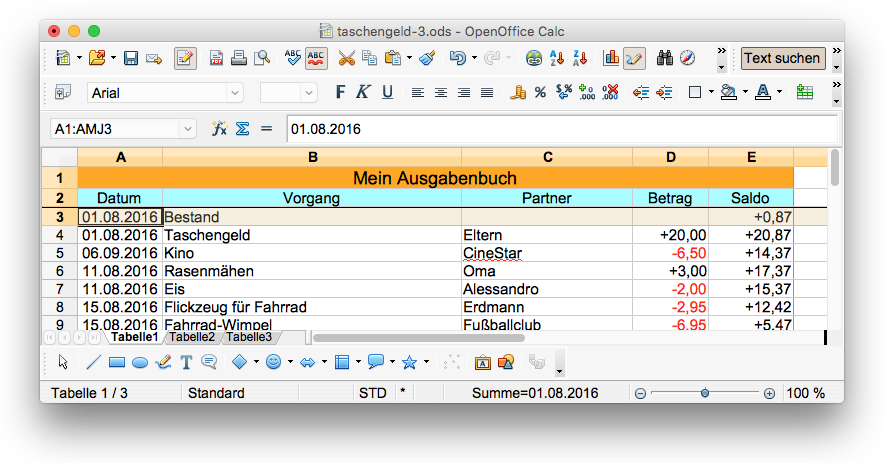
Beachte, dass zwischen Zeile 2 und 3 eine schwarze Linie das Ende der Fixierung kennzeichnet. Zeile 3 ist also kein Bestandteil der Fixierung, obwohl die Zeile auch noch ausgewählt war, als du soeben den Fixierungsbefehl erteiltest.
- Rolle nun noch einmal den Inhalt in dem Fenster mit Hilfe des rechten Rollbalkens so weit hinauf, dass du eine Eintragung in Zeile 25 vornehmen kannst.
- Speichere die vorgenommenen Änderungen.
- Mac-Befehl: Datei : Speichern ⌘S
- Windows-Befehl: Datei : Speichern Strg+S
 |
Wiederholungszeilen für den Druck festlegen |
|---|
Die Einstellung zur Erhaltung der Kopfzeilen, die wir eben vorgenommen haben, gilt nur für den Bildschirm. Das können wir dir sehr leicht demonstrieren, indem wir dafür sorgen, dass in deinem Tabellendokument so viele Zeilen beschrieben sind, dass ein Ausdruck sich über zwei Seiten erstrecken würde:
- Setze die Einfügemarke in die Zelle A24, welche das Datum 01.09.2016 enthält.
- Ziehe mit der Maus den rechten unteren Angelpunkt soweit nach unten, dass der rote Übertragungsrahmen bis zur Zelle A100 reicht.
- Löse die Maustaste.
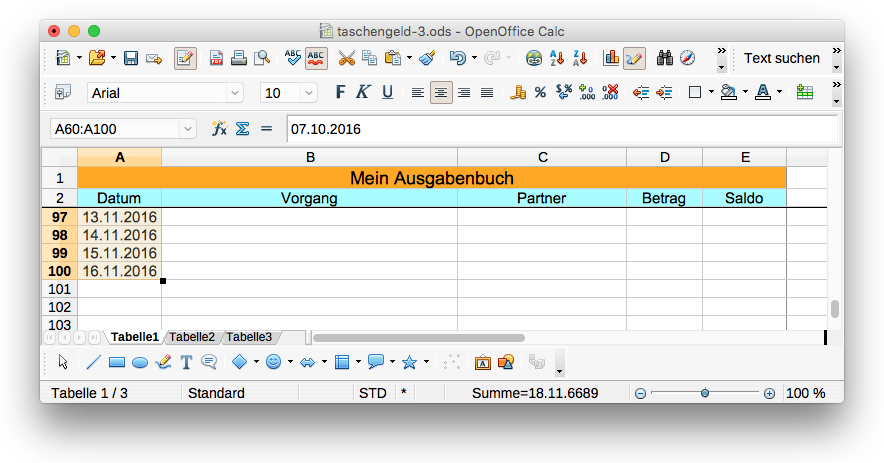
Jetzt schauen wir uns einmal an, wie dieses Tabellendokument ausgedruckt würde.
- Erteile den Befehl Datei : Seitenansicht.
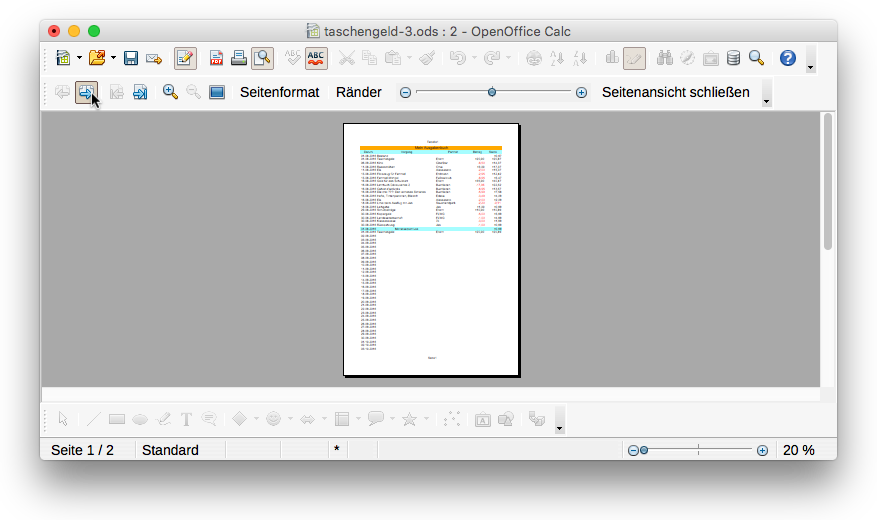
- Klicke auf die Schaltfläche Nächste Seite links in der Symbolleiste direkt über dem grauen Fensterbereich.
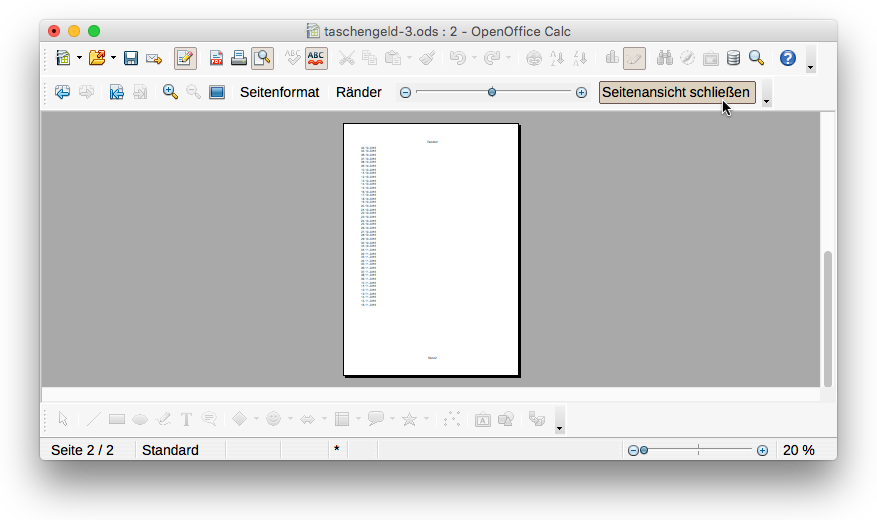
Du kannst deutlich erkennen, dass auf der zweiten Seite die Kopfzeilen fehlen.
- Verlasse die Seitenansicht, indem du auf die Schaltfläche Seitenansicht schließen weiter rechts in der Symbolleiste klickst, die sich direkt über dem grauen Fensterbereich befindet.
Wenn du dafür sorgen möchtest, dass die Kopfzeilen wiederholt werden, dann musst du jetzt folgende Schritte unternehmen:
- Erteile den Befehl Format : Druckbereiche : Bearbeiten....
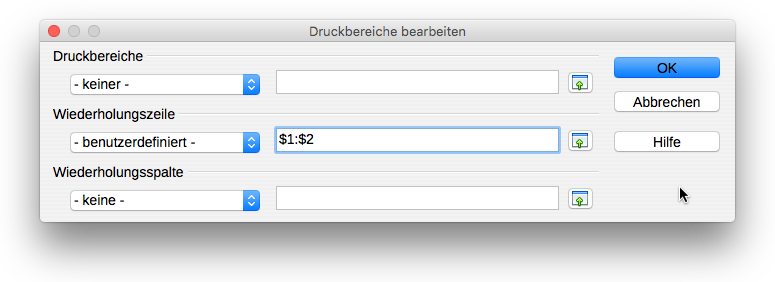
- Setze die Einfügemarke mit einem Mausklick in das mittlere Eingabefeld der Rubrik «Wiederholungszeile».
- Wähle dann in dem Tabellendokument mit dem
Umschalt-Klick-Verfahren die Zellen A1 und A2 aus.
- Diese Auswahl sorgt für den Eintrag $1:$2, den die vorangehende Abbildung zeigt.
- Schließe das Dialogfenster mit einem Klick auf den Knopf «OK».
- Erteile erneut den Befehl Datei : Seitenansicht.
- Klicke wiederum auf die Schaltfläche Nächste Seite links in der Symbolleiste direkt über dem grauen Fensterbereich.
- Wähle mit dem Umschalt-Klick-Verfahren den Zellbereich A25:A100 aus.
- Betätige die Rückschritttaste.
- Speichere die Veränderungen, die du an deinem
Zeichnungsdokument vorgenommen hast.
- Mac-Befehl: Datei : Speichern ⌘S
- Windows-Befehl: Datei : Speichern Strg+S
 |
Ergänzende Festlegungen für den Ausdruck vornehmen |
|---|
Wenn du dir noch einmal die Seitenansicht deines Tabellendokuments anschaust, wirst du noch ein paar Schönheitsfehler entdecken:
- Es erscheint oberhalb der Tabelle eine zusätzliche Kopfzeile mit der Inschrift „Tabelle1“.
- Das Tabellengitter ist nicht sichtbar.
- Die Tabelle wird linksbündig und nicht horizontal zentriert auf der A4-Seite ausgegeben.
- Befiehl Format : Seite...
- Klicke auf den Reiter «Kopfzeile».
- Entferne das Häkchen vor der Option «Kopfzeile einschalten».
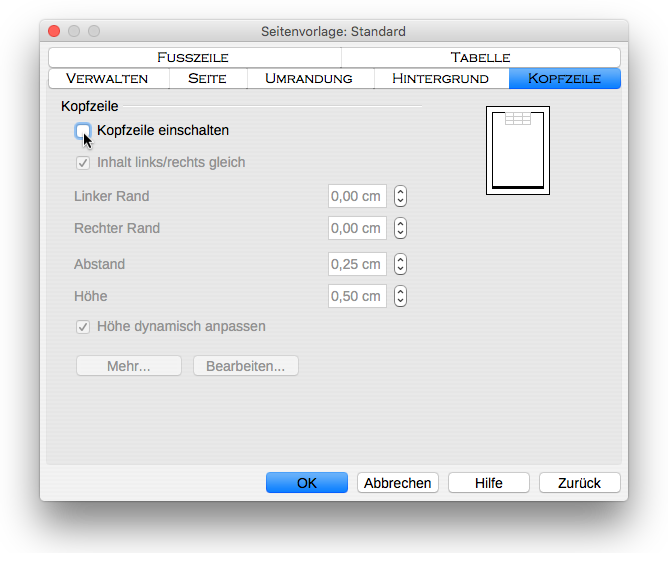
- Klicke auf den Reiter «Tabelle».
- Aktiviere die Option «Tabellengitter» in der Rubrik «Drucken».
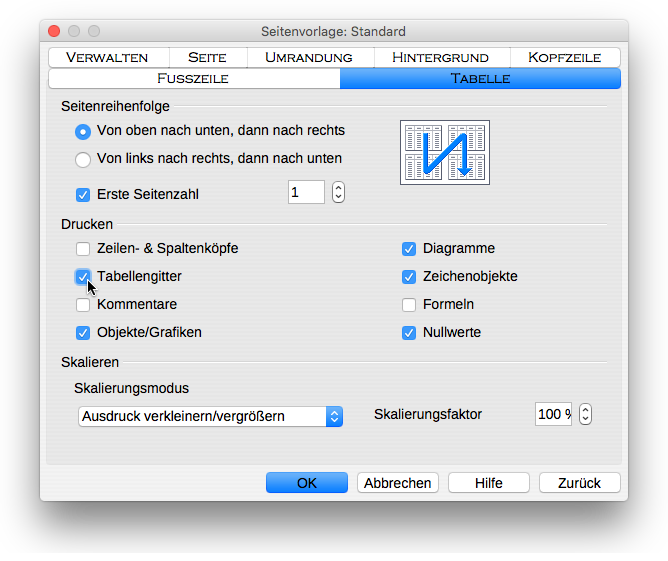
- Klicke auf den Reiter «Seite».
- Aktiviere die Option «Horizontal» in der Rubrik «Tabellenausrichtung».
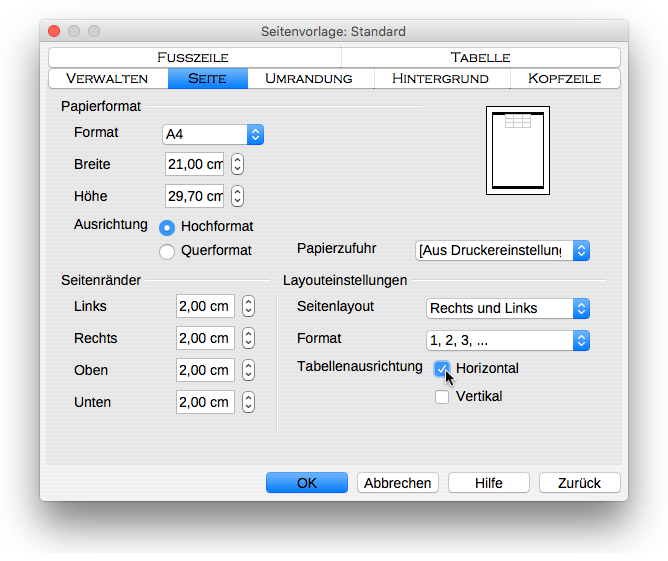
- Schließe das Dialogfenster mit einem Klick auf den Knopf «OK».
- Speichere die Veränderungen, die du an deinem
Zeichnungsdokument vorgenommen hast.
- Mac-Befehl: Datei : Speichern ⌘S
- Windows-Befehl: Datei : Speichern Strg+S
 |
Arbeit abschließen |
|---|
Du hast nun den Baustein komplett bearbeitet und kannst daher deine Arbeit abschließen. Falls du Probleme hattest, es zu erreichen, kannst du dir hier auch mit dem Symbol auf der rechten Seite die fertige Lösung herunterladen.
- Beende OpenOffice.
- Mac-Befehl: OpenOffice : Beenden ⌘Q
- Windows-Befehl: Datei : Beenden Strg+Q
Das fertige Dokument liegt zur Zeit auf dem Schreibtisch deines Rechners; dort sollte es nicht liegenbleiben.
- Lege im ITG-Ordner auf deinem USB-Stift (auf deinem häuslichen Rechner) einen neuen Baustein-Ordner mit dem Namen „6-3-taschengeld“ an.
- Kopiere das vollständig bearbeitete Dokument vom Schreibtisch in den neuen Baustein-Ordner.
- Lösche das Dokument, das auf dem Schreibtisch verblieben
ist.
Das war's für heute. Bis zum nächsten Mal!
Letzte Änderung: 17.10.2017
