| Baustein 6.10 | ||
|---|---|---|
 |
Christbäume |
|
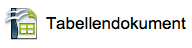
|
||
 |
Hallo! | |
 |
Tabellendokument erzeugen und speichern | |
 |
Daten eingeben | |
 |
Höhen inkrementieren |  |
 |
Zauberformel eingeben und übertragen | |
 |
Diagramm erstellen | |
 |
Arbeit abschließen |
Voraussetzung für die Bearbeitung dieses
Bausteins
- Die Applikation «Apache OpenOffice» ist auf deinem Rechner installiert.
 |
Hallo! |
|---|
Du meinst, du kannst mit dem $-Zeichen beim Adressieren von Zellen umgehen? Na, das werden wir gleich hart prüfen. Und dieses Mal gibt es kein Endergebnis zum Herunterladen.
Wenn deine Eltern mit dir zusammen den Christbaum für das Weihnachtsfest kaufen, dann weißt du, dass es verschiedene Baumsorten gibt. Meistens werden Rotfichten, Blaufichten und Nordmann-Tannen angeboten.
Der Preis eines Christbaumes hängt natürlich nicht nur von der Baumsorte, sondern auch von seiner Größe ab. Wenn deine Eltern den Baum direkt auf einer Baumplantage erwerben, dann wird der Preis in der Regel nach „laufenden Metern“ berechnet:
 |
 |
 |
| Rotfichte
7,20 € / lfd. m |
Blaufichte 12,60 € / lfd. m | Nordmanntanne
21,30 € / lfd. m |
Wärst du der Baumverkäufer, müsstest du bei jedem Baumverkauf die Höhe des Baumes feststellen und mit ihrer Hilfe den Preis durch eine Multiplikation berechnen. Aber wer tippt schon gern bei Schnee und Eis auf einem Taschenrechner herum!
Viel praktischer ist es offenbar, sich eine Preistabelle anzulegen und diese bei der Höhenmessstelle gut sichtbar aufzuhängen:
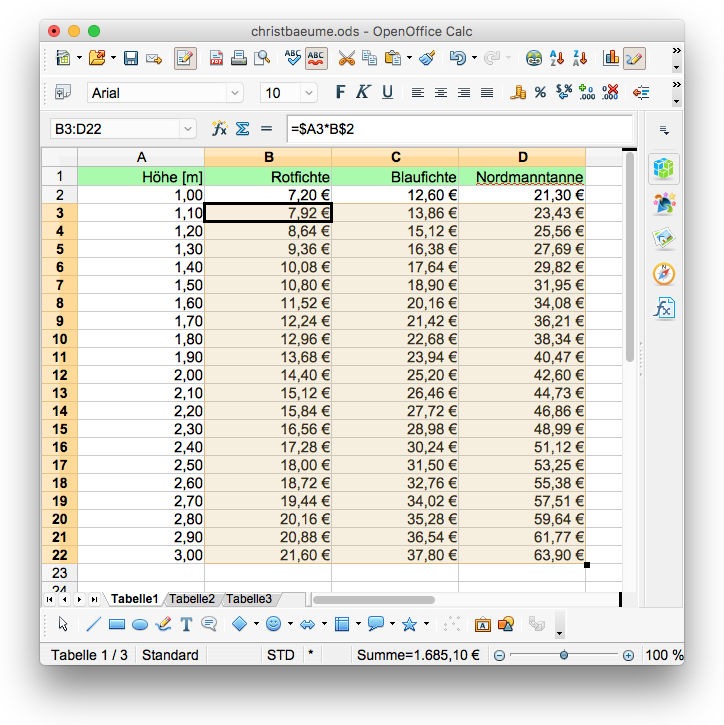
- Die Zellen A1:D1 enthalten Text und besitzen die Hintergrundfarbe «Grün1».
- Die Zellen A2:D2 enthalten die Grunddaten, auf die sich die darunter folgenden Berechnungen beziehen.
- In der Zelle A3 befindet sich eine Formel, die den Wert der darüber liegenden Zelle A2 um 0,1 erhöht.
- Die Zellen A4:A22 enthalten Formeln, die durch Übertragung der Formel aus der Zelle A3 hervorgegangen sind.
- In der Zelle B3 befindet sich eine Formel mit zwei
$-Zeichen, die folgende Eigenschaften hat:
- Der Preis einer 1,10 m hohen Rotfichte wird angegeben.
- Die Formel kann nach rechts in die Zellen B3 und C3 durch Ziehen an ihrem Ankerpunkt übertragen werden.
- Durch erneutes Ziehen an dem Ankerpunkt können die Formeln der Zellen B3:D3 nach unten in den Bereich B4:D22 übertragen werden.
Falls es dir gelingt, in der Zelle B3 die Formel so anzulegen, dass sie die gewünschten Eigenschaften hat, kannst du von dir behaupten, dass du es verstehst, mit dem $-Zeichen umzugehen.
Auf geht's! |
Tabellendokument erzeugen und speichern |
|---|
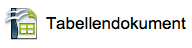
- Starte OpenOffice.
- Klicke im Startcenter von OpenOffice auf die Schaltfläche «Tabellendokument».
- Speichere das leere Tabellendokument auf dem Schreibtisch
deines Rechners:
- Mac-Befehl: Datei : Speichern unter ... ⌘⇧S
- Windows-Befehl: Datei : Speichern
unter ... Strg+Umschalt+S
- Wähle im Speicherdialog als Speicherort den Schreibtisch deines Rechners.
- Gib im Speicherdialog „christbaeume“ als Dateinamen für das Dokument ein.
- Schließe den Speicherdialog mit einem Klick auf den Knopf «Sichern» (Mac) beziehungsweise «Speichern» (Windows).
- Arrangiere das Browser-Fenster und das OpenOffice-Fenster so auf dem Bildschirm, dass du mit Hilfe von Mausklicks zwischen den beiden Fenstern hin und her schalten kannst.
 |
Daten eingeben |
|---|
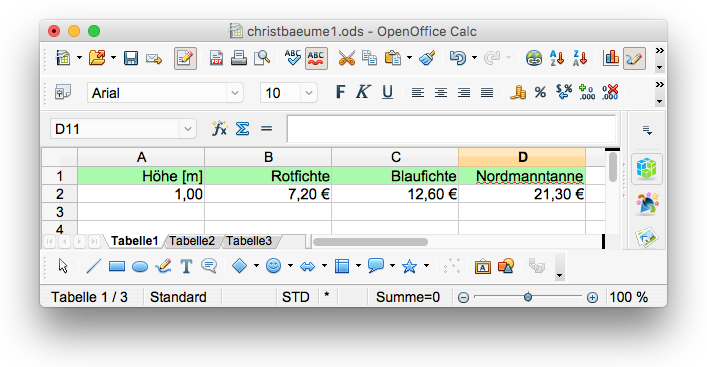
- Gib in die Zellen A1:D2 die rechts abgebildeten Daten ein.
- Nimm folgende Formatierungen vor:
- Spaltenbreiten:
- Spalte A, B, C, D: 3,00 cm
- Ausrichtungen:
- Spalte A, B, C, D: rechtsbündig
- Hintergrundfarbe:
- A1:D1 «Grün1»
- Mac-Befehl: Datei : Speichern ⌘S
- Windows-Befehl: Datei : Speichern Ctrl+S
 |
Höhen inkrementieren |
|---|
Wenn ein Wert um einen festen Betrag mehrfach erhöht wird, spricht man in der Informationstechnik vom „inkrementieren“. Das Wort kommt von dem lateinischen Begriff „incrementum“ („Zuwachs“).
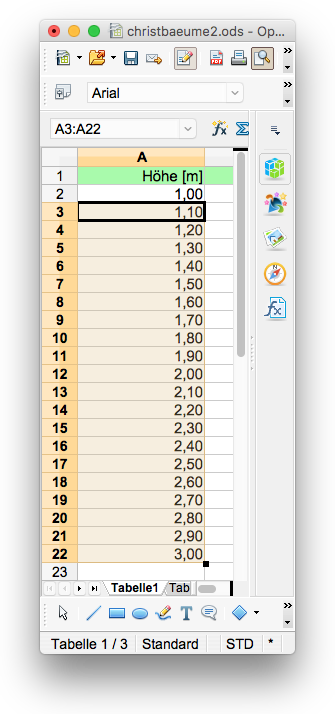
- Setze in die Zelle A3 eine Formel, die den Wert von A2 um 0,1 erhöht.
- Übertrage die Formel in die Zellen A4:A22.
- Wähle die Zelle A4 mit einem Mausklick aus.
- Betrachte die Formel in der Eingabezeile im Kopf des Fensters.
- Bewege die Zellauswahl mit der Pfeiltaste «Nach unten» Zelle für Zelle nach unten und beobachte, wie sich die Formel in der Eingabezeile ändert.
- Speichere die Veränderungen, die du an deinem
Tabellendokument vorgenommen hast.
- Mac-Befehl: Datei : Speichern ⌘S
- Windows-Befehl: Datei : Speichern Strg+S
Falls du es möchtest, kannst du dir durch einen Klick auf das Symbol auf der linken Seite das bisher erreichte Zwischenergebnis auf deinen Rechner laden.

 |
Zauberformel eingeben und übertragen |
|---|
Mache dir keine falschen Hoffnungen. Die Zauberformel für die Zelle B3 verraten wir nicht. Den einzigen Tipp haben wir dir schon gegeben: Die Formel enthält zwei $-Zeichen!
- Trage die richtige Formel in die Zelle B3 ein.
- Fülle die Formel in die Zellen C3 und D3, indem du ihrem Ankerpunkt nach rechts ziehst.
- Fülle die drei Formeln in den Zellen B3:D3 gleichzeitig in die Zellen B4:D22, indem du den Ankerpunkt nach unten ziehst.
- Wähle den Zellbereich B3:D22 mit dem Umschalt-Klick-Verfahren aus.
- Betätige die Rückschritttaste, um die Inhalte der ausgewählten Zellen zu löschen.
- Trage jetzt die richtige Formel in die Zelle B3 ein.
- Fülle die Formel in die Zellen C3 und D3, indem du ihrem Ankerpunkt nach rechts ziehst.
- Fülle die drei Formeln in den Zellen B3:D3 gleichzeitig in die Zellen B4:D22, indem du den Ankerpunkt nach unten ziehst.
- Speichere die Veränderungen, die du an deinem
Tabellendokument vorgenommen hast.
- Mac-Befehl: Datei : Speichern ⌘S
- Windows-Befehl: Datei : Speichern Strg+S
 |
Diagramm erstellen |
|---|
Zum Abschluss der Arbeiten stellen wir die Preistabelle in einer Grafik dar.
- Wählen den Zellbereich A1:D22 mit dem Umschalt-Klick-Verfahren aus.
- Erteile den Befehl Einfügen : Diagramm....
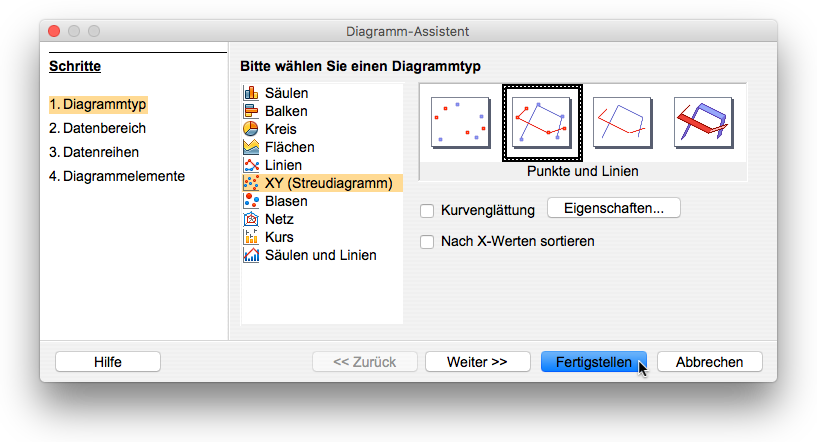
- Wähle als Diagrammtyp «XY (Streudiagramm)».
- Klicke auf den Knopf «Fertigstellen».
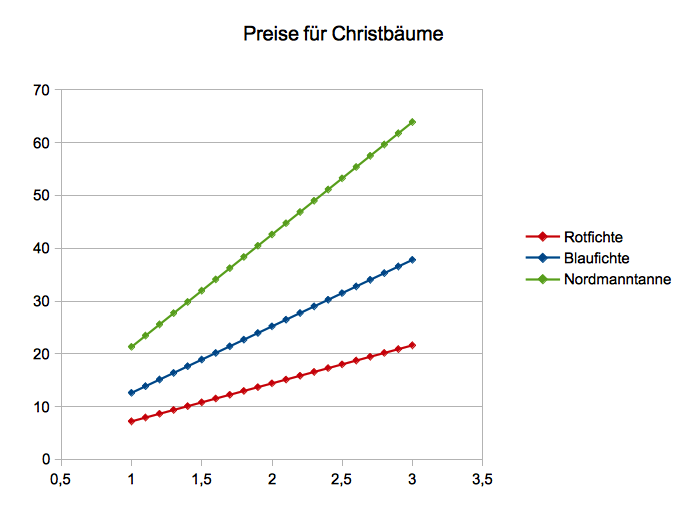
- Vergewissere dich, dass das Diagramm aktiviert ist (→ grauer Rahmen); aktiviere es andernfalls mit einem Doppelklick.
- Ändere die Darstellung der Linien:
- Klicke auf eine Linie.
- Erteile den Befehl Format : Auswahl formatieren....
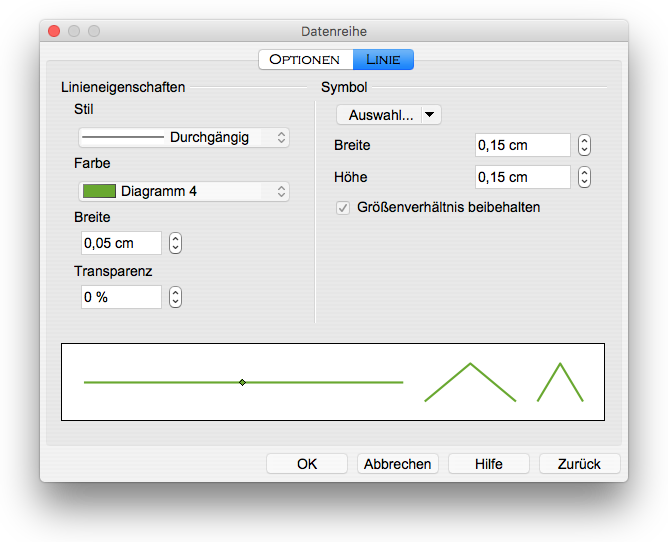
- Stelle die korrekte Farbe ein.
- Setze die Linienbreite auf 0,05 cm.
- Wähle als Symbol die Raute.
- Setze die Abmessungen auf 0,15 cm.
- Vergewissere dich, dass das Diagramm aktiviert ist (→ grauer Rahmen).
- Stelle über den Befehl Format : Grafik : Position und Größe... die Breite des Diagramms auf 16,00 cm und die Höhe auf 12,00 cm ein.
- Speichere die Veränderungen, die du an deinem
Tabellendokument vorgenommen hast.
- Mac-Befehl: Datei : Speichern ⌘S
- Windows-Befehl: Datei : Speichern Strg+S
 |
Arbeit abschließen |
|---|
Du hast den Baustein vollständig bearbeitet; du kannst daher deine Arbeit abschließen.
- Beende OpenOffice.
- Mac-Befehl: OpenOffice : Beenden ⌘Q
- Windows-Befehl: Datei : Beenden Strg+Q
- Lege im ITG-Ordner auf deinem USB-Stift (auf deinem häuslichen Rechner) einen neuen Baustein-Ordner mit dem Namen „6-10-christbaeume“ an.
- Kopiere das vollständig bearbeitete Dokument vom Schreibtisch in den neuen Baustein-Ordner.
- Lösche das Dokument, das auf dem Schreibtisch verblieben ist.
Letzte Änderung: 27.10.2017