| Baustein 4.4 | ||
|---|---|---|
 |
Kanäle |
|
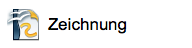
|
||
 |
Hallo! | |
 |
Zeichnungsdokument erzeugen und speichern | |
 |
Daten sichten und Maßstab festlegen | |
 |
Seite formatieren und Balken provisorisch herstellen |  |
 |
Balken mit maßstabsgetreuen Längen versehen |  |
 |
Rasterlinien erzeugen |  |
 |
Etiketten für die Kanalnamen erzeugen und exakt ausrichten |  |
 |
Etiketten für die Kanallängen anfertigen und exakt positionieren |  |
 |
Diagrammtitel und Diagrammhintergrund herstellen |  |
 |
Grafikdatei exportieren und probeweise benutzen | |
 |
Arbeit abschließen |
- Die Applikation «Apache OpenOffice» ist auf deinem Rechner installiert.
- Die Arbeitsumgebung von «OpenOffice Draw» ist gemäß den Empfehlungen von Baustein 4.1 eingerichtet (Rasterfang, Symbolleisten).
 |
Hallo! |
|---|

Längen wichtiger Kanäle in Deutschland
| Mittellandkanal |
321 km |
| Nord-Ostsee-Kanal |
99 km |
| Dortmund-Ems-Kanal |
269 km |
| Elbe-Seitenkanal |
113 km |
| Oder-Havel-Kanal |
83 km |
- Piktogramme (Werte werden durch Bilder repräsentiert)
- Balkendiagramme (Werte werden durch die Länge von Rechtecken dargestellt)
- Säulendiagramme (Werte werden durch die Höhe von Rechtecken illustriert)
- Kreisdiagramme (Anteile werden durch Kreissektoren symbolisiert)
- Graphen (Wertepaare werden durch Punkte wiedergegeben)
- usw.
Für das Verständnis einer solchen Automatik ist es aber günstig, wenn du in der Lage bist, Diagramme auch „manuell“ („mit der Hand“; manus (lateinisch): die Hand) herzustellen. Und das geht wiederum mit OpenOffice Draw in wunderbarere Weise.
Im Baustein «BuJuSpi» hast du schon ein Piktogramm angefertigt. In diesem Baustein geht es um die Herstellung eines Balkendiagramms. Es soll die Längen von fünf wichtigen Kanälen in Deutschland grafisch wiedergeben.
Übrigens, mit dem Wort „Kanal“ (canalis (lateinisch): die Rinne) werden auch natürliche Gewässer bezeichnet, wie das Beispiel „Ärmelkanal“ zeigt. In der Regel verbinden wir aber „von Menschen künstlich angelegte Wasserstraßen“ gedanklich mit diesem Begriff.
Du wirst in diesem Baustein nicht so viel Neues lernen, wie in den beiden vorangegangenen, die du mit OpenOffice Draw bearbeitet hast. Dieser Baustein dient vor allem zur Festigung deiner Kenntnisse und Fertigkeiten.
Und das ist das Arbeitsziel dieses Bausteins:
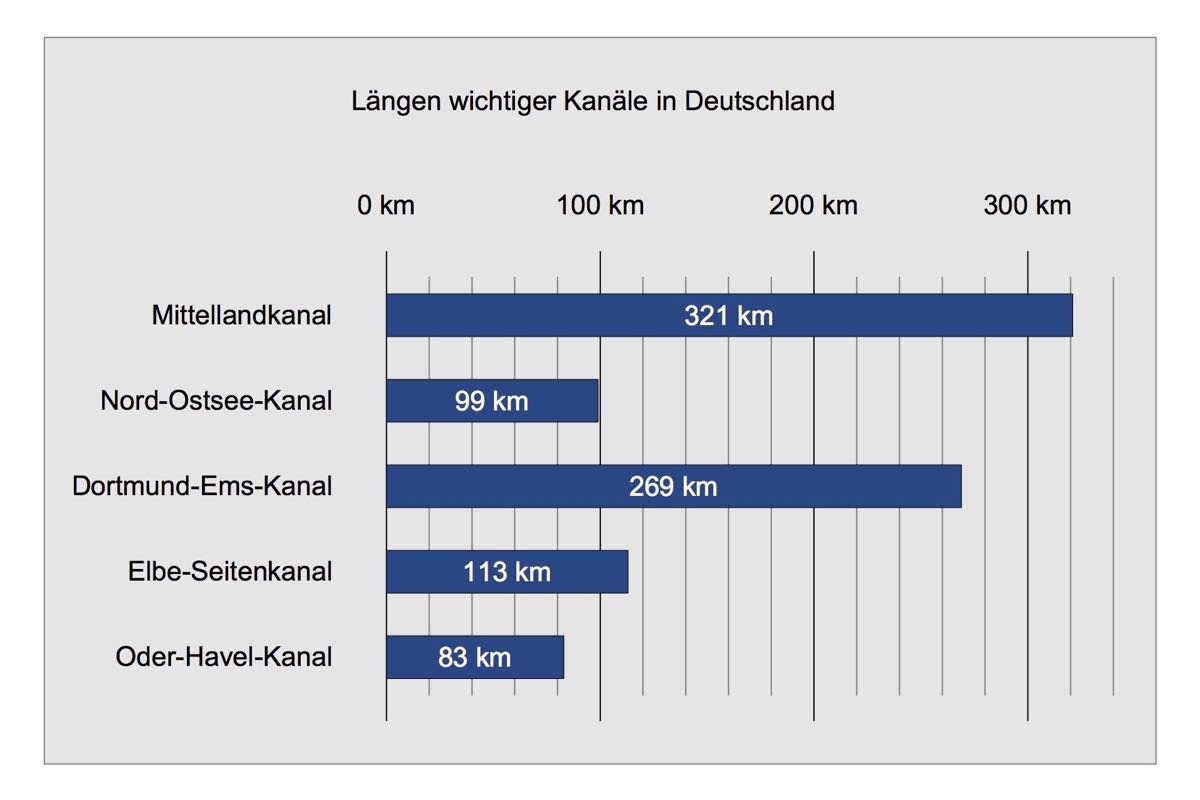
Los geht's!
 |
Zeichnungsdokument erzeugen und speichern |
|---|
Zunächst wirst du ein leeres Zeichnungsdokument für deine Grafik anlegen.
- Starte OpenOffice.
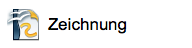
- Klicke im Startcenter auf die Schaltfläche «Zeichnung» (siehe rechts).
Nun zeigt dir OpenOffice anstelle des Startcenters ein leeres Zeichnungsdokument. Die Titelleiste weist den Namen „Unbenannt1“ aus; damit wird dir verdeutlicht, dass dieses Dokument nicht gesichert ist.
- Arrangiere das Browser-Fenster und das OpenOffice-Fenster so, dass du mit Hilfe von Mausklicks zwischen den Fenstern hin und her schalten kannst.
- Sorge abschließend mit einem Mausklick dafür, dass das OpenOffice-Fenster das aktive Fenster im Vordergrund ist.
- Speichere das leere Zeichnungsdokument.
- Mac-Befehl: Datei : Speichern unter ... ⌘⇧S
- Windows-Befehl: Datei : Speichern
Strg+Umschalt+S
- Wähle im Speicherdialog als Speicherort den Schreibtisch aus.
- Gib im Speicherdialog „kanaele“ als Dateinamen für das Dokument ein.
- Schließe den Speicherdialog mit einem Klick auf den Knopf «Sichern» (Mac) beziehungsweise «Speichern» (Windows).
 |
Daten sichten und Maßstab festlegen |
|---|
Der wichtigste Schritt bei der Anlage eines Balken- oder Säulendiagramms ist die Wahl des richtigen Maßstabs. Zur Vorbereitung der Wahl des Maßstabs musst du dir die Werte anschauen, die du darstellen möchtest, und zu ihnen folgende Fragen beantworten:
- Was ist der kleinste Wert?
- Was ist der größte Wert?
- Handelt es sich bei diesen beiden Werten um „Ausreißer“ oder normale Werte?
- 17 m, 58 m, 9 m, 81 m, 42m, 7 cm, 106 m
- 28 kg, 33 kg, 12 kg, 8 t, 44 kg, 19 kg
Wenn wir für die A4-Seite das Querformat wählen und auf beiden Seiten einen Rand von 1,00 cm abziehen, dann stehen uns für die Balkenlängen maximal 29,70 cm - 2 · 1,00 cm = 27,70 cm zur Verfügung.
Damit ist bereits klar, dass wir als Maßstab nicht 1 cm (Zeichnung) : 1 km (Wirklichkeit) wählen können, denn dann brauchten wir für den längsten Kanal 321 cm!
Auch der Maßstab 1 cm (Zeichnung) : 10 km (Wirklichkeit) ist noch zu groß, denn dann brauchten wir für den längsten Kanal 32,1 cm!
Andererseits ist der Maßstab 1 cm (Zeichnung) : 100 km (Wirklichkeit) zu klein, denn dann wäre der längste Kanal in der Zeichnung nur 3,21 cm lang!
Aber jetzt haben wir das Problem eingegrenzt, und eine Lösung liegt auf der Hand: Mit dem Maßstab 5 cm (Zeichnung) : 100 km (Wirklichkeit) erhalten wir brauchbare Längen für die Zeichnung:
|
Maßstab
|
100 km |
5 · 1,00 cm | 5,00 cm |
|---|---|---|---|
| Umrechnung |
1 km |
5 · 0,01 cm |
0,05 cm |
| Mittellandkanal |
321 km |
5 · 3,21 cm |
16,05 cm |
| Nord-Ostsee-Kanal |
99 km |
5 · 0,99 cm |
4,95 cm |
| Dortmund-Ems-Kanal |
269 km |
5 · 2,69 cm |
13,45 cm |
| Elbe-Seitenkanal |
113 km |
5 · 1,13 cm |
5,65 cm |
| Oder-Havel-Kanal |
83 km |
5 · 0,83 cm |
4,15 cm |
Die Kunst des maßstäblichen Rechnens ist ein wichtiges Thema im Mathematikunterricht in den Stufen 6 und 7. Es ist dir aber sicherlich auch ohne weiteren Mathematikunterricht klar, dass du den gewählten Maßstab auch mit 1 cm (Zeichnung) : 20 km (Wirklichkeit) beschreiben könntest.
Ein anderer ebenfalls recht brauchbarer Maßstab für unser Balkendiagramm ist 4 cm (Zeichnung) : 100 km (Wirklichkeit); dieser Maßstab könnte auch durch 1 cm (Zeichnung) : 25 km (Wirklichkeit) beschrieben werden. Würden wir diesen Maßstab wählen, würden die Balken etwas kürzer sein; denn nun müsstest du die wirklichen Längen nur mit 4 anstelle mit 5 multiplizieren und dann zwei Stellen mit dem Komma abtrennen.
 |
Seite formatieren und Balken provisorisch herstellen |
|---|
Nach unseren Vorüberlegungen müssen wir zunächst das Seitenformat ändern. Das hast du im Baustein «BuJuSpi» schon einmal gemacht:
- Erteile den Menü-Befehl Format : Seite ....
- Aktiviere die Option «Querformat».
- Klicke auf den Knopf «OK», um die Einstellungen anzuwenden und das Dialogfenster zu schließen.
- Erteile den Menü-Befehl Ansicht : Maßstab ....
- Aktiviere die Option «100 %».
- Klicke auf den Knopf «OK», um die Einstellungen anzuwenden und das Dialogfenster zu schließen.
Im nächsten Schritt legen wir die fünf Balken für die fünf Kanäle provisorisch mit gleicher Länge an.
- Klicke einmal in die leere Zeichenfolie hinein, um OpenOffice mitzuteilen, dass du mit dieser Folie arbeiten möchtest.
- Aktiviere nun in der Symbolleiste «Zeichnen» das Werkzeug «Rechteck».
- Ziehe irgendwo auf der Folie ein Rechteck auf, das 5,00 cm breit und 1,00 cm hoch ist. Der Rasterfang hilft dir, diese Abmessungen exakt zu treffen.
Nach unseren Maßstabsüberlegungen, die wir im vorigen Abschnitt angestellt haben, stellt dieses Rechteck einen Kanal der Länge 100 km dar. Wenn wir noch vier Duplikate von diesem Rechteck herstellen, haben wir die fünf Kanäle bereits provisorisch angelegt.
Doch halt! Es ist immer klug, vor dem Duplizieren sich zu überlegen, welche gemeinsamen Formateigenschaften die Duplikate haben sollen. Denn dann muss man diese nicht mühsam nachträglich einstellen. Außerdem sollte man sich die Position des Originals und die Verschiebung zum ersten Duplikat genau überlegen.
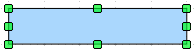 |
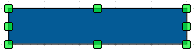 |
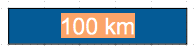 |
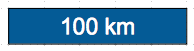 |
|---|---|---|---|
| Rechteck aufgezogen |
Farbe «Diagramm1» |
Inschrift markiert |
Farbe «Weiß» |
- Nach dem Aufziehen befindet sich das Rechteck im Zustand «Aktiviert zur Größenänderung» (grüne Aktivpunkte); wähle in der Farbleiste die Füllfarbe «Diagramm 1».
- Mache das Rechteck mit einem Doppelklick aufnahmebereit (Einfügemarke erscheint).
- Gib dann die Inschrift „100 km“ ein.
- Markiere die Inschrift mit einem Doppelklick.
- Wähle in der Farbleiste die Schriftfarbe «Weiß».
Diesen ersten Kanalbalken, der nun die gewünschten Formateigenschaften besitzt, setzen wir gleich an die richtige Stelle:
- Klicke einmal (mit dem Auswahlpfeil) auf den Rand des Rechtecks, um es wieder in den Zustand «Aktiviert zur Größenänderung» (grüne Aktivpunkte) zu bringen.
- Wähle den Menübefehl Format : Position und Größe ... aus.
- Stelle dann folgende Werte ein:
- «Position X» : «9,00 cm»
- «Position Y» : «7,00 cm»
- Klicke auf den Knopf «OK», um die Einstellungen anzuwenden und das Dialogfenster zu schließen.
Die weiteren vier Balken sollen jeweils 2,00 cm tiefer erscheinen:
- Wähle den Menübefehl Bearbeiten : Duplizieren ... aus.
- Es erscheint das bekannte Dialogfenster, das wir hier nicht
noch einmal abbilden; stelle folgende Werte ein:
- «Anzahl an Kopien» : «4»
- «Verschiebung X» : «0,00 cm»
- «Verschiebung Y» : «2,00 cm»
- Klicke auf den Knopf «OK», um die Einstellungen anzuwenden und das Dialogfenster zu schließen.
- Speichere die Änderungen, du an deinem Zeichnungsdokument
vorgenommen hast:
- Mac-Befehl: Datei : Speichern ⌘S
- Windows-Befehl: Datei : Speichern Strg+S
Wir haben dir auf der rechten Seite eine Verknüpfung bereit gestellt, mit der du ein Dokument laden kannst, das den bisher erreichten Arbeitsstand enthält.
 |
Balken mit maßstabsgetreuen Längen versehen |
|---|
Die korrekten Längen für das Diagramm haben wir ja im vorletzten Abschnitt bereits berechnet. Diese müssen wir nur noch verwenden!
- Aktiviere das oberste Rechteck, das den Mittellandkanal darstellen soll..
- Wähle den Menübefehl Format : Position und Größe ... aus.
- Verändere in dem erscheinenden Dialogfenster die «Breite» des Rechtecks: «16,05 cm».
- Klicke auf den Knopf «OK», um die Einstellungen anzuwenden und das Dialogfenster zu schließen.
- Setze die Einfügemarke in die Inschrift des Rechtecks und ändere die Zahl „100“ auf die Zahl „321“ ab.
- Klicke einmal neben das Rechteck, um es zu deaktivieren.
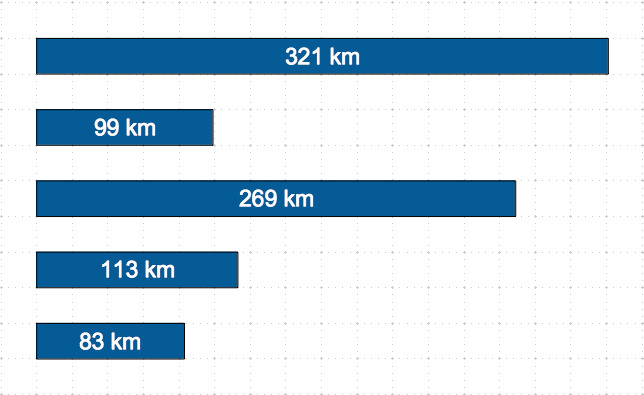
- Speichere die Veränderungen, die du an deinem
Zeichnungsdokument vorgenommen hast.
- Mac-Befehl: Datei : Speichern ⌘S
- Windows-Befehl: Datei : Speichern Strg+S
Auf der rechten Seite steht dir das bisher erreichte Zwischenergebnis zur Verfügung.
 |
Rasterlinien erzeugen |
|---|
Die erste Rasterlinie, die „0 km-Linie“ soll die linken Kanten der Kanalbalken verbinden und oben und unten jeweils 1,00 cm herausragen. Sie hat damit eine Länge von 12,00 cm, stimmt's?
- Klicke einmal auf die freie Zeichenfolie.
- Aktiviere in der Symbolleiste «Zeichnen» das Werkzeug «Linie».
- Ziehe die beschriebene Linie auf.
- Wähle in der Symbolleiste «Linie und Füllung» die «Linienfarbe» «Schwarz» und die «Linienbreite» «0,03 cm».
- Klicke einmal auf die freie Zeichenfolie, um die aufgezogene Linie zu deaktivieren.
Linienbreiten
Die standardmäßig voreingestellte Linienbreite ist «0,00 cm». Damit bringt OpenOffice zum Ausdruck, dass Standard-Linien, unabhängig von dem Computer, immer so fein wie möglich dargestellt werden.Ein Problem entsteht dann, wenn ein Drucker solche haarfeinen Linien nicht drucken kann. Sie erscheinen dann im Druckbild nicht. Deswegen ist es ratsam, auch für feine Linien eine Breite festzulegen.
Im vorliegenden Beispiel steckt hinter der Wahl von 0,03 cm die folgende Überlegung:
- 1 Punkt = 72. Teil von einem Zoll
- 1 Zoll = 2,54 cm
- 1 Punkt = 72. Teil von 2,54 cm ≈ 0,035 cm
Ziehe auf die gleiche Weise die „20 km-Linie“ genau einen Zentimeter weiter rechts auf; diese Linie soll den obersten und untersten Balken jedoch nur um 4 mm überragen.
- Aktiviere in der Symbolleiste «Zeichnen» erneut das Werkzeug «Linie».
- Ziehe die beschriebene Linie auf.
- Wähle in der Symbolleiste «Linie und Füllung» dieses Mal die «Linienfarbe» «Grau 6» und wieder die «Linienbreite» «0,03 cm».
- Stelle von der (noch aktiven Linie) mit dem Befehl Bearbeiten : Duplizieren ... drei
Duplikate her:
- «Anzahl an Kopien» : «3»
- «Verschiebung X» : «1,00 cm»
- «Verschiebung Y» : «0,00 cm»
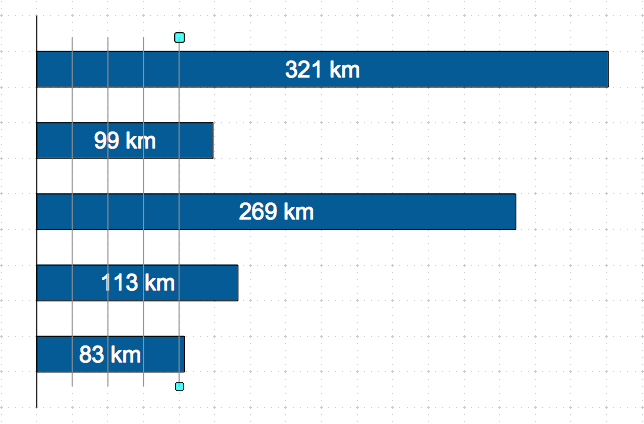 |
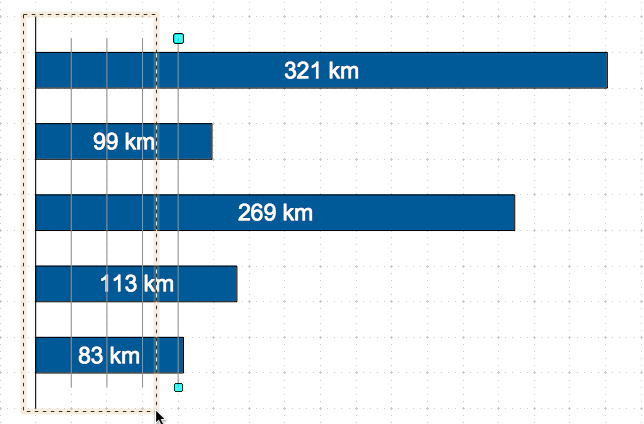 |
|---|---|
| Bild 1: Fünf Linien
vorhanden, die letzte aktiv |
Bild 2: Erweiterung der
Auswahl mit Umschalt-Auswahl |
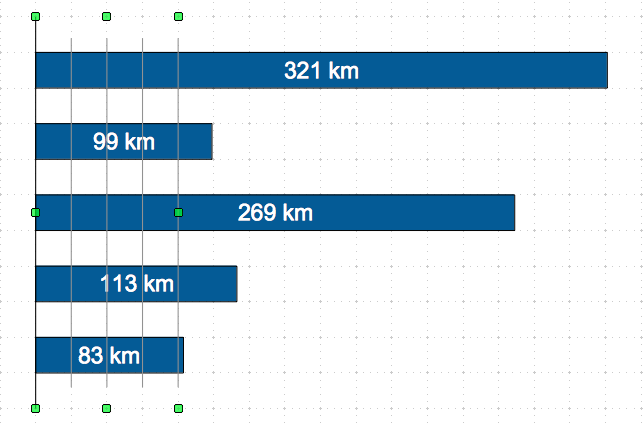 |
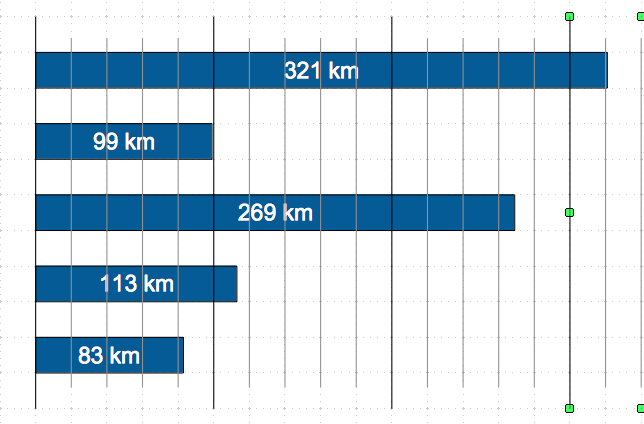 |
| Bild
3: Aktivierungsrechteck der fünf Linien |
Bild
4: Drei Duplikate (rechts zwei Linien nicht sichtbar) |
Wir zeigen dir hier, dass mit Hilfe der Umschalttaste auch eine Mehrfach-Auswahl elegant erweitert werden kann:
- Überzeuge dich davon, dass die fünfte Linie noch aktiv ist (Bild 1).
- Halte die Umschalttaste nieder.
- Ziehe bei gedrückter Umschalttaste einen Auswahlrahmen auf, der die vier noch nicht aktivierten Linien umfasst (Bild 2).
- Die Mehrfachauswahl wird mit einem Aktivierungsrechteck
angezeigt; dupliziere diese Auswahl:
- «Anzahl an Kopien» : «3»
- «Verschiebung X» : «5,00 cm»
- «Verschiebung Y» : «0,00 cm»
- Klicke einmal auf die freie Zeichenfolie, um das zuletzt erzeugte Duplikat zu deaktivieren.
- Lösche dann die beiden am weitesten rechts liegenden, überflüssigen Rasterlinien.
- Klicke einmal auf die freie Zeichenfolie, um das zuletzt erzeugte Duplikat zu deaktivieren.
Das Produkt hat noch einen Schönheitsfehler: Die Rasterlinien liegen über den Kanalbalken. Das liegt daran, dass wir die Rasterlinien später als die Kanalbalken erzeugt haben.
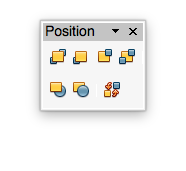 Wie
du bereits im Baustein «Blume mit Käfer» gelernt hast, merkt sich
OpenOffice stets die Reihenfolge, in der die Objekte erzeugt
worden sind. Diese Objektreihenfolge lässt sich jedoch mit Hilfe
der Auswahlpalette «Anordnung» ändern, die sich in der
Symbolleiste «Zeichnen» direkt neben der Auswahlpalette
«Ausrichtung» befindet.
Wie
du bereits im Baustein «Blume mit Käfer» gelernt hast, merkt sich
OpenOffice stets die Reihenfolge, in der die Objekte erzeugt
worden sind. Diese Objektreihenfolge lässt sich jedoch mit Hilfe
der Auswahlpalette «Anordnung» ändern, die sich in der
Symbolleiste «Zeichnen» direkt neben der Auswahlpalette
«Ausrichtung» befindet.- Wähle mit dem Umschalt-Klick-Verfahren (!) alle fünf Kanalbalken aus (Achte dabei darauf, dass du nicht auf die Rasterlinien klickst).
- Wähle in der Auswahlpalette «Anordnung» die Option «Ganz nach vorn» (Symbol oben links).
- Klicke einmal auf die freie Zeichenfolie, um alle Objekte zu deaktivieren.
- Speichere die vorgenommenen Änderungen.
- Mac-Befehl: Datei : Speichern ⌘S
- Windows-Befehl: Datei : Speichern Strg+S
Auch dieses Zwischenergebnis stellen wir dir zur Verfügung.
 |
Etiketten für die Kanalnamen erzeugen und exakt ausrichten |
|---|
Links von den Kanal-Balken sollen die Kanal-Namen escheinen.
- Aktiviere in der Symbolleiste «Zeichnen» das Werkzeug «Text» (Blaues T).
- Klicke in den freien Bereich der Zeichenfolie links neben dem Balken für den Mittellandkanal, um einen Textrahmen zu erzeugen.
- Gib das Wort „Mittellandkanal“ ein.
- Erteile den Menübefehl Format : Position und Größe ....
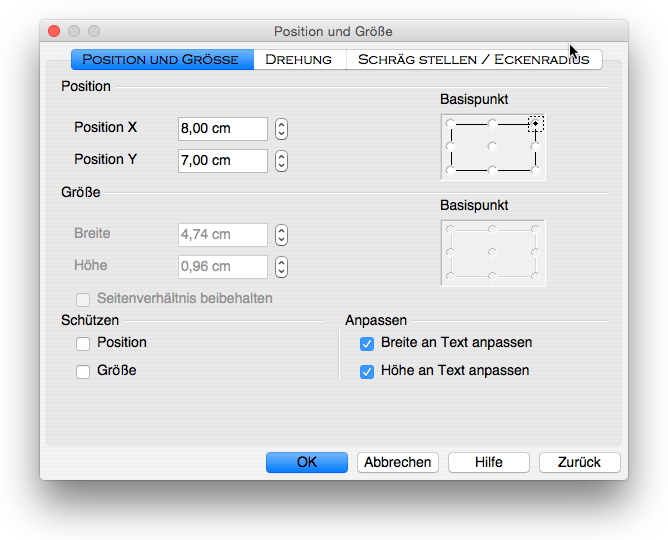
- Verändere die Einstellungen so, wie es das vorangehende
Bildschirmfoto anzeigt:
- «Basispunkt» : «Rechts Oben»
- «Position X» : «8,00 cm»
- «Position Y» : «7,00 cm»
- Klicke auf den Knopf «OK», um die Einstellung anzuwenden und das Dialogfenster zu schließen.
Nun kannst du das Etikett vervielfältigen:
- Wähle den Menübefehl Bearbeiten : Duplizieren ... aus.
- Es erscheint das bekannte Dialogfenster, das wir hier nicht
noch einmal abbilden; stelle folgende Werte ein:
- «Anzahl an Kopien» : «4»
- «Verschiebung X» : «0,00 cm»
- «Verschiebung Y» : «2,00 cm»
- Klicke auf den Knopf «OK», um die Einstellungen anzuwenden und das Dialogfenster zu schließen.
- Klicke in das erste Duplikat, das erzeugt hast.
- Bewege die Einfügemarke zwischen die Zeichenfolgen „Mittelland“ und „kanal“.
- Lösche nun mit der Rückschritttaste die linke Zeichenfolge „Mittelland“ ...
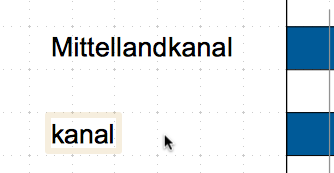
Das liegt an der Textverankerung! Der Text ist in den Textfeldern standardmäßig am linken oberen Ankerpunkt verankert. Wenn wir das ändern, könnte sich das Textfeld so verhalten, wie wir es wünschen.
Zunächst machen wir die Änderung der Inschrift rückgängig:
- Lass das Wort „kanal“, wie es ist und klicke einmal auf die freie Zeichenfläche, um das Textfeld zu deaktivieren.
- Wähle den Menübefehl Bearbeiten : Rückgängig: Text von Textrahmen 'Mittella ...' editieren ⌘Z aus.
- Wähle nun alle fünf Textfelder mit dem Umschalt-Klick-Verfahren oder einem Auswahlrahmen aus.
- Erteile den Menübefehl Format : Text ....
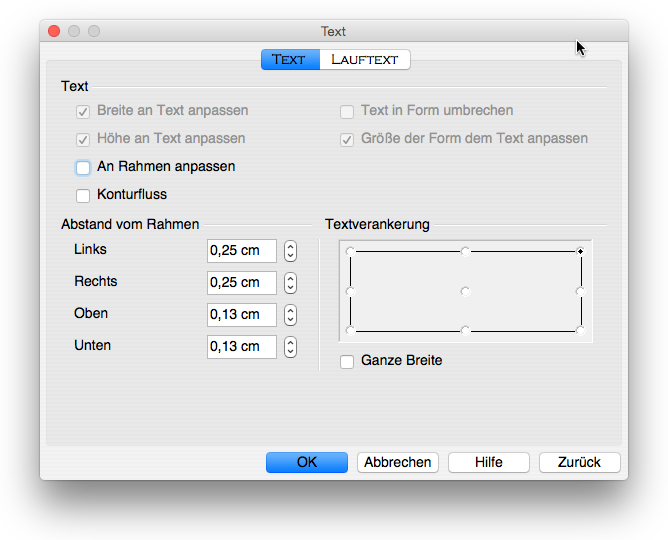
- Verändere die «Textverankerung» von «Oben Links» auf «Oben Rechts».
- Klicke auf den Knopf «OK», um die Einstellungen anzuwenden und das Dialogfenster zu schließen.
- Ändere nun erneut die Inschrift des zweiten Textfeldes (von oben) von „Mittellandkanal“ auf „Nord-Ostsee-Kanal“ ab.
- Korrigiere selbständig die übrigen drei Inschriften.
- Speichere die Veränderungen, die du an deinem
Zeichnungsdokument vorgenommen hast.
- Mac-Befehl: Datei : Speichern ⌘S
- Windows-Befehl: Datei : Speichern Strg+S
Auch dieses Zwischenergebnis stellen wir dir zur Verfügung.
 |
Etiketten für die Kanallängen anfertigen und exakt positionieren |
|---|
Bei der Anfertigung der Etiketten für die Kanallängen gehen wir genauso wie bei der Anfertigung der Etiketten für die Kanalnamen vor: Wir erzeugen ein Musteretikett, vervielfältigen dieses und ändern dann die Duplikate geeignet ab.
- Klicke einmal auf die freie Zeichenfolie, um alle Objekte zu deaktivieren.
- Aktiviere nun in der Symbolleiste «Zeichnen» erneut das Werkzeug «Text» (Blaues T).
- Klicke auf die freie Zeichenfläche oberhalb der ersten Rasterlinie, um einen Textrahmen zu erzeugen.
- Gib die Inschrift „0 km“ ein.
- Klicke einmal mit dem Auswahlpfeil auf den Rand des Textfeldes , um es in den Zustand «Aktiviert zur Größenänderung» zu bringen.
- Erteile den Menübefehl Format : Text ....
- Wähle den Textankerpunkt «Oben Mitte» aus.
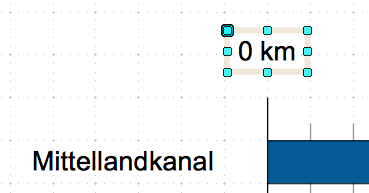
- Erteile den Menübefehl Format : Position und Größe ....
- Verändere die Einstellungen so, dass das Textfeld mittig
über der ersten Rasterlinie sitzt:
- «Basispunkt» : «Unten Mitte»
- «Position X» : «9,00 cm»
- «Position Y» : «5,40 cm»
- Klicke auf den Knopf «OK», um die Einstellung anzuwenden und das Dialogfenster zu schließen.
Nun kannst du die weiteren Etiketten in bewährter Manier durch Duplizieren und Abändern erzeugen.
- Stelle sicher, dass das erste Längenetikett noch aktiv ist.
- Erteile dann den Menübefehl Bearbeiten : Duplizieren ....
- Es erscheint das bekannte Dialogfenster, das wir hier nicht
noch einmal abbilden; stelle folgende Werte ein:
- «Anzahl an Kopien» : «3»
- «Verschiebung X» : «5,00 cm»
- «Verschiebung Y» : «0,00 cm»
- Klicke auf den Knopf «OK», um die Einstellungen anzuwenden und das Dialogfenster zu schließen.
- Speichere die vorgenommenen Änderungen.
- Mac-Befehl: Datei : Speichern ⌘S
- Windows-Befehl: Datei : Speichern Strg+S
Die Verknüpfung auf der rechten Seite liefert dir ein letztes Zwischenergebnis.
 |
Diagrammtitel und Diagrammhintergrund herstellen |
|---|
Zum Diagrammtitel sagen wir nicht mehr viel: Es ist ein Textfeld mit folgenden Eigenschaften:
- Inschrift: „Längen wichtiger Kanäle in Deutschland“
- «Position X» : Zentriert auf der Folie
- «Position Y» : «2,00 cm» (bezogen auf einen oberen Basispunkt)
Nachdem du den Diagrammtitel selbständig hergestellt hast, musst du nur noch den Diagrammhintergrund anfertigen. Es handelt sich dabei um ein Rechteck mit folgenden Eigenschaften:
- «Breite» : «26,00 cm»
- «Höhe» : «17,00 cm»
- Füllfarbe : «Grau 1»
- Linienbreite : «0,03 cm»
- Linienfarbe : «Grau 6»
- Ziehe mit dem Werkzeug «Rechteck» ein Rechteck auf
- Gib diesem Rechteck mit dem Menü-Befehl Format : Position und Größe ... die korrekten Abmessungen.
- Wähle in der Farbleiste die korrekte Füllfarbe aus.
- Bewege es mit Hilfe der Auswahlpalette «Anordnung» in den Hintergrund.
- Speichere die vorgenommenen Änderungen.
- Mac-Befehl: Datei : Speichern ⌘S
- Windows-Befehl: Datei : Speichern Strg+S
Und hier ist das Endergebnis unserer Bemühungen.
 |
Grafikdatei exportieren und probeweise benutzen |
|---|
Eigentlich bist du schon fertig. Du hast das Balkendiagramm mit allen Bestandteilen erzeugt und könntest daher zufrieden sein. Aber wie kannst du dieses Balkendiagramm in irgendeinem anderen Dokument verwenden?
In Textdokumente, die mit OpenOffice Writer angefertigt werden, könnte die Grafik durch Kopieren und Einfügen direkt importiert werden. In anderen Applikationen ist das nicht so ohne Weiteres möglich. Diese können aber in der Regel Grafikdateien importieren. Und deswegen stellen wir jetzt aus deiner OpenOffice-Zeichnung eine Grafikdatei her.
- Klicke einmal auf die freie Zeichenfolie, um sicher zu sein, dass alle Objekte deaktiviert sind.
- Erteile dann den Menü-Befehl Bearbeiten : Alles auswählen ⌘A.
- Erteile dann den Menü-Befehl Datei : Exportieren ....
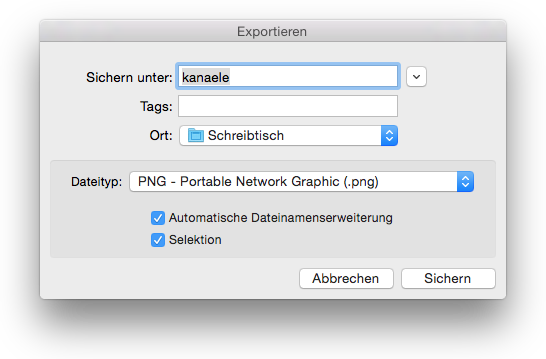
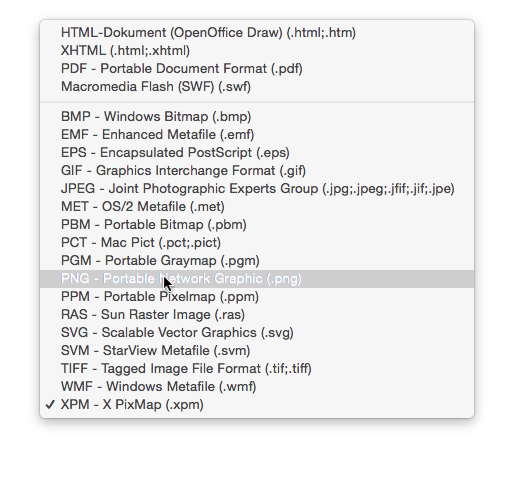
- Belasse es bei dem Vorschlag für den Dateinamen „kanaele“.
- Sorge dafür, dass als Speicherort der Schreibtisch ausgewählt ist.
- Aktiviere die Option «Selektion», damit nur die ausgewählten Objekte und nicht die gesamte OpenOffice-Seite exportiert wird.
- Wähle dann aus dem Aufklapp-Menü den Dateityp PNG - Portable Network Graphic (.png) aus (siehe rechte Abbildung).
- Klicke auf den Knopf «Sichern» bzw. «Speichern», um die Einstellungen anzuwenden und das Dialogfenster zu schließen.
Es erscheint die folgende Abfrage, die sich auf die Qualität des Exports bezieht. Du kannst sie einfach mit einem Klick auf den Knopf «OK» beantworten:
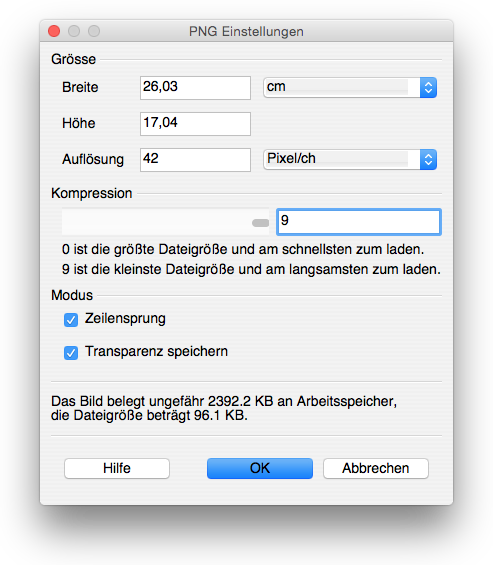
- Erteile den Menü-Befehl Datei : Neu : Textdokument, um ein neues Textdokument zu erzeugen.
- Erteile den Menü-Befehl Einfügen : Bild : Aus Datei ....
- Es erscheint ein dir bekanntes Dialogfenster; wähle mit ihm die Datei «kanaele.png» auf dem Schreibtisch aus.
- Klicke auf den Knopf «Öffnen», um die Aktion auszuführen und das Dialogfenster zu schließen.
 |
Arbeit abschließen |
|---|
Du hast nun den Baustein komplett bearbeitet und kannst daher deine Arbeit abschließen.
- Beende OpenOffice.
- Mac-Befehl: Datei : Beenden ⌘Q
- Windows-Befehl: Datei : Beenden Strg+Q
- Lege im ITG-Ordner auf deinem USB-Stift (auf deinem häuslichen Rechner) einen neuen Baustein-Ordner mit dem Namen „4-3-kanaele“ an.
- Kopiere das vollständig bearbeitete Zeichnungsdokument sowie die exportierte Grafikdatei vom Schreibtisch in den neuen Baustein-Ordner.
- Lösche die Dateien, die auf dem Schreibtisch verblieben ist.
Das war's für heute. Bis zum nächsten Mal!