| Baustein 3.1 | ||
|---|---|---|
 |
Eisbären |
|

|
||
 |
Hallo! | |
 |
Textdokument laden und speichern | 
|
 |
Bild auf den Schreibtisch laden | |
 |
Textdokument öffnen und Bild einfügen | 
|
 |
Bild oberhalb des Artikeltextes setzen | 
|
 |
Text in Absätze gliedern und korrigieren | |
 |
Ausrichtung der Absätze festlegen | |
 |
Schriftgröße ändern | |
 |
Hintergrundfarbe der Seite festlegen | 
|
 |
Bildgröße festlegen und Bild positionieren | |
 |
Texteinzüge verkleinern | 
|
 |
Arbeit abschließen |
Voraussetzung für die Bearbeitung dieses
Bausteins
- Die Applikation «Apache OpenOffice» ist auf deinem Rechner installiert.
 |
Hallo! |
|---|

Eisbären unterwegs
Foto: dpa
Es wird Zeit, dass auch Du lernst, wie ein Textdokument mit einem Bild illustriert werden kann. Die Textillustration ist allerdings eine Wissenschaft für sich, weil so viele Aspekte zu beachten sind. Damit es für dich nicht zu verwirrend wird, sollst du heute nur lernen, die einfachsten Fragen zu beantworten:
- Wie kann ich ein Bild in ein Textdokument laden?
- Wie kann ich die Position des Bildes festlegen, an der es im Text erscheinen soll?
- Wie kann ich die Größe eines eingefügten Bildes verändern?
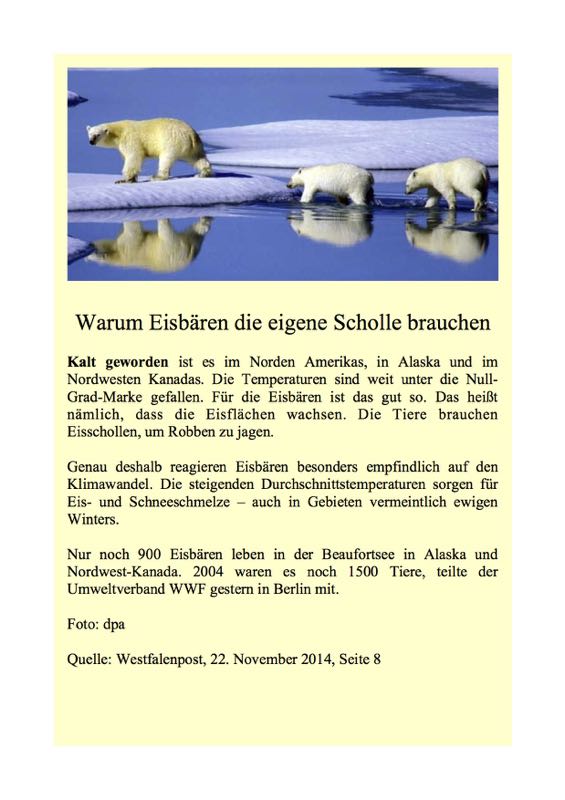
 |
Textdokument laden und speichern |
|---|
Auf der rechten Seite ist eine Ladeverknüpfung zu dem Textdokument angebracht, das den Rohtext des Zeitungsartikels enthält.
- Klicke auf die Verknüpfung.
- Sorge dafür, dass die verknüpfte Datei geladen wird.
- Sorge dafür, dass die geladene Datei auf dem Schreibtisch zu liegen kommt.
 |
Bild auf den Schreibtisch laden |
|---|
 Nun musst
Du Dir noch das Bild zurechtlegen, das wir hier noch einmal auf
der rechten Seite anzeigen. Wir erklären Dir auf zwei Weisen, wie
Du das Bild auf den Schreibtisch laden kannst.
Nun musst
Du Dir noch das Bild zurechtlegen, das wir hier noch einmal auf
der rechten Seite anzeigen. Wir erklären Dir auf zwei Weisen, wie
Du das Bild auf den Schreibtisch laden kannst.1. Version
(Diese ist besonders einfach, funktioniert aber nur, wenn das Browser-Fenster nicht maximiert und daher neben ihm noch ein Stück vom Schreibtisch zu sehen ist)- Greife das Bild mit der Maus (Linke Maustaste drücken!) und ziehe es aus dem Fenster heraus auf den Schreibtisch.
- Gib die Maustaste wieder frei, wenn das Bild über dem Schreibtisch schwebt.
2. Version
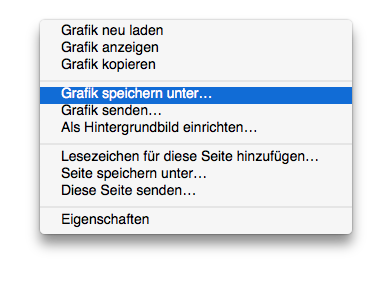
- Führe auf das Bild mit der Maus einen Rechtsklick aus.
- Wähle in dem erscheinenden Kontextmenü den Befehl aus, mit dem das Bild gespeichert werden kann (Der Wortlaut hängt vom Browser ab).
- Sorge mit diesem Dialog dafür, dass das Bild auf dem Schreibtisch abgelegt wird.
 |
Textdokument öffnen und Bild einfügen |
|---|
- Minimiere das Browser-Fenster, mit dem du diesen Baustein liest, für einen Moment, um den Schreibtisch deines Rechners betrachten zu können.
- Suche auf dem Schreibtisch das geladene OpenOffice-Dokument «eisbaeren-0.odt.
- Öffne das Dokument mit einem Doppelklick.
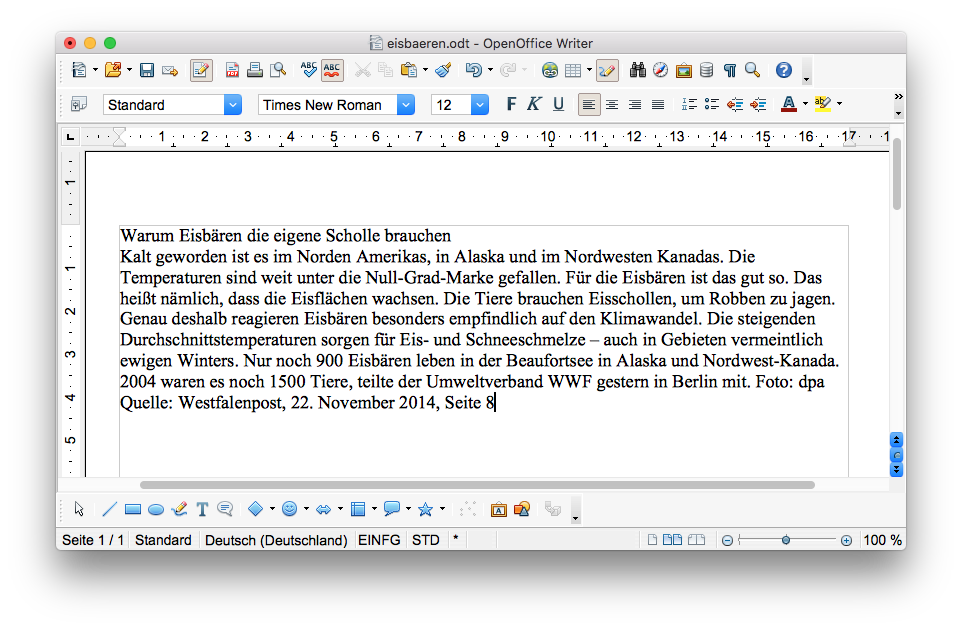
- Arrangiere das Bowser-Fenster und das Textdokument-Fenster so, dass du mit Hilfe von Mausklicks hin und her schalten kannst.
- Aktiviere das Textdokument-Fenster und klicke dann einmal in dieses Fenster unterhalb des Textes hinein.
- Prüfe, ob nun die Einfügemarke direkt hinter dem letzten Textzeichen (Das ist die Ziffer „8“!) blinkt.
Jetzt bist du so weit, dass du das Bild einfügen kannst.
- Erteile den Einfügebefehl: Einfügen : Bild : Aus Datei ....
Es erscheint ein Dialog-Fenster mit dem du die Bild-Datei suchen kannst. Das Fenster ist genauso aufgebaut wie ein Speicherdialog-Fenster; deswegen bilden wir es hier nicht ab.
- Wähle den Schreibtisch als den zu durchsuchenden Speicherort aus.
- Klicke auf den Eintrag „eisbaeren.jpg“ in der Dateiliste.
- Klicke dann auf den Knopf «Öffnen».
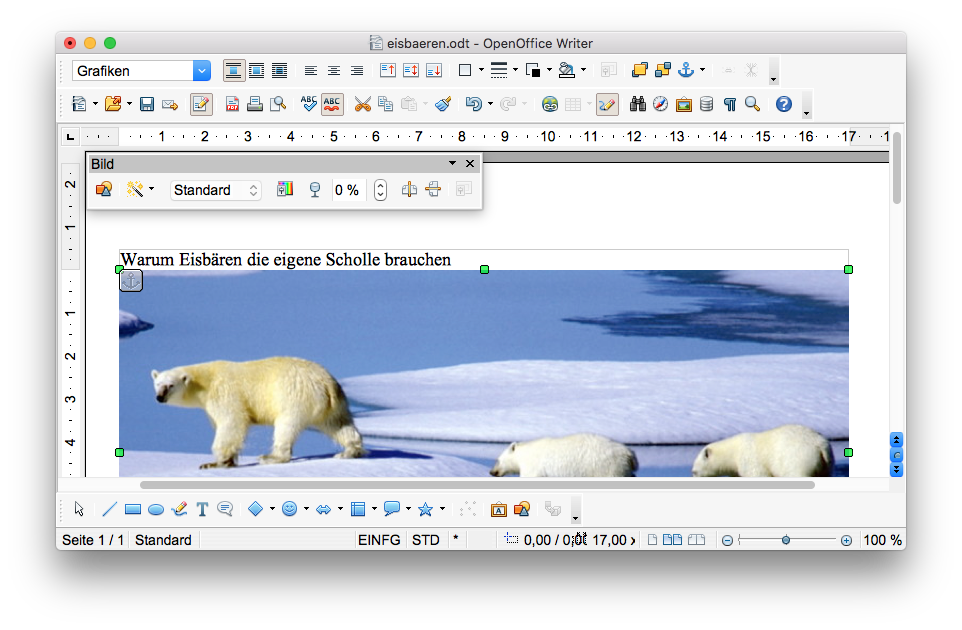
- OpenOffice hat das Bild nicht unter dem Text, sondern zwischen der Überschrift „Warum Eisbären die eigene Scholle brauchen“ und dem Artikeltext eingefügt.
- Das Bild erstreckt sich genau vom linken bis zum rechten Rand des Dokumentes.
Standardeinstellungen für das Einfügen von Bildern
- OpenOffice fügt ein Bild direkt vor dem ersten Zeichen des Absatzes ein, in dem die Einfügemarke blinkt.
- Beim Einfügen erhält das Bild einen Anker.
- Beachte dazu das Anker-Symbol links oben in der Ecke des Bildes! Es erscheint, sobald das Bild mit einem Mausklick markiert wird.
- Mit diesem Anker wird das Bild an dem Absatz fest verbunden („verankert“),
der vor dem Einfügen durch die Position der Einfügemarke
ausgewählt war.
- Ein Bild kann nicht nur an einem Absatz verankert
werden, sondern auch
- an einer Seite,
- an einem Zeichen oder
- als Zeichen.
- Wie das geschieht, welche Effekte und welche Vorteile das hat, zeigen wir dir in einem der folgenden Bausteine.
- Ein Bild kann nicht nur an einem Absatz verankert
werden, sondern auch
- Das Bild wird zentriert ausgerichtet; ist es breiter als
der Seitentextbereich, wird es
(ohne Verzerrungen!) so verkleinert, dass es in der Breite
genau in den Seitentextbereich hineinpasst.
- Als „Seitentextbereich“ wird der Bereich zwischen den Rändern der Seite bezeichnet, in dem der Text fließen darf.
- Das Bild wird mit keinem Textumlauf
ausgestattet; das heißt, das Bild verdrängt den Text des Absatzes nach unten.
- Ein Bild kann mit verschiedenartigen Textumläufen ausgestattet werden. Wie das geschieht, welche Effekte und welche Vorteile das hat, werden wir dir auch in einem der folgenden Bausteine zeigen.
Wir verdeutlichen dir nun, dass das Bild wirklich an dem Absatz verankert ist, der den Artikeltext enthält:
- Setze die Einfügemarke mit einem Mausklick an das Ende der Überschriftzeile (hinter das Wort „brauchen“).
- Betätige die Zeilentaste.
- Speichere die Veränderungen, die du an deinem Textdokument
vorgenommen hast.
- Mac-Befehl: Datei : Speichern ⌘S
- Windows-Befehl: Datei : Speichern Strg+S
Falls du mit dem Einfügen des Bildes nicht klar gekommen bist, kannst du das bisher erreichte Zwischenergebnis mit einem Klick auf das rechts abgebildete Dateisymbol herunterladen.
 |
Bild oberhalb des Artikeltextes setzen |
|---|
Wenn du dir das Arbeitsziel oben genau angeschaut hast, dann weißt du, dass das Bild oberhalb der Überschrift positioniert sein soll. Noch befindet es sich aber zwischen Überschrift und Artikeltext:
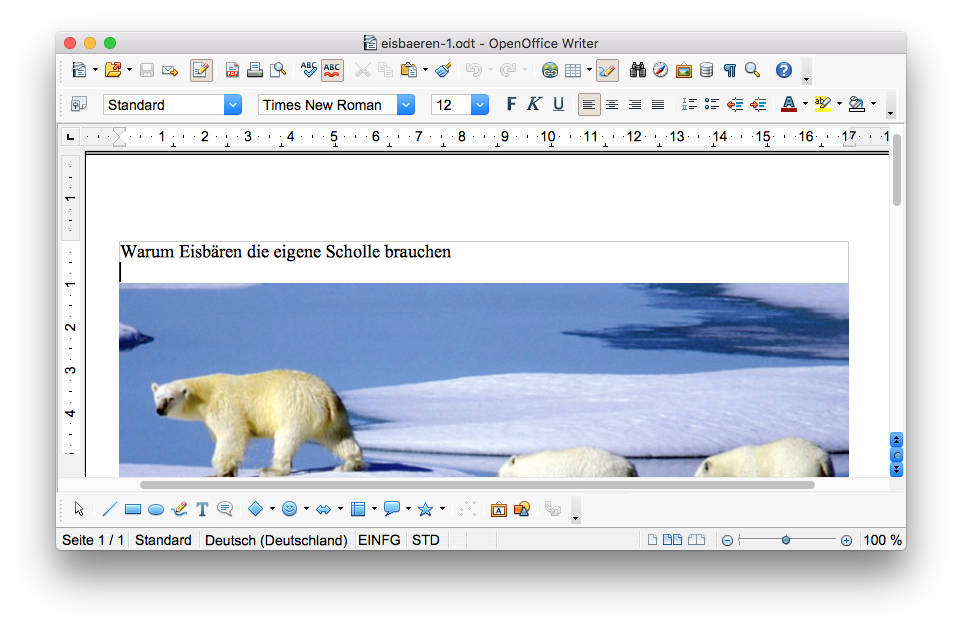
Um das Bild oberhalb der Überschrift zu positionieren, musst du es an einem leeren Absatz verankern, der sich oberhalb der Überschrift befindet. Wir fügen diesen leeren Absatz in das Textdokument ein:
- Setze die Einfügemarke mit einem Mausklick links vor das erste Zeichen der Überschriftzeile vor das Wort „Warum“.
- Betätige die Zeilentaste.
- Markiere (sicherheitshalber noch einmal) das Bild mit einem Mausklick.
- Schneide das Bild aus:
- Mac-Befehl: Bearbeiten: Ausschneiden ⌘X
- Windows-Befehl: Bearbeiten: Ausschneiden Strg+X
- Setze die Einfügemarke mit einem Mausklick in die oberste leere Zeile.
- Füge das ausgeschnittene Bild ein:
- Mac-Befehl: Bearbeiten: Einfügen ⌘V
- Windows-Befehl: Bearbeiten: Einfügen Strg+V
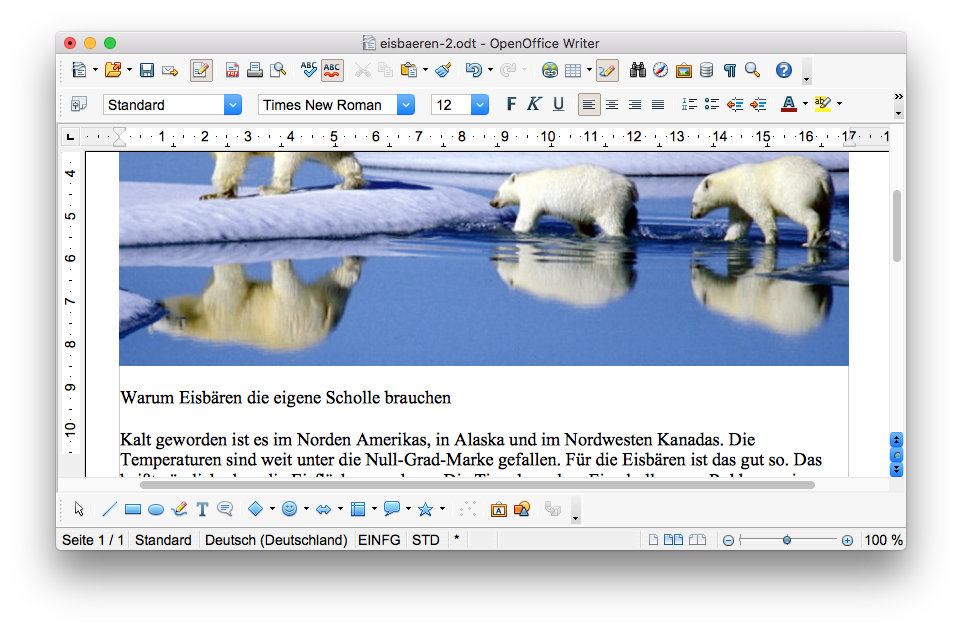
- Speichere dann die Veränderungen, die du an deinem
Textdokument vorgenommen hast.
- Mac-Befehl: Datei : Speichern ⌘S
- Windows-Befehl: Datei : Speichern Ctrl+S
Auch dieses Zwischenergebnis kannst Du mit einem Klick auf das rechts abgebildete Dateisymbol herunterladen.
Es folgen nun ein paar kurze Abschnitte, in denen die gewünschten Formatierungsarbeiten erledigt werden.
 |
Text in Absätze gliedern und korrigieren |
|---|
1. Schritt: Absatzmarken einfügen
Das Arbeitsziel zeigt, dass der Text in Absätze untergliedert werden soll.- Füge nach diesen Satzenden jeweils eine trennende Leerzeile
ein:
- „ ... Robben zu jagen.“
- „ ... ewigen Winters.“
- „ ... in Berlin mit.“
- „Foto: dpa“
- Setze die Einfügemarke direkt vor das erste Wort, das zu einem neu gebildeten Absatz gehören soll.
- Lösche mit der Rückschritttaste das Leerzeichen, das zwischen ihm und dem vorangehenden Satzpunkt steht.
- Betätige dann zweimal die Zeilentaste.
- Speichere die Veränderungen, die du an deinem Textdokument
vorgenommen hast.
- Mac-Befehl: Datei : Speichern ⌘S
- Windows-Befehl: Datei : Speichern Ctrl+S
2. Schritt: Leerzeichenkontrolle
Möglicherweise kleben an der einen oder anderen Stelle zwei Wörter aneinander, weil ein trennendes Leerzeichen fehlt. Es ist aber genauso unschön, wenn zwei oder mehr aufeinander folgende Leerzeichen dazu führen, dass der Text „sperrt“.- Lasse dir die Leerzeichen mit dem Befehl Symbolleiste «Format»: Nicht druckbare Zeichen (⌘ F10) anzeigen.
- Gehe den gesamten Text von oben bis unten durch und korrigiere das Vorhandensein der Leerzeichen.
Anmerkung: Du solltest immer jedes deiner Dokumente von doppelten Leerzeichen reinigen. Dazu kannst du auch, wie wir dir im → Baustein 2.2 („Hund und Wolf“) gezeigt haben, den Befehl Bearbeiten : Suchen&Ersetzen ... ⌘F auf clevere Weise nutzen.
- Speichere dann die Veränderungen, die du an deinem
Textdokument vorgenommen hast.
- Mac-Befehl: Datei : Speichern ⌘S
- Windows-Befehl: Datei : Speichern Strg+S
 |
Ausrichtung der Absätze festlegen |
|---|
Alle Absätze deines Textdokuments sind zur Zeit linksbündig ausgerichtet. Das ist die Standardausrichtung, die OpenOffice immer wählt, wenn nichts anderes befohlen wird.
Wie man Absätze ausrichtet, haben wir dir in vorangegangenen Bausteinen mehrfach ausführlich erklärt. Im → Baustein 2.4 Möpse haben wir dir außerdem gezeigt, wie man die Ausrichtung von mehreren Absätzen gleichzeitig verändert.
- Richte alle Absätze so aus, wie es das Arbeitsziel anzeigt:
- Die Überschriften ist zentriert ausgerichtet.
- Die Fließtext-Absätze sind im Blocksatz ausgerichtet.
- Die beiden Quellenangaben bleiben linksbündig ausgerichtet.
- Speichere die vorgenommenen Änderungen.
- Mac-Befehl: Datei : Speichern ⌘S
- Windows-Befehl: Datei : Speichern Strg+S
 |
Schriftgröße ändern |
|---|
Bis auf die Überschrift soll der gesamte Text in der Schriftgröße „16 Punkt“ wiedergegeben werden. Gehe, um das zu erreichen wie folgt vor:
- Wähle den gesamten Text aus:
- Mac-Befehl: Bearbeiten : Alles auswählen ⌘A
- Windows-Befehl: Bearbeiten : Alles auswählen Strg+A
- Wähle im Aufklapp-Menü «Schriftgröße», das sich in der Symbolleiste «Format» befindet, die Schriftgröße «16» aus.
- Klicke irgendwo in den Text hinein, um die Markierung aufzuheben.
Nun verändern wir nachträglich die Schriftgröße für die Überschrift:
- Wähle die gesamte Überschrift „Warum Eisbären die eigene Scholle brauchen“ mit dem Umschalt-Klick-Verfahren aus.
- Wähle im Aufklapp-Menü «Schriftgröße», das sich in der Symbolleiste «Format» befindet, die Schriftgröße «24» aus.
- Klicke irgendwo in den Text hinein, um die Markierung aufzuheben.
So, jetzt ist das Gröbste geschafft!
- Speichere die vorgenommenen Änderungen.
- Mac-Befehl: Datei : Speichern ⌘S
- Windows-Befehl: Datei : Speichern Strg+S
 |
Hintergrundfarbe der Seite festlegen |
|---|
Wenn du die Hintergrundfarbe einer Seite veränderst (Standardeinstellung: weiß), bezieht sich diese Einstellung nur auf den Seitentextbereich. Der Rand des Dokuments bleibt immer weiß, weil dieser nicht bedruckt wird.
- Rufe die Seiteneinstellungen mit dem Befehl Format : Seite ... auf.
Es erscheint ein Dialogfenster mit mehren Reitern.
- Klicke auf den Reiter «Hintergrund».
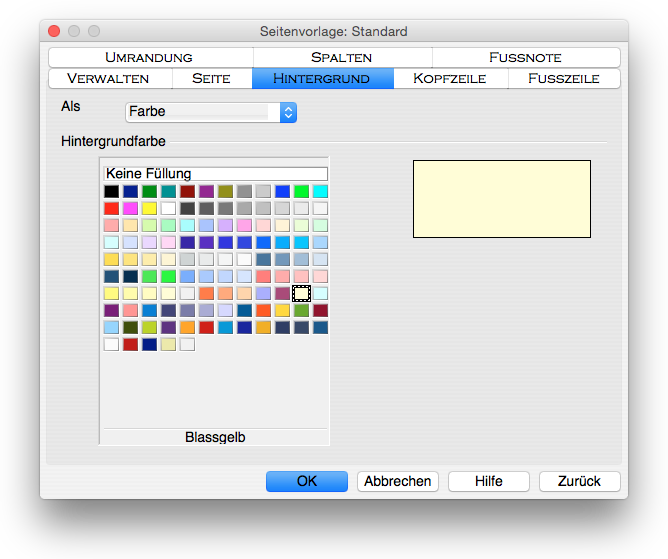
- Achte darauf, dass in dem Einblendmenü «Als» nicht die Einstellung «Grafik», sondern die Einstellung «Farbe» ausgewählt ist.
- Wähle dann in der Farbpalette «Hintergrund» die Farbe «Blassgelb» aus.
- Klicke abschließend auf den Knopf «OK», um den Einstelldialog zu schließen.
- Speichere die vorgenommenen Änderungen.
- Mac-Befehl: Datei : Speichern ⌘S
- Windows-Befehl: Datei : Speichern Ctrl+S
Nach Abschluss der Formatierungen erhältst du das letzte Zwischenergebnis, das wir dir anbieten.
 |
Bildgröße festlegen und Bild positionieren |
|---|
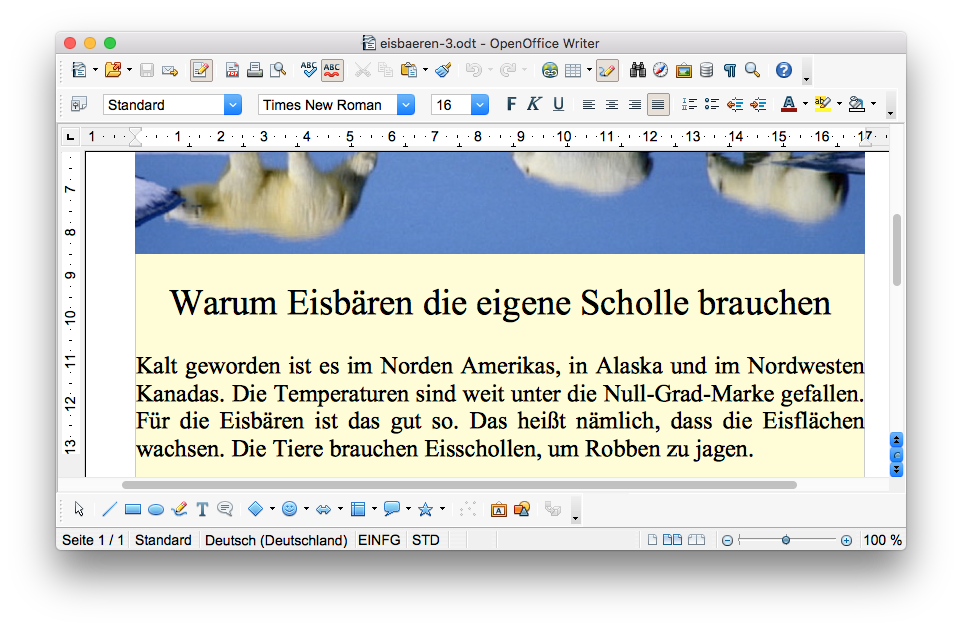
Zur Zeit sitzt das Bild immer noch ganz oben im Seitentextbereich. Das Arbeitsziel zeigt aber an, dass um das Bild herum der gelbe Seitenhintergrund in einer Streifenbreite von ungefähr einem halben Zentimeter zu sehen sein soll. Diese Veränderung erzielen wir im nächsten Arbeitsschritt:
- Markiere das Bild mit einem Mausklick.
- Wähle dann den Befehl Format : Bild ... aus.
- Klicke auf den Reiter «Typ» und nimm dann die unterhalb des Bildschirmfotos aufgelisteten Einstellungen vor.
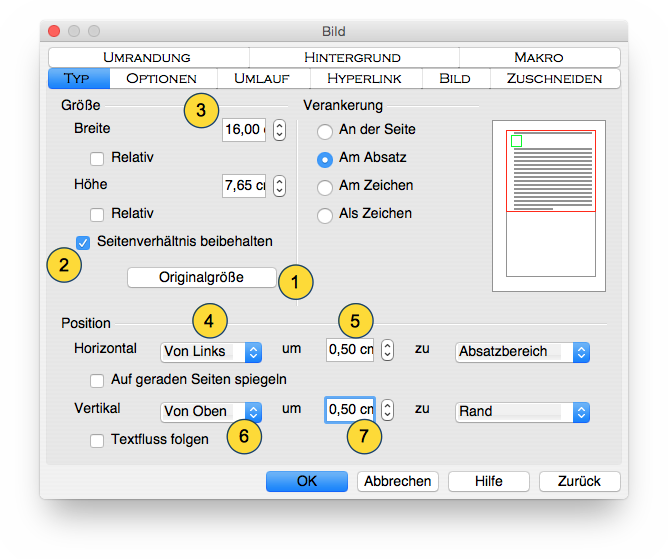
- Klicke auf den Knopf «Originalgröße».
- Aktiviere dann die Option «Seitenverhältnis beibehalten» (Setze mit einem Mausklick das Häkchen!), damit im nächsten Schritt das Bild nicht verzerrt wird.
- Ersetze den Eintrag in dem Eingabefeld «Breite» durch die
Angabe „16 cm“.
- Das Komma und die Nullen setzt OpenOffice selbsttätig.
- OpenOffice ändert auch die Höhe im Seitenverhältnis so ab, dass das Bild nicht verzerrt wird.
- Wähle in dem Einstellmenü «Horizontal» die Option «Von Links» aus.
- Gib in dem zugehörigen Eingabefeld den Wert 0,5 cm ein.
- Wähle in dem Einstellmenü «Vertikal» die Option «Von Oben» aus.
- Gib in dem zugehörigen Eingabefeld den Wert 0,5 cm ein.
- Klicke auf den Knopf «OK», um die Einstellungen wirksam werden zu lassen und das Fenster zu schließen.
- Speichere die vorgenommenen Änderungen.
- Mac-Befehl: Datei : Speichern ⌘S
- Windows-Befehl: Datei : Speichern Strg+S
 |
Texteinzüge verkleinern |
|---|
Wenn du dein Textdokument mit dem Arbeitsziel vergleichst, wirst du sehen, dass du nur noch dafür sorgen musst, dass der Artikeltext nicht bis an den Rand des Seitentextbereichs fließt, sondern einen Abstand von 0,5 cm einhält.
- Setze die Einfügemarke irgendwo in den Artikeltext hinein.
- Wähle den gesamten Text aus:
- Mac-Befehl: Bearbeiten : Alles auswählen ⌘A
- Windows-Befehl: Bearbeiten : Alles auswählen Strg+A
- Wähle dann den Befehl Format : Absatz ... aus.
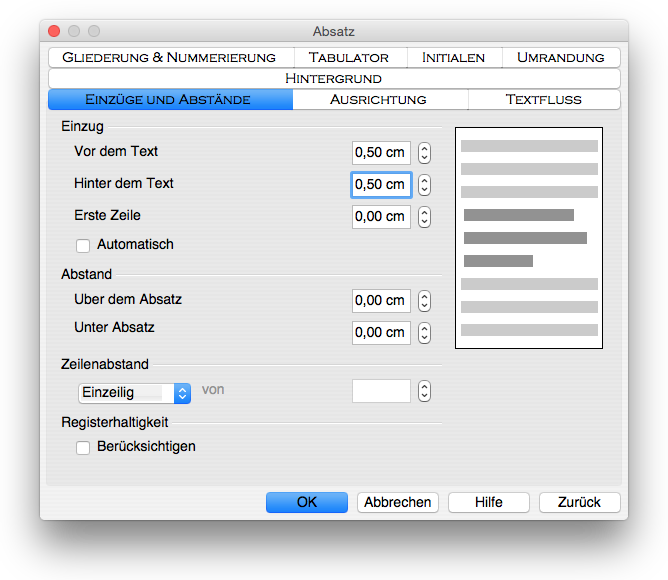
- Klicke auf den Reiter «Einzüge und Abstände».
- Gib in das Eingabefeld «Einzug - Vor dem Text» den Wert „0,50 cm“ ein.
- Gib in das Eingabefeld «Einzug - Hinter dem Text» ebenfalls den Wert „0,50 cm“ ein.
- Klicke auf den Knopf «OK», um die Einstellungen wirksam werden zu lassen und das Fenster zu schließen.
- Speichere die vorgenommenen Änderungen.
- Mac-Befehl: Datei : Speichern ⌘S
- Windows-Befehl: Datei : Speichern Strg+S
Zur Kontrolle deiner Arbeit darfst du das Endergebnis herunterladen.
 |
Arbeit abschließen |
|---|
Du hast nun den Baustein komplett bearbeitet und kannst daher deine Arbeit abschließen.
- Beende OpenOffice.
- Mac-Befehl: Datei : Beenden ⌘Q
- Windows-Befehl: Datei : Beenden Strg+Q
Das fertige Dokument liegt zur Zeit auf dem Schreibtisch deines Rechners; dort sollte es nicht liegenbleiben.
- Lege im ITG-Ordner auf deinem USB-Stift (auf deinem häuslichen Rechner) einen neuen Baustein-Ordner mit dem Namen „3-1-eisbaeren“ an.
- Kopiere das vollständig bearbeitete Dokument vom Schreibtisch in den neuen Baustein-Ordner.
- Lösche das Dokument, das auf dem Schreibtisch verblieben ist.
Das war's für heute. Bis zum nächsten Mal!
Letzte Änderung: 05.02.2022