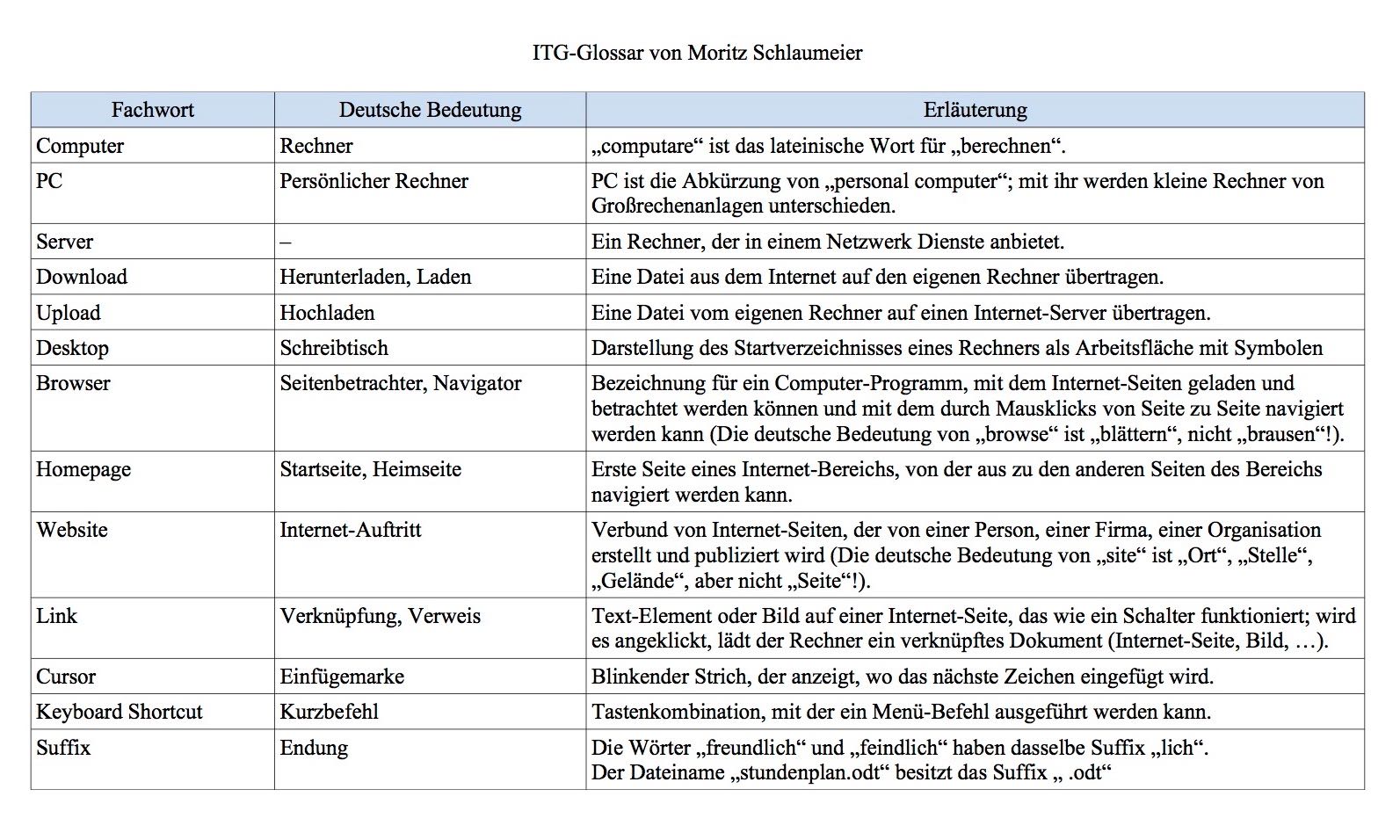| Baustein 1.3 | ||
|---|---|---|
 |
Glossar |
|

|
||
 |
Hallo! | |
 |
Glossar-Dokument erzeugen und speichern | |
 |
Seitenformat festlegen und Kopfzeile anlegen | |
 |
Glossar-Tabelle anlegen | |
 |
Text eingeben und dabei nach Bedarf die Tabelle erweitern |  |
 |
Überschriftzeile festlegen | |
 |
Tabellenzeilen löschen | |
 |
Tabelle sortieren | |
 |
Arbeit abschließen |
- Die Applikation «Apache OpenOffice» ist auf deinem Rechner installiert.
 |
Hallo! |
|---|
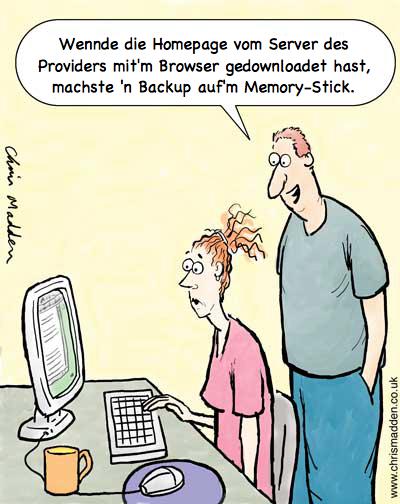
Abwandlung eines für Unterrichtszwecke
freigegebenen Cartoons von Chris Madden
Die wichtigsten Fachwörter sollst du im Laufe des ITG-Unterrichts in einem ständig wachsenden „Glossar“ zusammenstellen (Ein Glossar ist ein Fachwörterlexikon). Dieses Glossar wollen wir in der heutigen Stunde anlegen. Dabei kannst du noch einmal üben, eine Tabelle auf einer Internet-Seite anzulegen und passend zum Zweck zu gestalten.
Fast alles, was du bei der Bearbeitung dieses Bausteins «03-glossar» können musst, hast du bereits im Baustein «02-stundenplan» gelernt. Die Beschreibung dieser bekannten Tätigkeiten haben wir hier knapp gehalten. Sollte dir irgendetwas unklar sein, so schaue im Baustein «02-stundenplan» nach.
Ausführlicher gehen wir nur auf das Anlegen einer Kopfzeile eines Dokuments sowie auf das Erweitern und Sortieren einer Tabelle ein, weil diese Aktionen für dich neu sind.
Noch ein Wort zur zukünftigen Nutzung des Glossars: Sobald du eine Vokabel erläutert bekommen hast, wirst du das Gefühl haben, dass es überflüssig ist, diese aufzuschreiben, denn du kennst sie ja nun. Das Aufschreiben der Vokabel im Glossar sorgt aber dafür, dass dir die Bedeutung einer Vokabel viel besser im Gedächtnis haften bleibt. Das ist genauso wie bei dem Anfertigen eines Spickzettels für eine Klassenarbeit: Hat man ihn angefertigt, so braucht man ihn eigentlich nicht mehr, weil man sich seinen Inhalt durch das Aufschreiben gut gemerkt hat!
Auf geht's!
p.s.
So soll das Glossar nach dem ersten Aufbauschritt, bevor es sortiert worden ist, aussehen:
 |
Glossar-Dokument erzeugen und speichern |
|---|
- Starte OpenOffice.
 OpenOffice zeigt dir sein Startcenter,
das du bereits in der ersten Stunde kennengelernt hast.
OpenOffice zeigt dir sein Startcenter,
das du bereits in der ersten Stunde kennengelernt hast.- Klicke in dem Startcenter auf die Schaltfläche «Textdokument».
- Arrangiere das Browser-Fenster und das OpenOffice-Fenster so auf dem Bildschirm, dass du mit Hilfe von Mausklicks zwischen den beiden Fenstern hin und her schalten kannst.
- Sorge abschließend mit einem Mausklick dafür, dass das OpenOffice-Fenster das aktive Fenster im Vordergrund ist.
- Speichere das leere Textdokument.
- Mac-Befehl: Datei : Speichern unter... ⌘⇧S
- Windows-Befehl: Datei : Speichern
unter... Strg+Umschalt+S
- Wähle in der Seitenleiste als vorläufigen Speicherort den Schreibtisch aus.
- Gib „glossar“ als Dateinamen für das Dokument ein.
- Schließe den Speicherdialog mit einem Klick auf den Knopf «Sichern» (Mac) beziehungsweise «Speichern» (Windows).
 |
Seitenformat festlegen und Kopfzeile anlegen |
|---|
OpenOffice hat das Textdokument standardmäßig im A4-Hochformat angelegt. Für das Glossar ist jedoch das Querformat zweckmäßiger.
- Befiehl Format : Seite ....
- Klicke auf den Reiter «Seite», falls dieser nicht schon aktiviert ist.
- Klicke dann (in der Mitte links) auf den Radioknopf «Querformat».
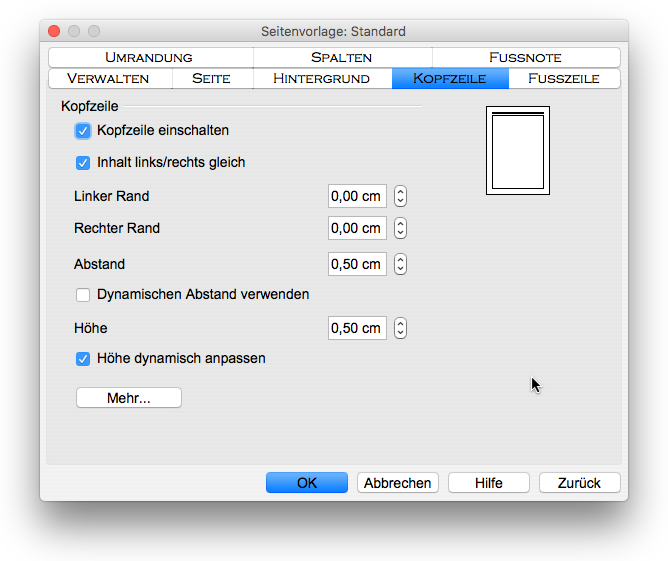
- Klicke auf den Reiter «Kopfzeile».
- Aktiviere dann die Option «Kopfzeile einschalten», indem du mit der Maus in das Kästchen für das Häkchen klickst.
- Schließe nun das Dialogfenster mit einem Klick auf den Knopf «OK».
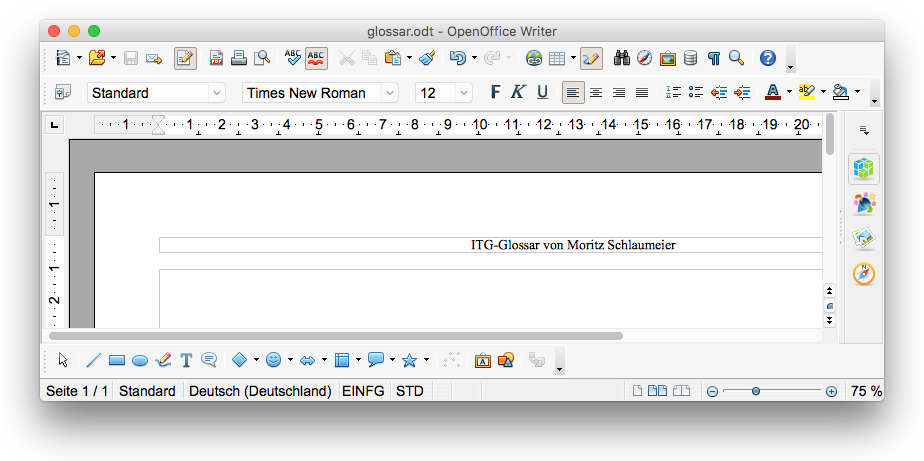
- Klicke in die Kopfzeile.
- Gib den Text „ITG-Glossar von Moritz Schlaumeier“ ein und ersetze dabei „Moritz Schlaumeier“ durch deinen Namen.
- Wähle in der Symbolleiste «Format» mit einem Mausklick die Option Zentriert (⌘E) aus (siehe Baustein «02-stundenplan»).
- Speichere die vorgenommenen Änderungen.
- Mac-Befehl: Datei : Speichern ⌘S
- Windows-Befehl: Datei : Speichern Strg+S
Wie versprochen, möchten wir dir noch mit einem kleinen Experiment zeigen, welchen Effekt die Anlage einer solchen Kopfzeile hat:
- Setze die Einfügemarke mit einem Mausklick in den großen Textbereich, der sich unterhalb der Kopfzeile befindet.
Da noch kein Text in den Textbereich eingetragen wurde, blinkt die Einfügemarke am Anfang der ersten Zeile.
- Füge nun durch Betätigen der Zeilentaste so viele Leerzeilen ein, dass diese nicht mehr auf die erste Dokumentseite passen.
Sobald die erste Dokumentseite gefüllt ist, fügt OpenOffice automatisch eine zweite Seite an.
- Schau dir die zweite Seite genau an; auch sie besitzt die gleiche Kopfzeile mit demselben Text wie die erste!
Nachdem du nun die Wirkung einer Kopfzeile kennengelernt hast, kannst du die Leerzeilen wieder löschen.
- Betätige die Rückschritttaste so lange, bis die Einfügemarke wieder auf der ersten Seite am Anfang der ersten Zeile blinkt.
 |
Glossar-Tabelle anlegen |
|---|
Das Glossar-Dokument ist korrekt eingerichtet. Wir können nun die Glossar-Tabelle anlegen. Offensichtlich soll sie aus drei Spalten bestehen. Da wir nicht wissen, wie viele Zeile sie umfassen soll, legen wir zunächst einmal nur zwei Zeilen an, eine für die Spaltenüberschriften, eine für den ersten Eintrag.
- 2 Zeilen
- 3 Spalten

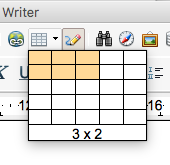
- Wähle in diesem Menü eine „3 x 2 - Tabelle“ aus.
Nach dem Mausklick erscheint in dem Textdokument die gewünschte Glossar-Tabelle. Sie hat zwar noch nicht die richtige Gestalt; aber sie kann bereits den gewünschten Text aufnehmen.
- Gib in die erste Zeile den Text für die Spaltenüberschriften ein (siehe Abbildung oben im Abschnitt «Hallo!»).
- Gib in die drei Zellen der zweiten Zeile den Text für das Fachwort „Computer“ ein (siehe ebenda).
- Speichere deine Eintragungen.
- Mac-Befehl: Datei : Speichern ⌘S
- Windows-Befehl: Datei : Speichern Strg+S
- Hinterlege die Überschriftzeile farbig:
- Setze die Einfügemarke mit einem Mausklick in eine der Zellen der ersten Zeile.
- Befiehl Tabelle : Auswählen : Zeile.
- Wähle in der Symbolleiste «Tabelle» über die Schaltfläche «Hintergrundfarbe» eine passende nicht zu kräftige Farbe aus.
- Zentriere die Spaltenüberschriften:
- Setze die Einfügemarke mit einem Mausklick in eine der Zellen der ersten Zeile.
- Befiehl Tabelle : Auswählen : Zeile.
- Klicke in der Symbolleiste «Format» auf die Schaltfläche «Zentriert (⌘E)».
- Stelle die Spaltenbreiten ein:
- Sorge dafür, dass die Einfügemarke in irgendeiner Tabellenzelle blinkt.
- Klicke in der Symbolleiste «Tabelle» auf die Schaltfläche «Tabelleneigenschaften» (oder befiehl Tabelle : Tabelleneigenschaften ...).
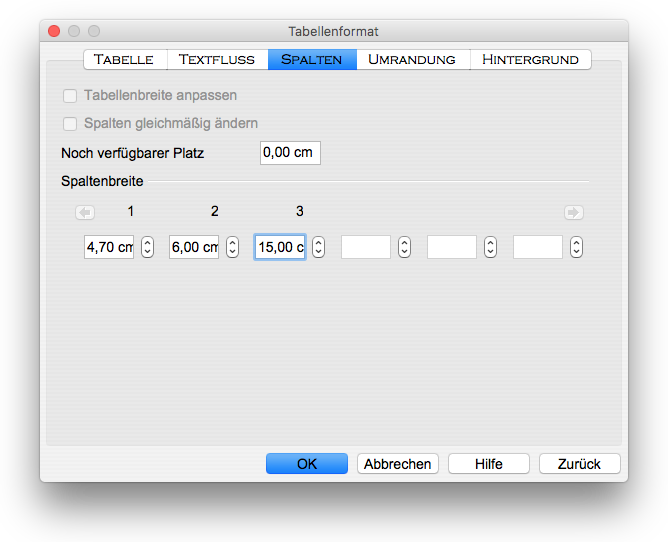
- Sorge mit einem Mausklick auf den Reiter «Spalten» dafür, dass der Einstellbereich für die Spaltenbreiten angezeigt wird.
- Aktiviere nun mit der Tabulatortaste der Reihe nach die
Eingabefelder für die Spaltenbreiten und korrigiere die Werte:
- 1. Spalte «Fachwort»: 4,7 cm
- 2. Spalte «Deutsche Bedeutung»: 6 cm
- 3. Spalte «Erläuterung»: 15 cm
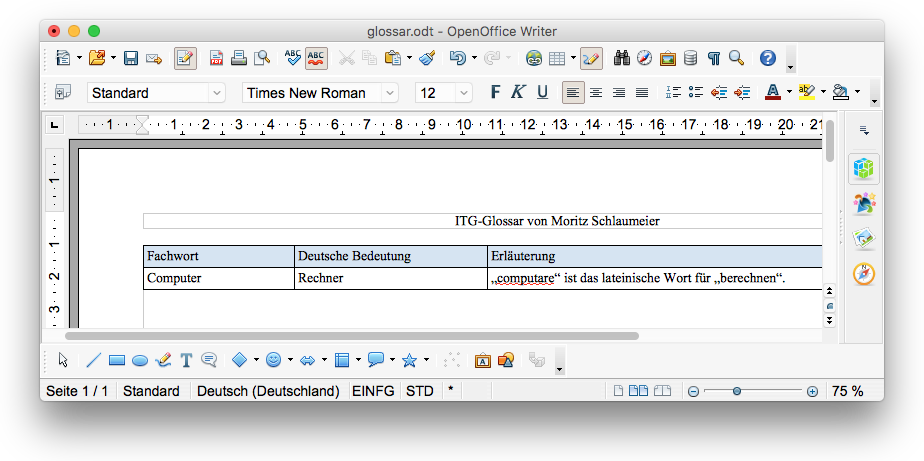
- Speichere deine Eintragungen.
- Mac-Befehl: Datei : Speichern ⌘S
- Windows-Befehl: Datei : Speichern Strg+S
 |
Text eingeben und dabei nach Bedarf die Tabelle erweitern |
|---|
Jetzt folgt ein wenig Tipparbeit. Du sollst nämlich nun in die nächsten 11 Zeilen der Tabelle die Erläuterungen der Fachbegriffe von „PC“ bis „Suffix“ so eintragen, wie es oben in der Abbildung im Abschnitt «Hallo!» gezeigt wird.
Du wirst dich nur fragen, wie das gehen soll, weil deine Tabelle ja nur zwei Zeilen besitzt, die schon gefüllt sind. Nun, es gibt eine elegante Art eine vorhandenen Tabelle nach Bedarf zu erweitern:
- Setze die Einfügemarke in die letzte Tabellenzelle (zweite Zeile ganz rechts).
- Sorge mit den Pfeiltasten dafür, dass die Einfügemarke hinter dem letzten Zeichen, das sich in dieser Tabellenzelle befindet, blinkt (Das müsste der Punkt hinter dem Wort „berechnen“ sein).
- Betätige nun die Tabulatortaste (Das ist die Taste neben der Taste «Q»!).
Wie du siehst, hat OpenOffice sofort eine leere Tabellenzeile angefügt und die Einfügemarke ganz an den Anfang dieser Zeile gesetzt.
- Gib in die drei Zellen der neuen Zeile die komplette Erläuterung des Fachbegriffs „PC“ ein.
- Betätige die Tabulatortaste, sobald du in der dritten Zelle das letzte Wort „... unterschieden.“ eingeben hast.
- Fahre so fort, bis auch die Erläuterung des letzten Fachbegriffs „Suffix" vollständig in die Tabelle eingetragen ist.
- Speichere die vorgenommenen Änderungen.
- Mac-Befehl: Datei : Speichern ⌘S
- Windows-Befehl: Datei : Speichern Strg+S
Für den Fall, dass du Probleme hast, die Arbeit fertigzustellen, stellen wir dir das Ergebnis der Texteingabe mit einer Ladeverknüpfung hier auf der rechten Seite (und ganz oben in der Übersichtstabelle des Bausteins) zur Verfügung.
Wenn du nicht mit deinem eigenen, sondern mit unserem Zwischenergebnis fortfahren möchtest, gehe wie folgt vor:
- Lade das Zwischenergebnis auf deinen Schreibtisch, indem du auf das rechts abgebildete Dateisymbol «glossar-1.odt» klickst.
- Schließe dann das OpenOffice-Fenster, das immer noch die
Datei «glossar.odt» anzeigt.
- Mac-Befehl: Datei : Schließen ⌘W
- Windows-Befehl: Datei : Schließen Strg+W
- Suche auf dem Schreibtisch das heruntergeladene Dokument; beachte, dass das neue Dokument die Ziffer „1“ im Namen trägt: «glossar-1.odt»
- Lösche dein altes Dokument «glossar.odt», indem du es in den Papierkorb schiebst und den Papierkorb löschst.
- Öffne das neue Dokument «glossar-1.odt» mit einem Doppelklick.
- Ersetze in der Überschriftzeile den Namen Moritz Schlaumeier durch deinen eigenen Namen.
Wir gehen im Folgenden davon aus, dass du ein OpenOffice-Textdokument geöffnet hast, das die komplette Tabelle enthält, so wie sie oben als → erstes Arbeitsziel abgebildet ist.
Hinweise zum Austausch von Arbeitsdokumenten
- Wir werden dir zukünftig immer wieder, so wie eben geschehen, Zwischenergebnisse zur Verfügung stellen. Lade diese nicht vorschnell, sondern nur dann, wenn du sie wirklich benötigst!
- Wenn wir dir bei der Bearbeitung eines Bausteins Zwischenstände zur Verfügung stellen, enthalten die Namen der Dateien, die wir zum Laden anbieten, Versionsnummern («-1», «-2», ...). Dadurch wollen wir dir helfen, Verwechselungen zu vermeiden.
- Die Versionsnummer des vollständig bearbeiteten Dokuments, das auf deinem USB-Stift oder auf deinem häuslichen Rechner gesichert wird, kannst du abschließend aus dem Namen entfernen. Wir werden dir am Ende dieses Bausteins und des nächsten Bausteins zeigen, wie das geht.
- Auch den Austausch von Arbeitsdokumenten werden wir
zukünftig nicht mehr so detailliert beschreiben, wie wir es
soeben getan haben. Der Vorgang verläuft immer nach
demselben Schema:
- Neues Dokument laden
- Altes Dokument schließen
- Altes Dokument löschen
- Neues Dokument öffnen
 |
Überschriftzeile festlegen |
|---|
Mit einem zweiten kleinen Experiment zeigen wir dir nun, was passiert, wenn die Tabelle so erweitert wird, dass sie nicht mehr auf eine Textdokument-Seite passt.
- Setze noch einmal die Einfügemarke hinter das letzte Zeichen in der letzten Tabellenzelle ganz rechts unten.
- Betätige nun fortlaufend die Tabulatortaste, bis du einen Seitenumbruch erzwungen hast.
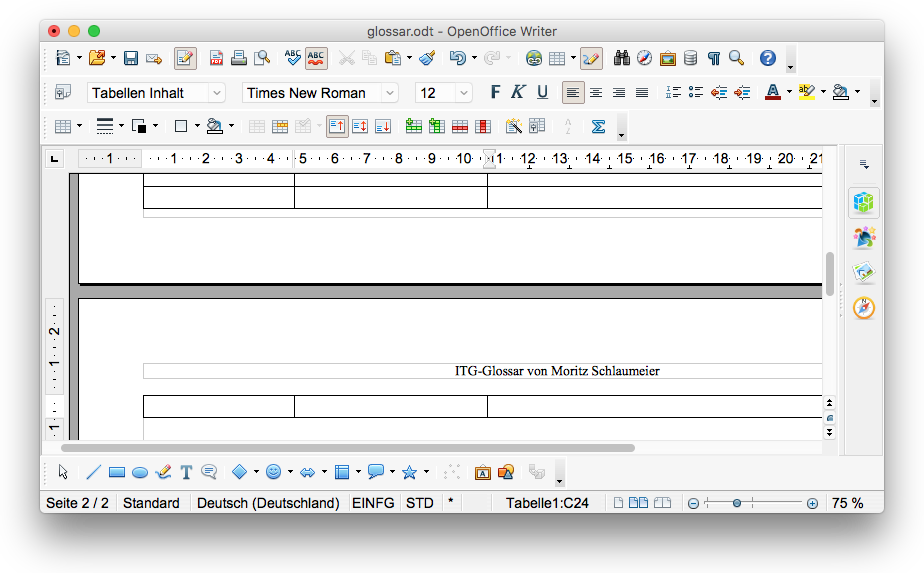
Wie du schon einmal gesehen hast, besitzt die neue Seite die gleiche Kopfzeile wie die erste. Nicht zufriedenstellend ist aber die Tatsache, dass auf der zweiten Seite die farbig hinterlegte Überschriftenzeile der Tabelle nicht mehr zu sehen ist. Das kannst du aber leicht ändern:
- Klicke in der Symbolleiste «Tabelle» auf die Schaltfläche «Tabelleneigenschaften» (oder befiehl Tabelle : Tabelleneigenschaften ...).
- Sorge mit einem Mausklick auf den Reiter «Textfluss» dafür, dass der Einstellbereich «Textfluss» angezeigt wird.
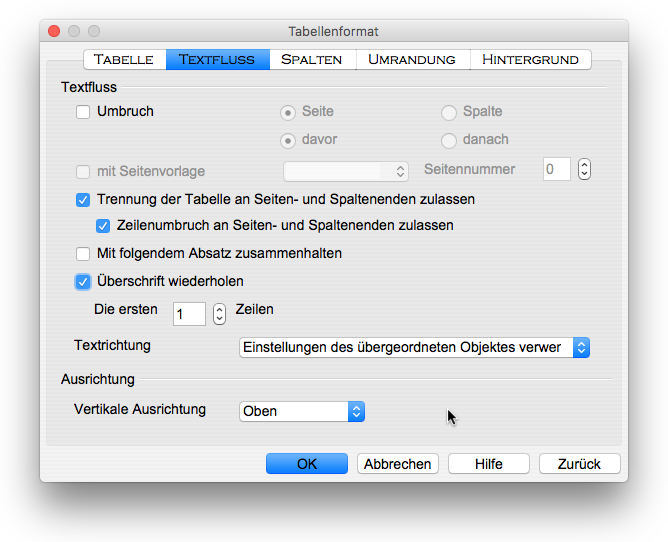
- Aktiviere mit einem Mausklick die Option «Überschrift wiederholen».
- Schließe das Dialogfenster durch einen Klick auf den Knopf «OK».
Nun wird auf der zweiten (und auch auf allen folgenden Seiten) die farbige Überschriftenzeile wiederholt.
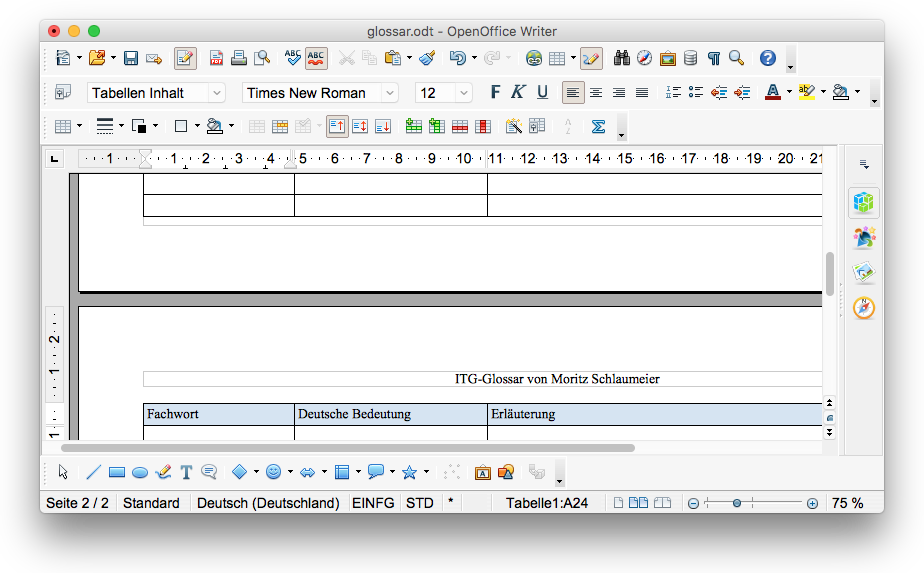
- Speichere die vorgenommenen Änderungen.
- Mac-Befehl: Datei : Speichern ⌘S
- Windows-Befehl: Datei : Speichern Strg+S
 |
Tabellenzeilen löschen |
|---|
Durch die letzte Aktion haben wir die Tabelle größer als zur Zeit nötig gemacht. Da du ja jetzt weißt, dass du die Tabelle jederzeit nach Bedarf erweitern kannst, können wir die überflüssigen Zeilen wieder löschen.
- Setze die Einfügemarke in die letzte leere Tabellenzeile.
- Befiehl Tabelle : Löschen : Zeile.
- Überzeuge dich, dass die Einfügemarke in der letzten leeren Tabellenzeile blinkt.
- Befiehl Tabelle : Löschen : Zeile.
- Fahre so fort bis alle leeren Tabellenzeilen gelöscht sind.
- Speichere die vorgenommenen Änderungen.
- Mac-Befehl: Datei : Speichern ⌘S
- Windows-Befehl: Datei : Speichern Strg+S
 |
Tabelle sortieren |
|---|
Du kannst dir sicher vorstellen, dass es mühsam werden könnte in deiner Glossar-Tabelle einen bestimmten Begriff wiederzufinden, wenn diese einmal sehr groß geworden ist und sich daher über mehrere Seiten erstreckt. Dann könnte es sehr praktisch sein, wenn die Tabelle alphabetisch nach den Fachwörtern sortiert ist.
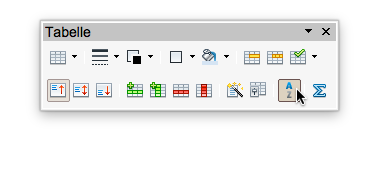 Eine
solche Sortierung ist sehr schnell zu erreichen:
Eine
solche Sortierung ist sehr schnell zu erreichen:- Setze die Einfügemarke in die eine Tabellenzelle.
- Befiehl Tabelle : Auswählen : Tabelle.
- Klicke nun in der Symbolleiste «Tabelle» auf die Schaltfläche «Sortieren» (2. Zeile, 2. Schaltfläche von rechts).
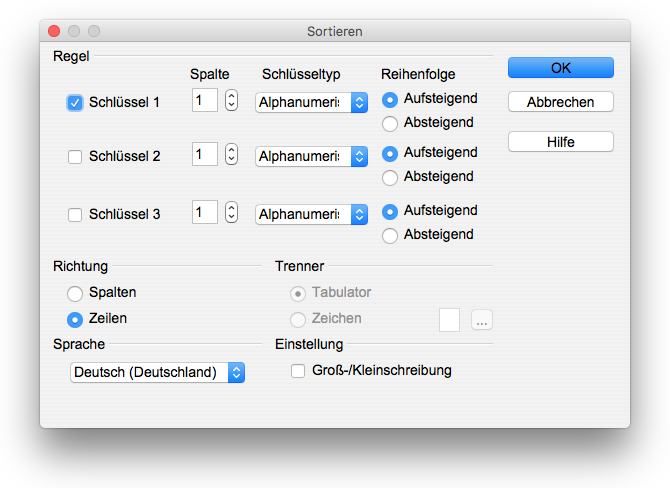
- Schließe das Dialogfenster mit einem Klick auf den Knopf «OK».
- Prüfe, dass die Tabelle nun sortiert ist.
- Prüfe, dass die Überschriftenzeile, die du in dem Einstellbereich «Textfluss» festgelegt hast, von der Sortierung ausgenommen wurde.
- Speichere die vorgenommenen Änderungen.
- Mac-Befehl: Datei : Speichern ⌘S
- Windows-Befehl: Datei : Speichern Strg+S
 |
Arbeit abschließen |
|---|
Du hast nun den Baustein komplett bearbeitet und kannst daher deine Arbeit abschließen.
- Beende OpenOffice.
- Mac-Befehl: OpenOffice : Beenden ⌘Q
- Windows-Befehl: Datei : Beenden Strg+Q
Das fertige Dokument liegt zur Zeit auf dem Schreibtisch deines Rechners; dort sollte es nicht liegenbleiben.
- Lege im ITG-Ordner auf deinem USB-Stift (auf deinem häuslichen Rechner) einen neuen Baustein-Ordner mit dem Namen „1-3-glossar“ an.
- Kopiere das vollständig bearbeitete Dokument vom Schreibtisch in den neuen Baustein-Ordner.
- Lösche das Dokument, das auf dem Schreibtisch verblieben ist.
Möglicherweise trägt das gesicherte Dokument die Versionsnummer 1 im Namen, weil du mit dem von uns bereit gestellten Zwischenergebnis weitergearbeitet hast. Dann heißt es nicht «glossar.odt», sondern «glossar-1.odt». Wenn du möchtest, kannst du diese Versionsnummer auf folgende Weise entfernen:
 |
|
 |
|
 |
|
 |
|
 |
|
 |
|
 |
|
Das war's für heute. Bis zum nächsten Mal!