| Baustein 1.2 | ||
|---|---|---|
 |
Stundenplan |
|

|
||
 |
Hallo! | |
 |
Stundenplan-Dokument erzeugen und speichern | |
 |
Seitenformat festlegen | |
 |
Stundenplan-Tabelle anlegen | |
 |
Text in den Zellen der Stundenplan-Tabelle horizontal zentrieren | |
 |
Hintergrund einzelner Zellen in der Stundenplan-Tabelle einfärben | |
 |
Spaltenbreiten in der Stundenplan-Tabelle festlegen | |
 |
Spaltenbreiten in der Stundenplan-Tabelle festlegen | |
 |
Überschrift über die Stundenplan-Tabelle setzen | |
 |
Erläuterungstabelle selbständig anfügen (Zusatzoption) | |
 |
Schriftgröße für die Erläuterungstabelle festlegen (Zusatzoption) | |
 |
Arbeit abschließen |
Voraussetzung für die Bearbeitung dieses
Bausteins
- Die Applikation «Apache OpenOffice» ist auf deinem Rechner installiert.
 |
Hallo! |
|---|
Bei der Bearbeitung des letzten Bausteins wurde dir ein bereits weitgehend fertiges Textdokument zur Verfügung gestellt, in dem du nur eine Tabelle ausfüllen musstest.
Dieses Mal sollst du ein Textdokument von Grund auf neu erstellen und in diesem zwei Tabellen unterbringen.
- Die obere der beiden Tabellen soll deinen Stundenplan enthalten. Die Anfertigung dieser Tabelle ist eine Pflichtaufgabe.
- Die untere Tabelle soll Erläuterungen zu den Fächern und die Namen deiner Fachlehrer enthalten. Die Anfertigung der unteren Tabelle ist keine Pflichtaufgabe; sie gibt dir die Gelegenheit, selbständig das Gelernte zu üben und zu vertiefen.
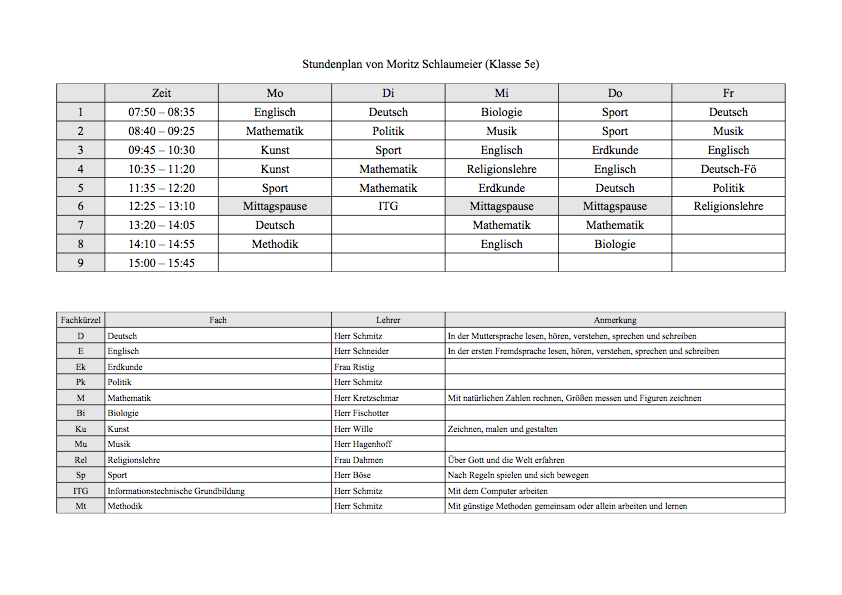
Auf geht's!
 |
Stundenplan-Dokument erzeugen und speichern |
|---|
- Starte OpenOffice.
 OpenOffice zeigt dir sein Startcenter,
das du bereits in der ersten Stunde kennengelernt hast.
OpenOffice zeigt dir sein Startcenter,
das du bereits in der ersten Stunde kennengelernt hast.- Klicke in dem Startcenter auf die Schaltfläche «Textdokument» (siehe rechts).
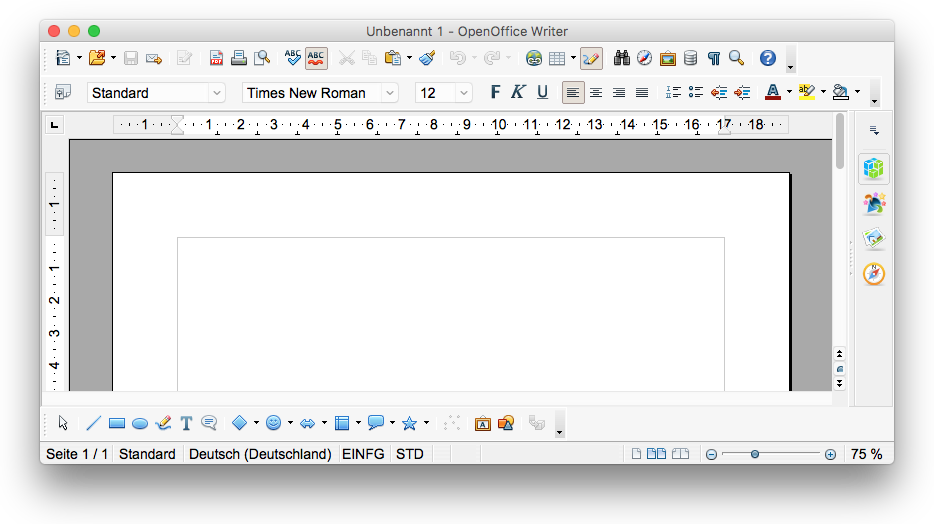
- Arrangiere das OpenOffice-Fenster und dein Browser-Fenster so auf dem Bildschirm, dass du mit Hilfe von Mausklicks hin und her schalten kannst.
- Sorge abschließend mit einem Mausklick dafür, dass das
OpenOffice-Fenster das aktive Fenster im Vordergrund ist.
Oben in der Titelleiste des Fensters wird „Unbenannt 1“ angezeigt. Das bedeutet, dass das frisch erzeugte Textdokument noch nicht mit einem festen Namen gespeichert wurde. Das solltest du aber immer sofort tun, und zwar noch bevor du anfängst, in das Dokument irgendetwas einzutragen. Wenn man nämlich erst einmal mit der Arbeit angefangen hat, vergisst man leicht vor lauter Eifer das Speichern. Und falls dann irgendetwas Unvorhergesehenes passiert, dann ist („bssst“) alles weg!
- Speichere das leere Dokument.
- Mac-Befehl: Datei : Speichern unter ... ⌘⇧S
- Windows-Befehl: Datei : Speichern unter ... Strg+Umschalt+S
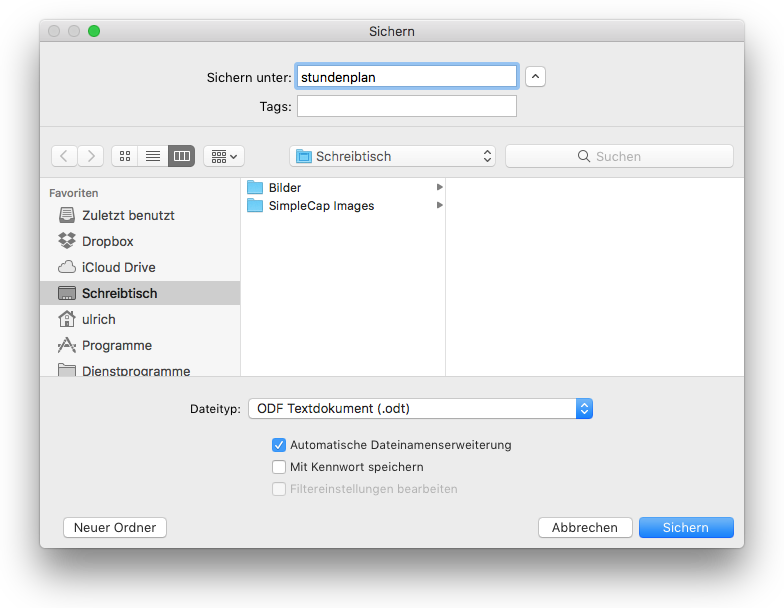
- Wähle in der Seitenleiste als vorläufigen (!) Speicherort den Schreibtisch aus.
- Gib „stundenplan“ als Dateinamen für das Dokument ein.
- Klicke auf den Knopf «Sichern» (Mac) beziehungsweise «Speichern» (Windows).
 |
Seitenformat festlegen |
|---|
Offensichtlich hat OpenOffice das Textdokument im A4-Hochformat angelegt. Für den Stundenplan benötigen wir jedoch das Querformat.
- Befiehl Format : Seite ....
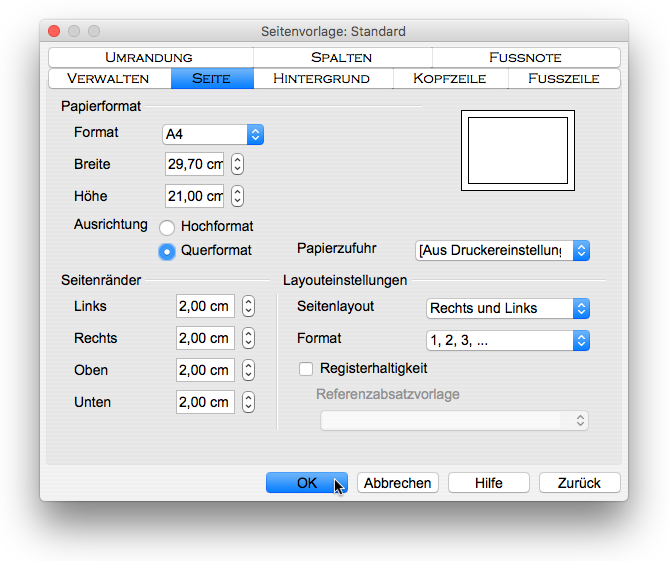
- Klicke auf den Reiter «Seite», falls dieser nicht schon aktiviert ist.
- Klicke dann (in der Mitte links) auf den Radioknopf «Querformat».
- Schließe das Dialogfenster mit einem Klick auf den Knopf «OK».
 |
Stundenplan-Tabelle anlegen |
|---|
Das Stundenplan-Dokument hat jetzt das richtige Papierformat. Wir können die Stundenplan-Tabelle anlegen. Dazu zählen wir oben in der Abbildung des fertigen Dokuments die Zeilen und Spalten, die wir benötigen:
- 10 Zeilen
- 7 Spalten

- Befiehl Ansicht : Symbolleisten : Standard, falls die Symbolleiste nicht sichtbar sein sollte.
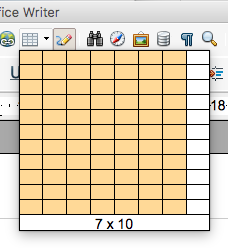
- Klicke in dem Menüsymbol auf das kleine schwarze Dreieck neben dem Tabellengitter, um das Menü aufzuklappen.
- Fahre dann mit der Maus so weit nach rechts unten, bis du eine „7 x 10 - Tabelle“ ausgewählt hast.
- Klicke mit der Maus, sobald die Auswahl korrekt ist.
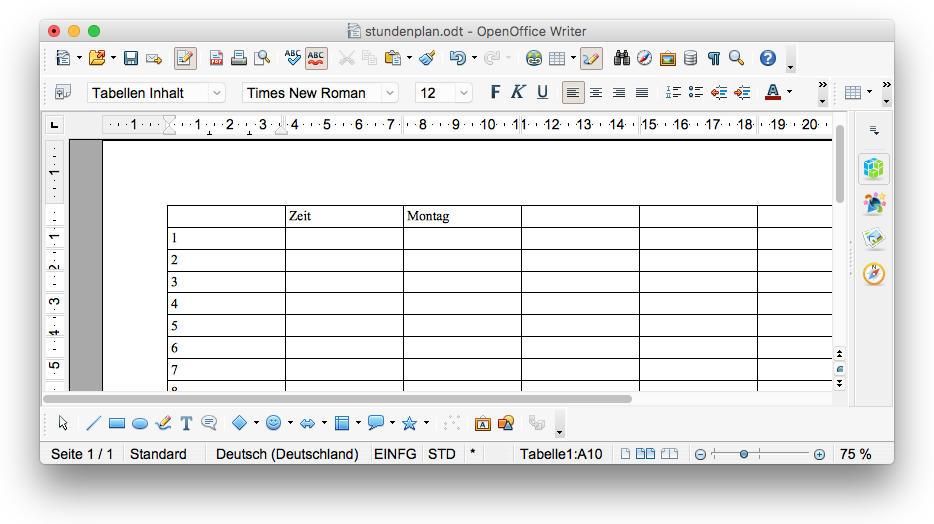
- Gib in die Zellen den Text für deinen persönlichen Stundenplan ein.
- Störe dich zunächst nicht daran, dass der Text nicht zentriert, sondern linksbündig in den Zellen erscheint. Wir werden das im nächsten Unterabschnitt ändern.
- Speichere von Zeit zu Zeit und am Ende deine Eintragungen.
- Mac-Befehl: Datei : Speichern ⌘S
- Windows-Befehl: Datei : Speichern Strg+S
 |
Text in den Zellen der Stundenplan-Tabelle horizontal zentrieren |
|---|
Wir gehen jetzt davon aus, dass du die Tabelle vollständig ausgefüllt hast. Wir beginnen nun, das Erscheinungsbild der Tabelle zu verändern. Im ersten Schritt soll der Text in allen Zellen horizontal zentriert werden. Das geht schneller, als du denkst!
- Sorge dafür, dass die Einfügemarke in irgendeiner der Tabellenzellen blinkt, damit OpenOffice weiß, dass sich der nächste Befehl auf die Stundenplan-Tabelle bezieht.
- Erteile nun den Menübefehl Tabelle : Auswählen : Tabelle, um alle Zellen der Tabelle auszuwählen.

- Klicke auf die Schaltfläche Zentriert ⌘E (Diese ist im vorangehenden Bildschirmfoto grau unterlegt).
- Klicke einmal unter die Tabelle, um die Auswahl aller Zellen aufzuheben.
- Speichere die vorgenommenen Änderungen.
- Mac-Befehl: Datei : Speichern ⌘S
- Windows-Befehl: Datei : Speichern Strg+S
 |
Hintergrund einzelner Zellen in der Stundenplan-Tabelle einfärben |
|---|
- Sorge dafür, dass die Einfügemarke in einer Tabellenzellen blinkt, die zur ersten Zeile gehört.
- Wähle nun die gesamte Zeile aus, indem du den Menübefehl Tabelle : Auswählen : Zeile (Achtung: „Zeile“, nicht „Zellen“!) erteilst.
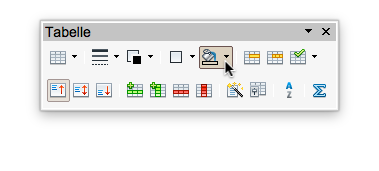
- Klicke in der Symbolleiste «Tabelle» auf die Schaltfläche «Hintergrundfarbe».
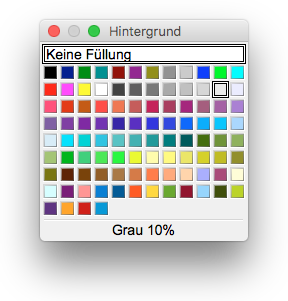
- Wähle mit einem Mausklick in die Palette «Hintergrundfarbe» die gewünschte Hintergrundfarbe aus. Im Musterdokument wurde „Grau 10%“ verwendet. Du kannst auch eine andere auswählen. Diese sollte aber nicht zu kräftig sein, weil dann die Schrift nicht mehr lesbar ist.
Nun gehen wir genauso vor, um die erste Spalte mit einer Hintergrundfarbe zu versehen:
- Sorge dafür, dass die Einfügemarke in einer Tabellenzelle blinkt, die zur ersten Spalte gehört.
- Wähle nun die gesamte Spalte aus, indem du den Menübefehl Tabelle : Auswählen : Spalte erteilst.
- Klicke in der Symbolleiste «Tabelle» auf die Schaltfläche «Hintergrundfarbe».
- Wähle mit einem Mausklick in die Palette «Hintergrundfarbe» die gewünschte Hintergrundfarbe aus.
Zuletzt färben wir die Zellen ein, in denen das Wort „Mittagspause“ geschrieben steht.
- Sorge dafür, dass die Einfügemarke in einer Tabellenzellen blinkt, die das Wort „Mittagspause“ enthält.
- Wähle nun diese Zelle aus, indem du den Menübefehl Tabelle : Auswählen : Zellen erteilst.
- Klicke in der Symbolleiste «Tabelle» auf die Schaltfläche «Hintergrundfarbe».
- Wähle mit einem Mausklick in die Palette «Hintergrundfarbe» die gewünschte Hintergrundfarbe aus.
- Fahre so fort, bis alle Mittagspausenzellen eingefärbt sind.
- Speichere die vorgenommenen Änderungen.
- Mac-Befehl: Datei : Speichern ⌘S
- Windows-Befehl: Datei : Speichern Strg+S
 |
Spaltenbreiten in der Stundenplan-Tabelle festlegen |
|---|
Jetzt sieht die Tabelle schon recht gut aus. Nur die erste Tabellenzelle ist unangemessen breit; denn diese soll ja nur die Nummern für die Stunden aufnehmen. Wir werden nun die Spaltenbreiten millimetergenau festlegen. Dazu müssen wir aber ein wenig rechnen:
- Die Breite eines A4-Blattes im Querformat beträgt 29,7 cm
- Der Rand des Textdokuments ist standardmäßig auf 2 cm eingestellt.
- Da wir die Randbreiten nicht verändert haben, hat der
bedruckbare Bereich des Textdokuments eine Breite von
29,7cm – 2 cm – 2 cm = 25,7 cm - Wählen wir für die erste Nummernspalte eine Breite von 1,7
cm, verbleiben für die restlichen 6 Spalten
25,7 cm – 1,7 cm = 24 cm - Das bedeutet, dass die restlichen 6 Spalten, wenn sie alle
gleich breit sein sollen, eine Breite haben von
24 cm : 6 = 4 cm
- Sorge dafür, dass die Einfügemarke in einer Tabellenzellen blinkt.
- Klicke in der Symbolleiste «Tabelle» auf die Schaltfläche
«Tabelleneigenschaften»
(oder befiehl Tabelle : Tabelleneigenschaften ...).
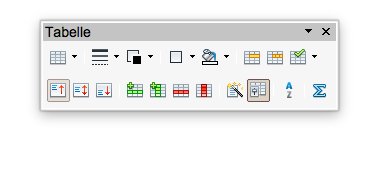
Es öffnet sich das folgende Dialogfenster:
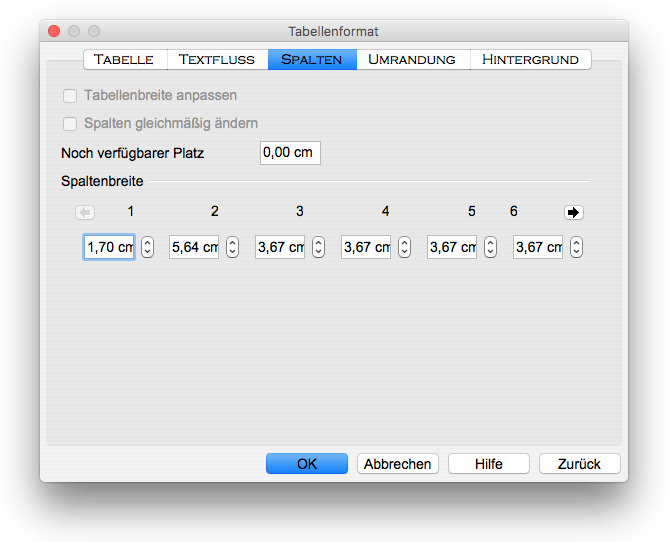
- Sorge mit einem Mausklick auf den Reiter «Spalten» dafür, dass der Einstellbereich für die Spaltenbreiten angezeigt wird.
- Betätige zweimal die Tabulatortaste (Taste links neben dem Buchstaben «Q»), um die Auswahl in das Feld für die Breite der ersten Spalte zu bewegen.
- Gib die Zahl „1,7“ ein.
- Betätige die Tabulatortaste, um die Auswahl ein Feld weiter zu bewegen, und gib die Zahl „4“ ein.
- Betätige die Tabulatortaste und gib die Zahl „4“ ein.
- Fahre so fort, bis die Breite der 6. Spalte ebenfalls auf „4“ gesetzt ist.
- Klicke nun einmal auf den schwarzen nach rechts weisenden Pfeil, um das Eingabefeld für die Breite der 7. Spalte anzeigen zu lassen.
- Betätige die Tabulatortaste und gib ein letztes Mal die Zahl „4“ ein.
- Klicke auf den Knopf «OK», um das Dialogfenster zu schließen.
- Speichere die vorgenommenen Änderungen.
- Mac-Befehl: Datei : Speichern ⌘S
- Windows-Befehl: Datei : Speichern Ctrl+S
 |
Überschrift über die Stundenplan-Tabelle setzen |
|---|
Wenn du versuchen solltest, die Einfügemarke mit einem Mausklick über die Tabelle zu setzen, dann wird dir das nicht gelingen! Weil sich die Tabelle am oberen Rand des Textdokuments befindet, setzt ein Mausklick, den du oberhalb der Tabelle ausführst, die Einfügemarke immer in die erste Tabellenzelle (links oben).
Verzage nicht, denn es gibt einen Trick, den du dir merken solltest:
- Setze die blinkende Einfügemarke mit einem Mausklick in die erste Tabellenzelle (links oben).
- Bewege die Einfügemarke mit der Pfeiltaste Links so weit nach links wie möglich. Falls du in die erste Tabellenzelle Text eingetragen haben solltest, muss du die Einfügemarke noch vor das erste Zeichen bewegen.
- Betätige nun die Zeilentaste. Solltest du nicht wissen, wo sich auf deiner Tastatur die Zeilentaste befindet, dann schaue auf → dieser Seite nach. Merke dir die Position der Zeilentaste, weil du oft aufgefordert werden wirst, sie zu benutzen.
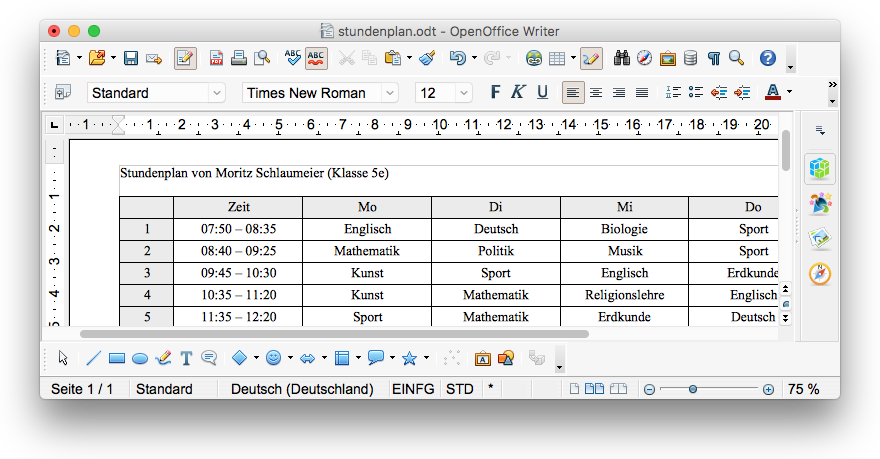
- Gib die Überschrift ein: Stundenplan von Moritz Schlaumeier (Klasse 5e).
- Ersetze dabei den Namen „Moritz Schlaumeier“ durch deinen eigenen und ebenso die Klassenbezeichnung.
- Betätige am Ende der Texteingabe die Zeilentaste, um zwischen der Überschrift und der Tabelle einen Abstand von einer Zeile einzufügen.
- Setze die blinkende Einfügemarke mit einem Mausklick zurück in die Überschrift.
- Klicke auf die Schaltfläche Zentriert ⌘E in der Symbolleiste Format.

 |
Erläuterungstabelle selbständig anfügen (Zusatzoption) |
|---|
Wenn du möchtest, kannst du die Arbeit an deinem
Stundenplan-Dokument abschließen. Ist das der Fall, so springe
direkt zum →
letzten Abschnitt.
Andererseits ist es für dich sicher eine gute Übung, wenn du auch noch die zweite Tabelle anfertigst, um das Gelernte zu festigen. Wenn du dazu bereit bist, solltest du hier einfach mit der Arbeit fortfahren.
Andererseits ist es für dich sicher eine gute Übung, wenn du auch noch die zweite Tabelle anfertigst, um das Gelernte zu festigen. Wenn du dazu bereit bist, solltest du hier einfach mit der Arbeit fortfahren.
In diesem Abschnitt werden wir dich nicht so eng führen, wie wir es in den vorangegangenen getan haben. Du benötigst keine neuen Kenntnisse; du musst nur das bisher Gelernte noch einmal anwenden.
Wir nennen dir hier nur die Reihenfolge der Arbeitsschritte:
- Füge unter der Stundenplan-Tabelle drei Leerzeilen ein.
- Zähle oben in der Abbildung des Musterdokuments die Zeilen und Spalten in der Erläuterungstabelle.
- Lege eine Tabelle mit der passenden Anzahl von Zeilen und Spalten an.
- Fülle die Tabelle aus.
- Sichere von Zeit zu Zeit deine Arbeit.
- Gib den Zellen in der ersten Zeile und in der ersten Spalte einen farbigen Hintergrund (Musterdokument: Grau 10%).
- Lege die Breite der Spalten fest
- Fachkürzel: 1,7 cm
- Fach: 12 cm
- Lehrer: 6 cm
- Anmerkung: 18 cm
- Speichere und schließe das Dokument.
 |
Schriftgröße für die Erläuterungstabelle festlegen
(Zusatzoption) |
|---|
Die Standardschriftgröße deines Dokuments «stundenplan.odt» ist 12 (Punkt). Für die Stundenplan-Tabelle ist diese Schriftgröße in Ordnung. Für die Erläuterungstabelle ist sie etwas zu groß. Wir zeigen dir, wie du die Schriftgröße für alle Zellen gleichzeitig auf 9 (Punkt) verringern kannst:
- Setze die Einfügemarke mit einem Mausklick in eine Zelle der Erläuterungstabelle.
- Befiehl Tabelle : Auswählen : Tabelle, um alle Zellen der Tabelle auszuwählen.
- Wähle in der Symbolleiste «Format» in dem Aufklappmenü «Schriftgröße» die Schriftgröße «9» aus.
- Klicke einmal unter die Tabelle, um die Zellen zu deaktivieren.
- Sichere deine Arbeit.
- Mac-Befehl: Datei : Speichern ⌘S
- Windows-Befehl: Datei : Speichern Strg+S
 |
Arbeit abschließen |
|---|
Du hast nun den Baustein komplett bearbeitet und kannst daher deine Arbeit abschließen.
- Beende OpenOffice.
- Mac-Befehl: Datei : Beenden ⌘Q
- Windows-Befehl: Datei : Beenden Strg+Q
Das fertige Dokument «stundenplan.odt» liegt zur Zeit auf dem Schreibtisch deines Rechners; dort sollte es nicht liegenbleiben. Du solltest es in deinem ITG-Ordner aufbewahren. Dieser Ordner existiert an zwei Stellen, nämlich ...
- auf deinem USB-Stift und
- auf deinem häuslichen Rechner
Wir zeigen dir hier noch ein letztes Mal, wie das mit deinem USB-Stift funktioniert. Diesen Vorgang musst du zukünftig selbst bewältigen. Das gleiche gilt für die Sicherung auf dem häuslichen Rechner.
- Stecke deinen USB-Stift in einen USB-Port deines Rechners.
- Warte bis das Symbol des USB-Stifts auf dem Schreibtisch (Mac) oder im Arbeitsplatzfenster (Windows-PC) erscheint.
- Öffne das Fenster des USB-Stifts durch einen Doppelklick auf das Symbol des USB-Stifts.
- Öffne im Fenster des USB-Stifts den Ordner «ITG» durch einen Doppelklick.
- Lege nun in dem Fenster einen neuen Ordner an:
- Mac-Befehl: Ablage : Neuer Ordner ⌘⇧N
- Windows-Befehl: Datei : Neu : Ordner
- Der Ordner will sofort benannt werden; gib den Namen „1-2-stundenplan“ ein.
- Klicke einmal neben den Ordner, um die Namensänderung abzuschließen.
- Öffne dann den Ordner mit einem Doppelklick.
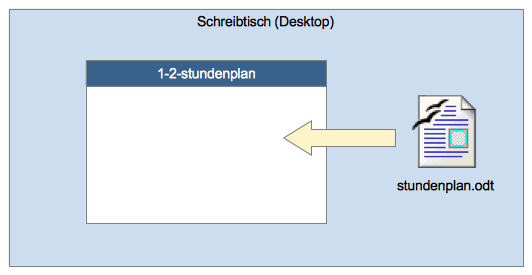
- Kopiere nun das Dokument «stundenplan.odt» vom Schreibtisch in den neu erstellen Ordner, indem du es mit der Maus in das Fenster ziehst.
- Schließe das Fenster des Ordners.
- Wirf den USB-Stift ordnungsgemäß aus.
- Fahre den Rechner ordnungsgemäß herunter, an dem du gerade gearbeitet hast.
- Sorge selbst für die Sicherung auf deinem häuslichen Rechner.
Das war's für heute. Bis zum nächsten Mal!
Letzte Änderung: 30.01.2022