| Baustein 0.3a |
||
|---|---|---|
 |
Einen USB-Stift mit einem Mac nutzen |
|
 |
Hallo | |
 |
USB-Stift umbenennen | |
 |
ITG-Ordner auf dem USB-Stift anlegen | |
 |
USB-Stift ordnungsgemäß auswerfen |
 Voraussetzung für die Bearbeitung
dieses Bausteins
Voraussetzung für die Bearbeitung
dieses Bausteins
- Du besitzt einen USB-Stift (Eine Speicherkapazität von 1 GB (Gigabyte) ist ausreichend).
- Du arbeitest in der Schule oder zu Hause an einem Mac.
 |
Hallo |
|---|
Wir wünschen, dass du deine ITG-Produkte so aufbewahrst, dass sie dir jederzeit wieder zur Verfügung stehen. Dazu eignet sich ein USB-Stift besonders gut, weil du diesen leicht transportieren und überall einsetzen kannst.
USB-Stifte mit einer geringen Speicherkapazität sind inzwischen sehr preiswert. Häufig erhält man sie auch als Werbegeschenk. Ein Stift mit einer Speicherkapazität von einem Gigabyte (1 GB) reicht für die Zwecke des Unterrichts völlig aus.
Allerdings kann man USB-Stifte auch leicht verlieren, wenn man unachtsam ist. Deswegen solltest du ihn mit einem Namen versehen, der es einem Finder erleichtert, dir den USB-Stift zurückzugeben.
 |
USB-Stift umbenennen |
|---|
- Stecke den USB-Stift in einen der USB-Ports deines Rechners.
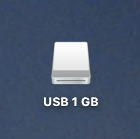 Nach einem kurzen Moment erscheint auf dem Schreibtisch ein
Datenträger-Symbol (linkes Bild), über das auf den USB-Stift
zugegriffen werden kann.
Nach einem kurzen Moment erscheint auf dem Schreibtisch ein
Datenträger-Symbol (linkes Bild), über das auf den USB-Stift
zugegriffen werden kann.Solltest du das Datenträger-Symbol nicht angezeigt bekommen, dann ist möglicherweise der Finder deines Rechners ungünstig eingestellt. Der Finder ist das Programm, mit dem dein iMac die gespeicherten Dateien verwaltet. Gehe so vor, um das Problem zu beheben:
- Klicke einmal auf den Schreibtisch.
- Wähle dann den Menübefehl Finder : Einstellungen ⌘,.
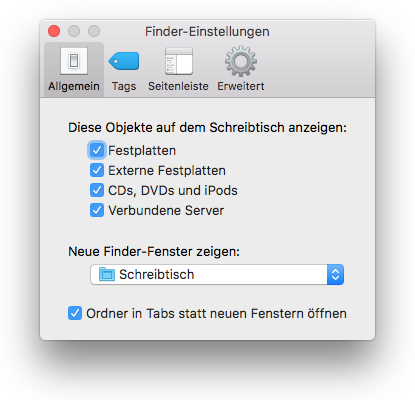
- Klicke in der Titelleiste des Fensters auf das Symbol «Allgemein».
- Prüfe dann, ob alle Häkchen so gesetzt sind, wie es die Abbildung zeigt (Das zweite Häkchen von oben, das vor den Begriff «Externe Festplatten» zu setzen ist, sorgt für das Anzeigen von USB-Stiften!).
- Korrigiere, falls erforderlich, die Auswahl.
- Schließe das Dialogfenster mit einem Klick auf den roten Punkt in der linken oberen Ecke.
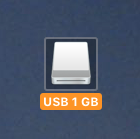 →
→ 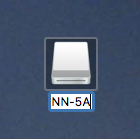
- Klicke einmal auf das Symbol des USB-Stiftes.
- Warte einen Moment!
- Klicke dann auf den Namen des Stiftes.
- Warte, bis sich der Name in ein rechteckiges Textfeld verwandelt hat!
- Gib nun direkt den gewünschten Namen ein; am besten ist es, wenn er deine Initialen und den Namen deiner Klasse mit einem Minuszeichen verbindet (rechtes Bild).
- Klicke einmal neben den USB-Stift auf den Schreibtisch, um die Namenseingabe zu beenden.
 |
ITG-Ordner auf dem USB-Stift anlegen |
|---|
Du sollst nun auf deinem USB-Stift einen ITG-Ordner anlegen, in dem du zukünftig alle Dateien speichern wirst, die du im oder für den ITG-Unterricht herstellst. Die Einrichtung eines solchen ITG-Ordners hat zwei Vorteile:
- Wenn du auf deinem USB-Stift noch andere Dateien (zum Beispiel Musik-Dateien) ablegst, geraten diese nicht mit den ITG-Dateien durcheinander.
- Wenn du auf deinem häuslichen Rechner ebenfalls einen ITG-Ordner anlegst, kannst du auf einfache Weise dafür sorgen, dass die beiden ITG-Ordner auf dem Rechner und auf dem USB-Stift immer völlig gleich sind. Dann hast du deine Daten doppelt gesichert.
- Führe auf das Datenträger-Symbol deines USB-Stiftes einen Doppelklick aus.
- Befiehl nun Ablage : Neuer Ordner ⌘⇧N.
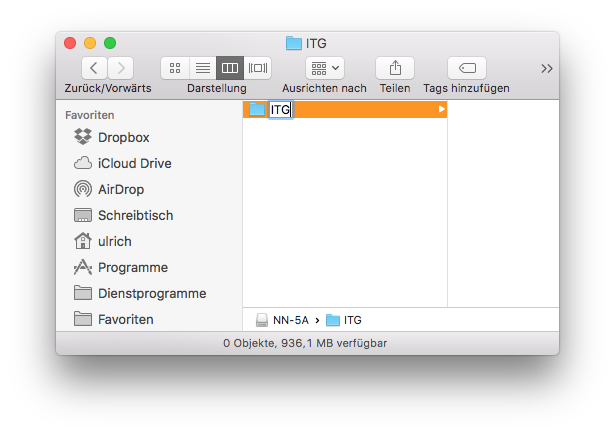
- Gib den Namen „ITG“ ein.
- Klicke einmal neben den Ordner, damit die Namenseingabe beendet wird.
Beachte, dass wir in der Titelleiste des Fensters unter den vier Möglichkeiten zur Darstellung des Fensterinhalts die Option «Objekte in Spalten zeigen» ausgewählt haben. Diese Option verschafft dir in der Regel den besten Überblick.

|
USB-Stift ordnungsgemäß auswerfen |
|---|
Deinem Rechner gefällt es gar nicht, wenn du deinen USB-Stift unvermittelt aus dem USB-Port herausziehst. Es könnte nämlich sein, dass der Rechner gerade noch Daten vom USB-Stift liest oder auf diesen überträgt. Dann kommt es zu Datenverlusten.
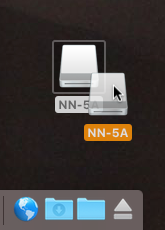
Gehe so vor, um den USB-Stift ordnungsgemäß auszuwerfen:
- Ziehe das Symbol des USB-Stiftes mit der Maus in den Papierkorb, der sich bei diesem Vorgang in ein Auswurfsymbol verwandelt.
- Warte bis das Symbol des USB-Stiftes vom Schreibtisch verschwindet.
- Ziehe nun den Stift aus dem USB-Port deines Rechners.
Das war's für heute. Bis zum nächsten Mal!
Letzte Änderung: 23.09.2017