| Baustein 0.1 |
||
|---|---|---|
 |
In der Schule und zu Hause mit einem Rechner arbeiten |
|
 |
Hallo! | |
 |
Verhaltensregeln für EDV-Räume | |
 |
Rechner einschalten | |
 |
ITG-Bausteine imit einem Internet-Browser aufsuchen | |
 |
OpenOffice kennenlernen |
|
 |
Rechner ausschalten |
Voraussetzung für die Bearbeitung dieses
Bausteins
- Du freust dich darauf, etwas über die produktive Nutzung
eines Rechners zu erfahren.
 |
Hallo! |
|---|
Mit diesem ITG-Baustein beginnt ein Lehrgang, der dir hoffentlich viel Freude bereiten wird. Wie in jedem anderen Unterrichtsfach wird dir der Lernstoff oft kinderleicht, manchmal aber auch sehr sperrig vorkommen. Lasse dich, wenn es einmal schwierig wird, nicht gleich entmutigen, sondern strenge dich ganz besonders an! Hole dir Hilfe, wenn du allein nicht mehr weiter kommst.
Wir möchten dich gleich zu Beginn des Unterrichts darauf aufmerksam machen, dass es von deinem Fleiß abhängen wird, wie viele Kenntnisse du aus dem ITG-Unterricht mitnehmen wirst. Du wirst schnell merken, dass es nicht ausreicht, etwas vorgeführt zu bekommen. Du wirst das, was wir dir präsentieren, immer erst dann beherrschen, wenn du es selbständig wiederholt, eingeübt und angewendet hast.
Für dieses Wiederholen, Üben und Anwenden steht im ITG-Unterricht nur wenig Zeit zur Verfügung, weil wir dir ja eine Vielzahl von Dingen zeigen wollen. Deshalb raten wir dir dringend, die Lehrgänge, die in den ITG-Bausteinen enthalten sind, mindestens noch ein zweites Mal in Ruhe an deinem häuslichen Rechner zu wiederholen.
Dein häuslicher Rechner
Den Rechner, mit dem du zu Hause arbeiten darfst, nennen wir „deinen häuslichen Rechner“. Dieser Rechner muss dir nicht persönlich gehören. Wenn dir deine Eltern erlauben, an ihrem Rechner für den ITG-Unterricht zu arbeiten, ist das völlig ausreichend. Das ist dann „dein häuslicher Rechner“.Wenn für dich die Unterrichtszeit für einen Lernvorgang zu knapp bemessen war, solltest du diesen Lernvorgang zu Hause in Ruhe vervollständigen. Die ITG-Bausteine sind so ausführlich beschrieben, dass das bei gutem Willen immer möglich ist.
Im ITG-Unterricht gibt es in der Regel keine Verpflichtung zur Erledigung von Hausaufgaben. Deswegen werden wir in der Regel nicht kontrollieren, ob du zu Hause Unterrichtsgänge ergänzt, wiederholst oder übst. Du entscheidest selbst, ob aus dir ein versierter PC-Nutzer wird oder nicht 🙂. Du darfst dich auch dazu entschließen, die ITG-Aufgaben nicht zu erledigen 😐.
Deine Schule macht dir mit dem ITG-Unterricht ein großartiges Lernangebot. Falls du dich für dessen Annahme entscheidest, wirst du daraus großen Nutzen ziehen. Solltest du es jedoch vorziehen, mit deinem häuslichen Rechner nur zu spielen oder im Internet „herumzudaddeln“, wirst du dich später über die verpassten Chancen ärgern.
 |
Verhaltensregeln für EDV-Räume |
|---|
Der ITG-Unterricht findet in der Regel in einem EDV-Raum statt, der mit einer größeren Anzahl von Rechnern ausgestattet ist. Im EDV-Raum musst du die folgenden Verhaltensregeln beachten:
Verhaltensregeln für EDV-Räume
Betreten und Verlassen des Raumes- Drängeln, Schubsen und Rennen sind streng verboten.
- Tornister und andere Rucksäcke müssen in der Hand getragen werden.
- Tornister und andere Rucksäcke müssen während des Unterrichts unter den Tischen oder an einer vom Lehrer ausgewiesenen Stelle deponiert werden.
- An jedem Rechner arbeiten in der Regel höchstens zwei Personen.
- Drei Personen dürfen nur dann an einem Rechner arbeiten, wenn alle anderen Rechner bereits von zwei Personen besetzt worden sind.
- Wenn ein Stuhl an einen anderen Platz gefahren werden muss, so hat das mit besonderer Vorsicht zu geschehen.
- Die Sitzhöhen der Stühle sollen möglichst nur am Anfang der Stunde einmal eingestellt werden. Wer „Raketen-Pilot“ spielen möchte, sollte sich von seinen Eltern eine Dauerkarte für das Raketenkarussell auf der nächsten Kirmes schenken lassen.
- Am Ende der Stunde werden alle Stühle ordentlich mit der Sitzfläche unter die Rechnertische geschoben.
- Die Rechner dürfen erst dann eingeschaltet werden, wenn dein Lehrer dazu die Erlaubnis erteilt hat.
- Die Rechner müssen ordnungsgemäß heruntergefahren werden. Wie das funktioniert, wird dir dein Lehrer zeigen.
- ... ist in den Phasen selbständiger Arbeit immer erlaubt.
- ... ist für den Lehrer unerträglich, wenn er die Lerngruppe anleiten möchte, eine Reihe von Aktionen mit dem Rechner auszuführen.
 |
Rechner einschalten |
|---|
Die Stromzufuhr zu den Rechnern im EDV-Raum muss von deinem Lehrer mit einem zentralen Schlüsselschalter eingeschaltet werden. Drücke den Einschaltknopf eines Rechners nicht, bevor dein Lehrer die Stromzufuhr eingeschaltet und die Erlaubnis zum Einschalten gegeben hat.
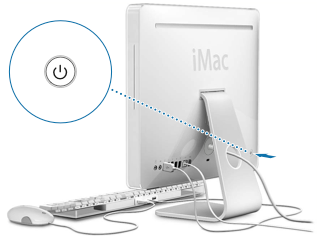 Der Einschaltknopf eines
Rechners dient nur zum
Einschalten eines Rechners. Das Ausschalten erfolgt mit
einem Menübefehl, der mit der Maus ausgewählt werden muss.
Der Einschaltknopf eines
Rechners dient nur zum
Einschalten eines Rechners. Das Ausschalten erfolgt mit
einem Menübefehl, der mit der Maus ausgewählt werden muss.Nur im Notfall, wenn der Rechner nicht mehr mit der Maus bedient werden kann, weil er hängt (abgestürzt ist), darfst du den Einschaltknopf auch zum Ausschalten benutzen. Andernfalls kann es zu schwerwiegenden Datenverlusten kommen.
Wenn du den Einschaltknopf betätigst, solltest du ihn nur einmal drücken und dann in Ruhe abwarten, was passiert. Wenn du den Knopf mehrfach hintereinander drückst, schaltest du den Rechner ein und aus. Das kann dazu führen, das der Rechner beschädigt wird.
 Hinweis
für Rechner mit separaten Monitoren:
Hinweis
für Rechner mit separaten Monitoren:Der Monitor befindet sich normalerweise im Wartezustand (Stand-By); er wird also beim Einschalten des Rechners automatisch ebenfalls eingeschaltet. Du solltest seinen Einschaltknopf nur dann betätigen, wenn dich dein Lehrer dazu auffordert. Ansonsten kann es leicht passieren, dass du den Monitor nicht ein-, sondern ausschaltest.
Die Abbildung zeigt übrigens, dass die Anordnung des Einschaltknopfes vom Rechnertyp abhängt. Lass dir die Position des Einschaltknopfes von deinem ITG-Lehrer zeigen! Es kann unangenehme Folgen haben, wenn du einen falschen Knopf betätigst.
 |
ITG-Bausteine mit einem Internet-Browser aufsuchen |
|---|
Die ITG-Bausteine, in denen wir dir zeigen, wie du mit einem Rechner produktiv arbeiten kannst, sind Internet-Seiten. Du kannst sie daher mit irgendeinem auf deinem Rechner installierten) Internet-Browser aufsuchen und betrachten.
Das sind die Internet-Browser, die am häufigsten auf den Rechnern anzutreffen sind:
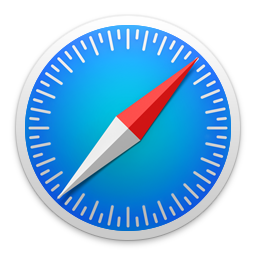 |
 |
 |
 |
 |
| Safari |
Explorer | Firefox | SeaMonkey | Chrome |
|---|---|---|---|---|
| Standard auf Macintosh |
Standard auf Windows-PCs |
Standard auf Linux-Rechnern |
Große Schwester von Firefox |
Produkt der Firma Google |
Von den aufgeführten Browsern stammen Firefox und SeaMonkey von demselben Programmpaket Mozilla ab. Die beiden Applikationen werden jeweils von einer Entwicklergemeinschaft produziert, gepflegt und kostenfrei zur Verfügung gestellt. Die Mitglieder dieser Gemeinschaft leben über den Globus verstreut und kooperieren über das Internet.
SeaMonkey bietet mehr Funktionen als Firefox. Mit SeaMonkey kannst du nicht nur Internet-Seiten betrachten, sondern auch selbst welche herstellen.
So gelangst du zu den ITG-Bausteinen:
- Starte einen Internet-Browser.
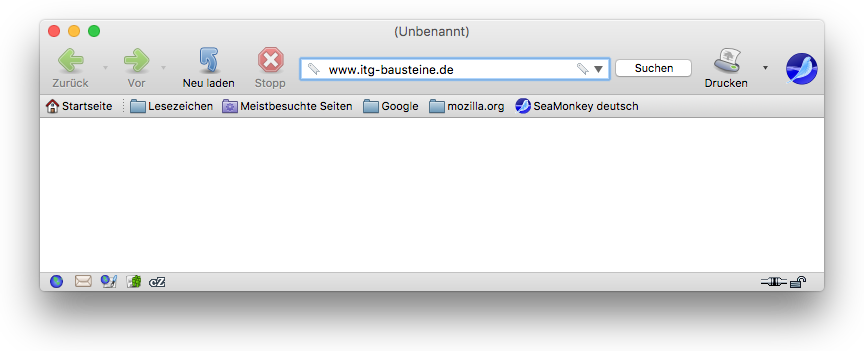
- Gib in das Adressfeld die Adresse www.itg-bausteine.de ein.
- Drücke die Eingabe- oder Zeilentaste.
Diese Beschreibung ist hier eigentlich überflüssig, denn du würdest sie nicht lesen können, wenn du sie nicht schon ausgeführt hättest. Wir haben sie nur der Vollständigkeit halber aufgeschrieben. Möglicherweise kannst du sie nutzen, wenn du einem Hilfesuchenden erklären willst, wie man zu den ITG-Bausteinen gelangt.
 |
OpenOffice kennenlernen |
|---|
 Die
wichtigste
Applikation, mit der wir im ITG-Unterricht arbeiten, ist «Apache
OpenOffice». Wir wollen dir heute nur zeigen, dass diese Anwendung
auf den Rechnern der Schule installiert ist.
Die
wichtigste
Applikation, mit der wir im ITG-Unterricht arbeiten, ist «Apache
OpenOffice». Wir wollen dir heute nur zeigen, dass diese Anwendung
auf den Rechnern der Schule installiert ist.- Starte OpenOffice:
- Falls du an einem Mac arbeitest, musst du auf das blaue OpenOffice-Symbol im Dock klicken.
- Falls du an einem Windows-PC arbeitest, muss du einen Doppelklick auf das blaue OpenOffice-Symbol auf dem Schreibtisch (engl.: desktop) ausführen.
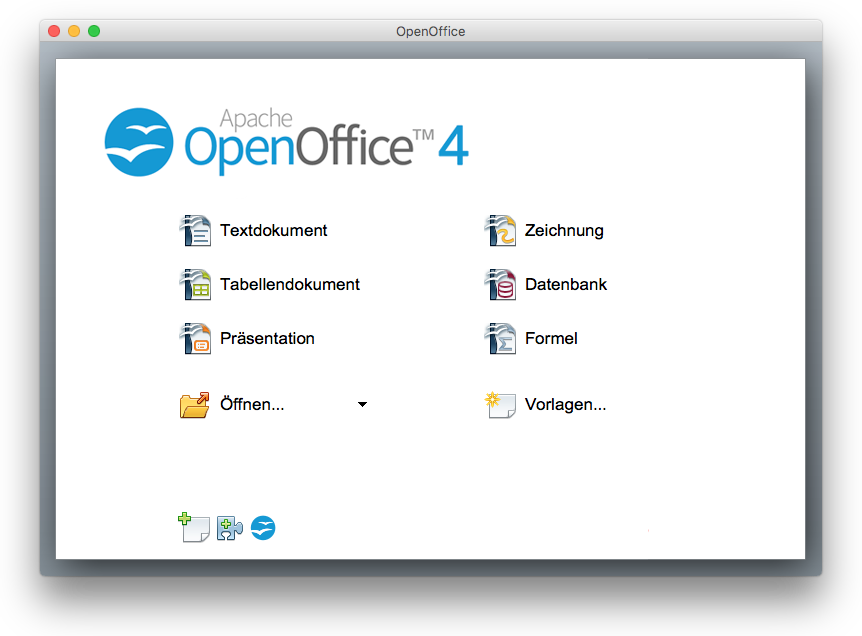
Das Startcenter macht deutlich, dass es sich bei OpenOffice um ein Anwendungspaket handelt, das aus mehreren Modulen besteht.
| Modulname |
Funktion |
Erläuterung |
Symbol |
|---|---|---|---|
| Writer |
Textverarbeitung |
Mit «Writer» kannst du Textdokumente anlegen und in
diesen Texte, beispielsweise einen Aufsatz,
niederschreiben, speichern, abändern und drucken. |
 |
| Calc |
Tabellenkalkulation |
Mit «Calc» kannst du Tabellen anlegen, in deren Zellen
Text und Zahlen eingeben, mit den Zahlen Berechnungen
anstellen und die Ergebnisse ausdrucken. |
 |
| Impress |
Präsentationserstellung |
Mit «Impress» kannst du einen Folienpräsentation
anlegen, um einen Vortrag zu halten, der durch
Schlagwörter, Bilder und Grafiken unterstützt wird. |
 |
| Draw |
Vektorgrafik | Mit «Draw» kannst du millimetergenaue Zeichnungen und
aussagekräftige Grafiken herstellen, die sich in deine
Textdokumente oder Präsentationen übertragen lassen. |
 |
| Base |
Datenbankanwendung |
Mit «Base» kannst du Wissen, beispielsweise Vokabeln,
speichern, verknüpfen, ordnen, abrufen und auf
eindrucksvolle Weisen darstellen. |
 |
| Math |
Formeleditor |
Mit «Math» kannst du die kompliziertesten mathematischen
und naturwissenschaftlichen Formeln so notieren, wie es
normalerweise nur im Heft oder an der Tafel möglich ist. |
 |
Wie gesagt, heute geht es noch nicht richtig los; deswegen beenden wir OpenOffice sofort wieder.
- Mac-Befehl:OpenOffice : Beenden ⌘Q
- Windows-Befehl: Datei : Beenden Strg+Q
 |
Rechner ausschalten |
|---|
Ein Rechner wird immer mit Hilfe eines Menübefehl ausgeschaltet! Nur im Notfall, wenn der Rechner nicht mehr mit der Maus bedient werden kann, weil er hängt („abgestürzt“ ist), darfst du den Einschaltknopf auch zum Ausschalten benutzen. Wenn du den Einschaltknopf unsachgemäß bedienst, kann es zu schwerwiegenden Datenverlusten kommen.
Wo der Ausschaltbefehl untergebracht ist, hängt vom Rechnertyp ab:
 |
 |
|
|
Das war's für heute. Bis zum nächsten Mal!
p.s.
Vergiss nicht, zu Hause mit Hilfe deiner Eltern den → Baustein 0.2 zu bearbeiten! 😉
Letzte Änderung: 07.02.2022