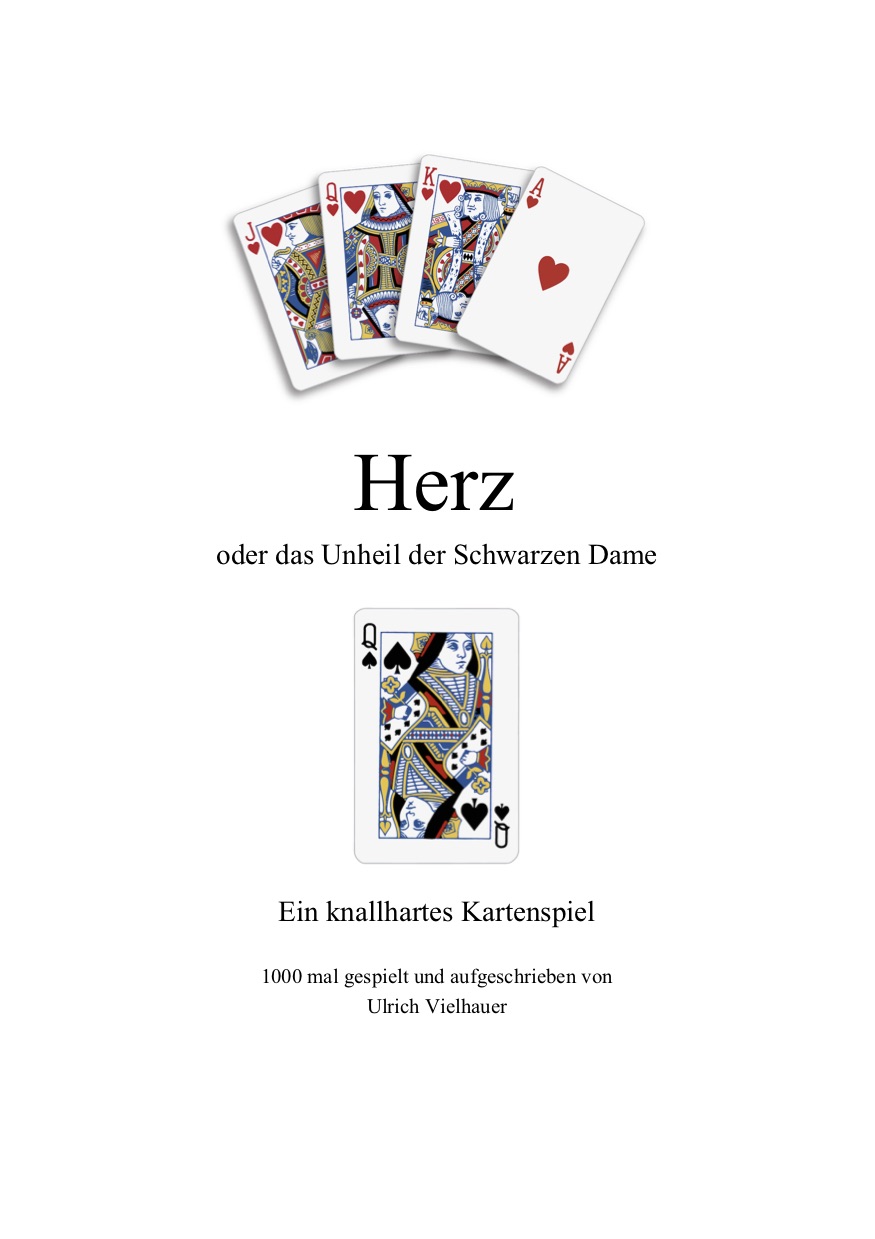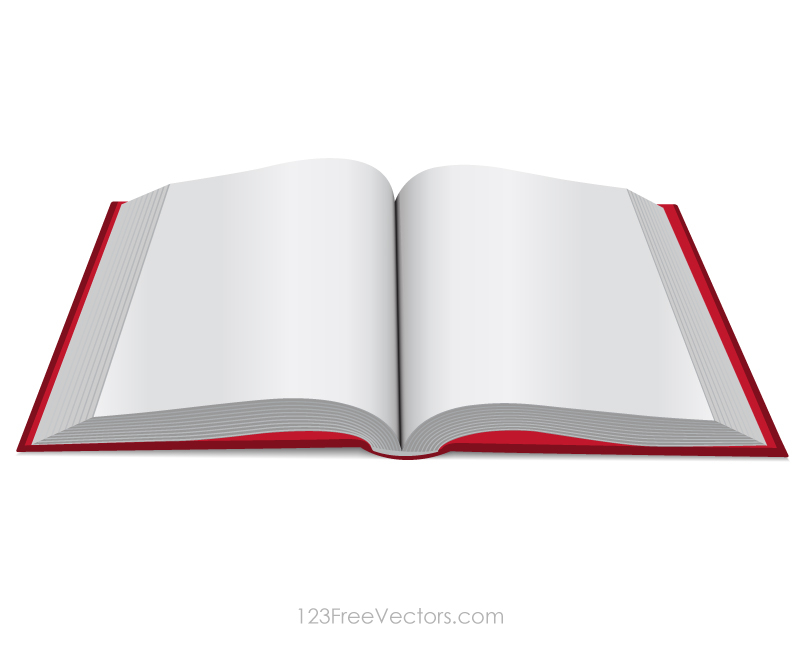| Baustein 8.3 |
||
|---|---|---|
 |
Herz - oder das Unheil der Schwarzen Dame |
|

|
||
 |
Hallo! | |
 |
Rohtext laden und speichern | 
|
 |
Dokumentfenster einrichten | |
 |
Seitenvorlage «Standard» den Erfordernissen anpassen |  |
 |
Seitenvorlage «Erste Seite» den Erfordernissen anpassen |  |
 |
Einführungsabschnitt mit Hilfe einer Tabelle formatieren |  |
 |
Absatzformate definieren und anwenden | |
 |
Ergänzende Absatzformatierungen |  |
 |
Titelseite gestalten | |
 |
Seite 2 gestalten |
 |
 |
Die letzten beiden Seiten gestalten |  |
 |
Arbeit abschließen | |
 |
Ergänzung 1: PDF-Broschüren für den Online-Gebrauch herstellen | |
 |
Ergänzung 2: PDF-Broschüren für Druck und Heftung herstellen |
Voraussetzung für die Bearbeitung dieses
Bausteins
- keine
 |
Hallo! |
|---|
Welches Spiel ist unterhaltsamer, geselliger, packender als ein gutes Kartenspiel? Ja, ja, natürlich gibt es in den wundersamen Welten des Computers und des Smartphones betörende, suchterzeugende Spielangebote. Aber wenn vier Leute irgendwo auf der Welt, auch dort wo es kein Strom und kein „Netz“ gibt, sich mit einem Kartenspiel um einen Spieltisch hocken - und das kann auch ein Stein auf einer Wiese sein - dann können sie ein Vergnügen erleben, das auch ein noch so ausgefuchstes digitales Spiel nicht übertreffen kann.
Zu den weltbekannten genialen Kartenspielen zählen knackige Stichspiele wie Doppelkopf, Skat und Bridge, eher etwas gemütlichere Auslegespiele wie Canasta, Rommé und Mau-Mau oder den Wohlstand bedrohende Glücksspiele wie Poker und Black Jack.
 Im Rahmen dieses
Bausteins werden wir dir das wohl heißeste Stichspiel vorstellen,
das unter der irdischen Sonne existiert. Es gibt Menschen, die das
Spiel deswegen meiden, weil sie die Spannung nicht aushalten, die
es erzeugt. Sein Name ist „Herz - oder das Unheil der Schwarzen
Dame“. Wer sich in Kartenspielen auskennt, wird erkennen, dass es
zu diesem Spiel gewisse Parallelen im Ramsch beim Skat gibt. Aber
gegen „Herz - oder das Unheil der Schwarzen Dame“ ist der Ramsch
eine müde Angelegenheit.
Im Rahmen dieses
Bausteins werden wir dir das wohl heißeste Stichspiel vorstellen,
das unter der irdischen Sonne existiert. Es gibt Menschen, die das
Spiel deswegen meiden, weil sie die Spannung nicht aushalten, die
es erzeugt. Sein Name ist „Herz - oder das Unheil der Schwarzen
Dame“. Wer sich in Kartenspielen auskennt, wird erkennen, dass es
zu diesem Spiel gewisse Parallelen im Ramsch beim Skat gibt. Aber
gegen „Herz - oder das Unheil der Schwarzen Dame“ ist der Ramsch
eine müde Angelegenheit.Du glaubst uns nicht? Dann probier es aus! Am Ende der Arbeit zu diesem Baustein wird dir eine Broschüre mit den kompletten Spielregeln für unser heißes Spiel vorliegen. Übrigens, ein gutes Spiel hat immer ein knappes Regelwerk! Nichts ist einem guten Spiel abträglicher als ein endloser Regel-Katechismus.
Was hat nun aber die ganze Sache mit ITG zu tun? Wir übergeben dir das Regelwerk für unser Spiel in einem nicht formatierten Textdokument. Du wirst daraus eine druckreife Broschüre im A5-Format herstellen. Diese muss du natürlich nicht drucken; du kannst sie auch als digitales PDF-Büchlein verwenden (und an Freunde weiterreichen). Bei dieser Arbeit wirst du erfahren, wie du OpenOffice Seiten-Formatvorlagen anpassen und verwenden kannst.
Das ist das Arbeitsziel:
Los geht's!
 |
Rohtext laden und speichern |
|---|
Auf der rechten Seite ist eine Ladeverknüpfung zu dem Dokument angebracht, das den Rohtext der Spielregeln enthält.
- Klicke auf die Verknüpfung.
- Sorge dafür, dass die verknüpfte Datei geladen wird.
- Sorge dafür, dass die geladene Datei auf dem Schreibtisch zu liegen kommt.
 |
Dokumentfenster einrichten |
|---|
- Minimiere das Browser-Fenster, mit dem du diesen Baustein liest, für einen Moment, um den Schreibtisch deines Rechners betrachten zu können.
- Suche auf dem Schreibtisch das geladene OpenOffice-Dokument «herz-0.odt».
- Öffne das Dokument mit einem Doppelklick.
- Arrangiere dein Browser-Fenster und das OpenOffice-Fenster so, dass du mit Hilfe von Mausklicks hin und her schalten kannst.
- Erteile den Menü-Befehl Ansicht : Seitenleiste, falls die Seitenleiste nicht sichtbar ist.
- Klicke in der rechten Spalte der Seitenleiste auf den Knopf
«Formatvorlagen»
 , falls diese in der
Seitenleiste nicht angezeigt werden sollten.
, falls diese in der
Seitenleiste nicht angezeigt werden sollten. - Klicke im Kopf der Seitenleiste auf die Schaltfläche
«Seitenvorlagen» (4. Schaltfläche von links).

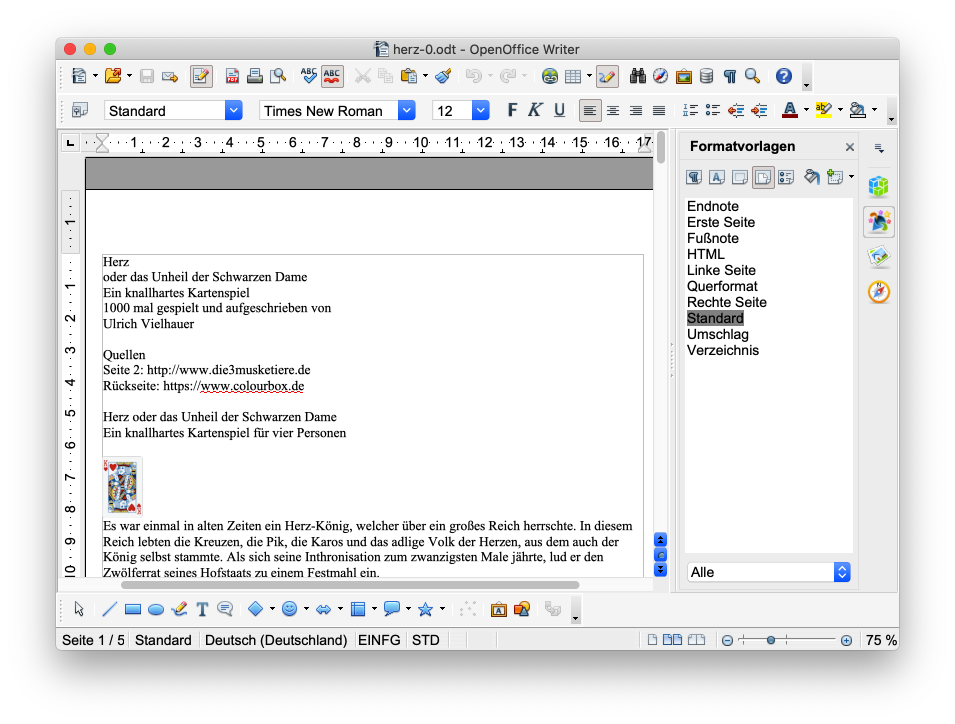
- Beachte, dass die Seiten-Formatvorlage «Standard» aktiviert ist!
- Verwechsle die Seiten-Formatvorlage «Standard» nicht mit der Absatz-Formatvorlage «Standard», mit der wir uns im letzten Baustein ausgiebig beschäftigt haben.
Wie dir die Seitenleiste zeigt, stellt dir OpenOffice neben der Seitenvorlage «Standard» weitere Seitenvorlagen zur Verfügung, die du in beliebiger Weise deinen Wünschen anpassen kannst. Normalerweise wird dir dieses Angebot ausreichen. Nur wenn du wirklich besondere Ansprüche hast, weil du beispielsweise eine Facharbeit oder gar ein Buch schreiben möchtest, wirst du zusätzliche, eigene Seiten-Formatvorlagen erstellen.
- Blättere einmal aufmerksam durch das Arbeitsziel, das wir dir weiter oben als PDF-Büchlein zur Verfügung gestellt haben!
- Bemühe dich festzustellen, worin sich die einzelnen Seiten (nicht inhaltlich, sondern) strukturell voneinander unterscheiden!
- Finde heraus, wie viele verschiedene Seitenvorlagen bei der Erstellung des Büchleins verwendet worden sind!
Hier ist die Antwort (Bitte erst arbeiten, dann aufklappen!)
Es sind drei Seitenvorlagen verwendet worden
- Vorlage «Erste Seite»
- Anwendung bei der ersten und letzten Seite
- Kennzeichen: Keine Seitennummerierung
- Vorlage «Linke Seite»
- Anwendung bei allen Seiten mit geraden Seitennummern (mit Ausnahme der letzten Seite)
- Kennzeichen: Seitennummerierung links, rechter Seitenrand etwas breiter als der linke
- Vorlage «Rechte Seite»
- Anwendung bei allen Seiten mit ungeraden Seitennummern (mit Ausnahme der ersten Seite)
- Kennzeichen: Seitennummerierung rechts, linker Seitenrand etwas breiter als der linke
In einem ersten Arbeitsschritt werden wir zunächst nur die aktuell tonangebende Seiten-Formatvorlage «Standard» bearbeiten und auf dieser Grundlage den Text ansprechend formatieren. Dabei werden wir auf Aspekte zurückgreifen, die wir in früheren ITG-Bausteine behandelt haben. Auf diese Weise findet in diesem Baustein auch eine integrierte Wiederholung früherer Lernaspekte statt.
 |
Seitenvorlage «Standard» den Erfordernissen anpassen |
|---|
Es gibt zwei Möglichkeiten des Zugriffs auf die jeweils aktuelle Seiten-Formatvorlage:
- Menü-Befehl Format : Seite...
- Rechtsklick auf den entsprechenden Listeneintrag in der Seitenleiste
- Führe in der Seitenleiste einen Rechtsklick auf den Listeneintrag «Standard» aus.
- Wähle in dem erscheinenden Kontext-Menü den Befehl Ändern... aus.
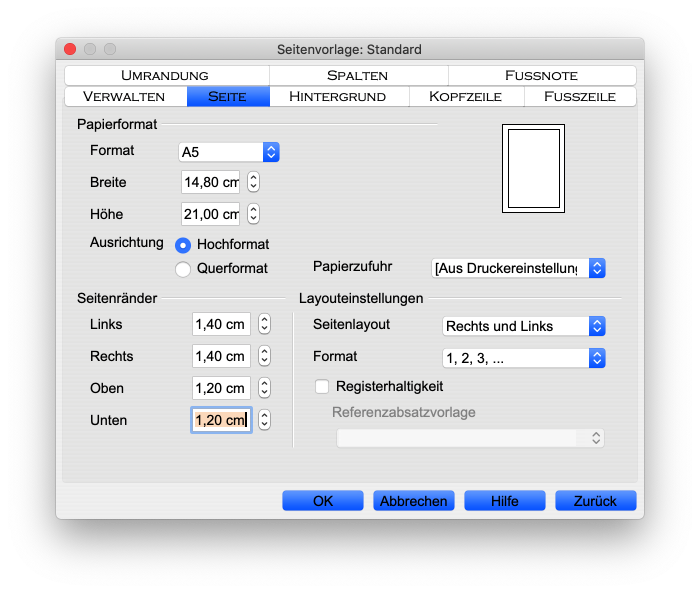
- Aktiviere den Reiter «Seite», wenn dieser nicht bereits ausgewählt ist.
- Wähle im Bereich «Papierformat» im Aufklappmenü das Format «A5» aus («A5» findest du oberhalb von «A4»!).
- Ändere im Bereich «Seitenränder» die vier Einstellungen wie angezeigt ab.
- Klicke auf den Reite «Fußzeile».
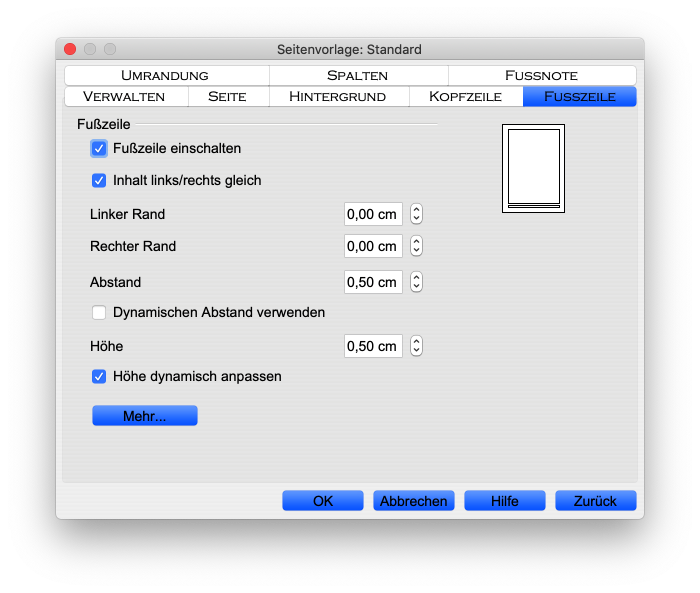
- Aktiviere im Bereich «Fußzeile» die Option «Fußzeile einschalten».
- Klicke auf den Knopf «OK», um die Einstellungen zu beenden.
Das Ergebnis kann sich sehen lassen. Wir haben in der folgenden Abbildungen das Dokument so weit gerollt, dass der erste Seitenumbruch sichtbar wird. Auf diese Weise ist auch die eingeschaltete Fußzeile deutlich zu erkennen.
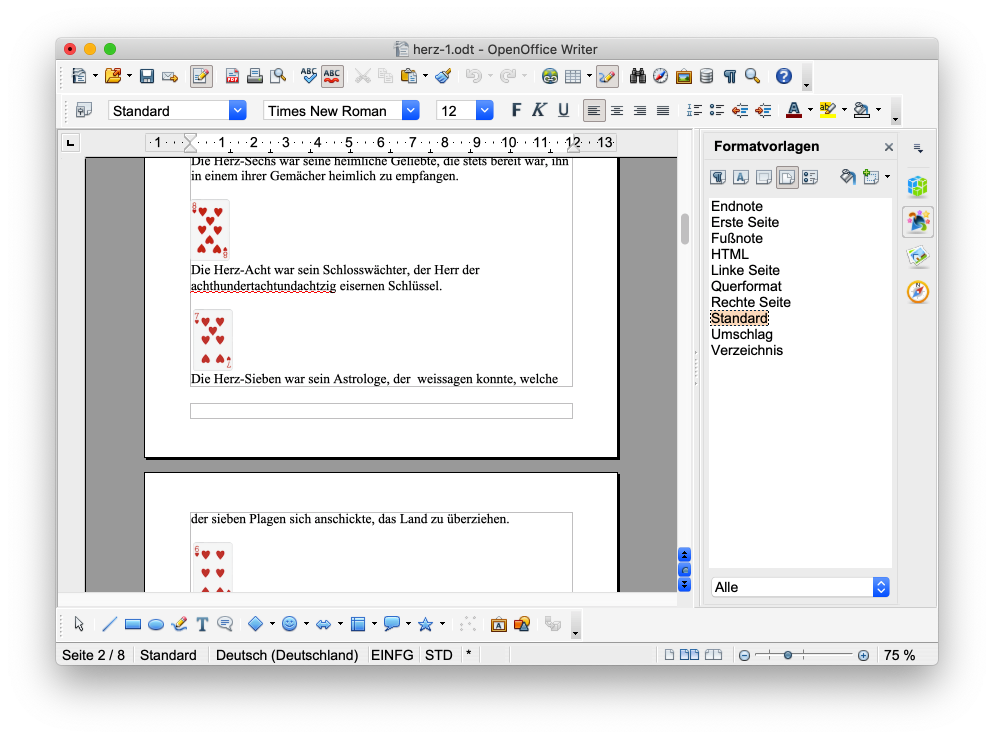
- Setze die Einfügemarke mit einem Klick in die Fußzeile.
- Erteile den Menübefehl Einfügen : Feldbefehl : Seitennummer.
- Störe dich nicht daran, dass die Seitennummer linksbündig eingetragen wird; darauf werden wir später eingehen.
- Speichere die vorgenommenen Änderungen:
- Mac-Befehl: Datei : Speichern ⌘S
- Windows-Befehl: Datei : Speichern Strg+S
Über die Ladeverknüpfung auf der rechten Seite kannst du dir das erreichte Zwischenergebnis herunterladen.
 |
Seitenvorlage «Erste Seite» den Erfordernissen anpassen |
|---|
Wir sind jetzt soweit, dass wir den Inhalt der ersten Seite vom folgenden Fließtext abtrennen können.
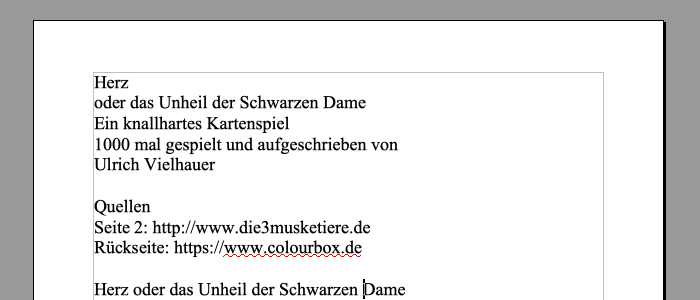
- Setze die Einfügemarke mit einem Klick in die leere 6. Zeile.
- Erteile den Menübefehl Einfügen : Manueller Umbruch....
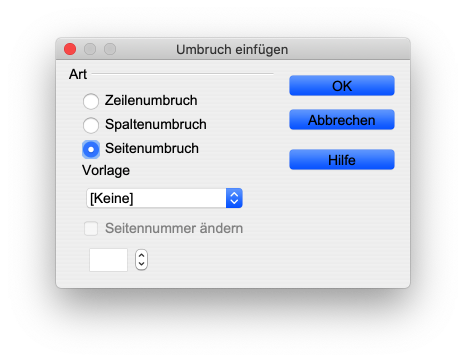
- Klicke auf den Knopf «OK», um die Vorauswahl zu bestätigen.
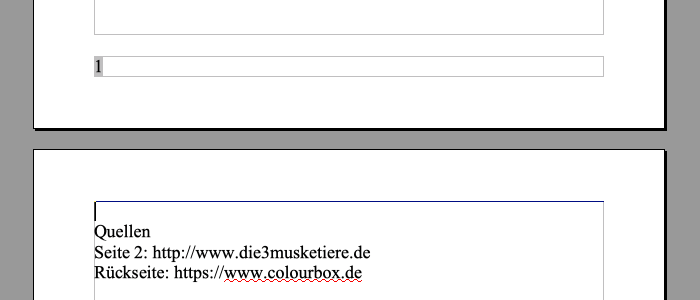
Den manuell („per Hand“) eingefügten Seitenumbruch kannst du an der dunkelblauen Linie am oberen Rand des Seitentextbereichs der Seite 2 erkennen.
Außerdem siehst du auf der vorangehenden Abbildung, dass die Seite 1 eine Fußzeile besitzt. Das ist natürlich nicht schön. Eine Titelseite eines Buches oder einer Broschüre weist niemals eine Seitennummer auf!
Nun kannst du aber nicht einfach die Fußzeile ausschalten. Wenn du das tust, verschwindet die Seitennummerierung auf allen Seiten! Probiere es ruhig aus:
- Setze die Einfügemarke in den Text der ersten Seite.
- Erteile den Menü-Befehl Format : Seite....
- Aktiviere den Reiter «Fußzeile».
- Deaktiviere die Option «Fußzeile einschalten».
- Beantworte die Sicherheitsabfrage mit einem Klick auf den Knopf «Ja».
- Klicke auf den Knopf «OK», um die Einstellungen zu beenden.
- Betrachte das Ergebnis der Aktion auf allen Seiten (Na, was haben wir prophezeit?).
- Füge selbständig wieder die Fußzeile und in dieser eine Seitennummerierung ein (Das solltest du bereits können!).
Nun sollte dir klar geworden sein, warum dir OpenOffice eine Seiten-Formatvorlage «Erste Seite» zur Verfügung stellt. Das ist die Formatvorlage, die neben der Formatvorlage «Standard» am häufigsten benötigt wird.
- Setze die Einfügemarke in den Text der ersten Seite.
- Führe in der Seitenleiste einen Doppelklick auf den Listeneintrag «Erste Seite» aus.
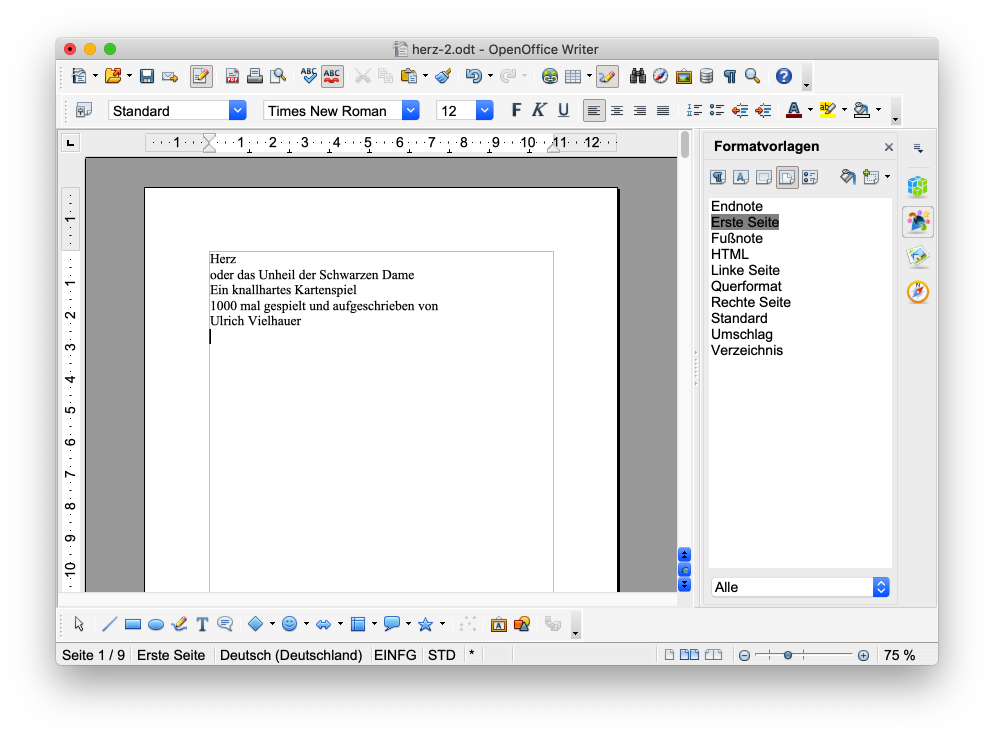
Offensichtlich hat die Formatvorlage «Erste Seite» nur das Papierformat von der Formatvorlage «Standard» übernommen. Die Seitenränder sind im Gegensatz zur Formatvorlage «Standard» auf rund herum 2,00 cm eingestellt, und die Fußzeile ist nicht eingeschaltet. Du kannst dich, wenn du möchtest, über die Einstellungen der Formatvorlage «Erste Seite» informieren, indem du
- den Menü-Befehl Format : Seite... erteilst oder
- eine Rechtsklick auf den Listeneintrag «Erste Seite» in der Seitenleiste ausführst und dann in dem erscheinenden Kontextmenü den Befehl Ändern... auswählst.
Wenn wir an die Bilder denken, fällt uns natürlich ein, dass unser Regelbüchlein eine Rückseite mit einem Bild bekommen soll. An diese Rückseite stellen wir vom Seitenformat offensichtlich dieselben Anforderungen wie an die Titelseite. Deshalb ist es sinnvoll, am Ende des Dokuments eine leere Seite einzufügen, die sich nach der Seiten-Formatvorlage «Erste Seite» richtet. Störe dich nicht an dem Namen «Erste Seite». Die Seiten-Formatvorlage könnte genauso gut «Titelseite» oder «Seite ohne Fußzeile» oder «Puddingteilchen» heißen. Namen sind Schall und Rauch.
- Setze die Einfügemarke in die letzte, leere Zeile des Dokuments (unter die Zeile, die mit den Worten „...und das Turnier ist beendet.“ endet).
- Erteile den Menübefehl Einfügen : Manueller Umbruch....
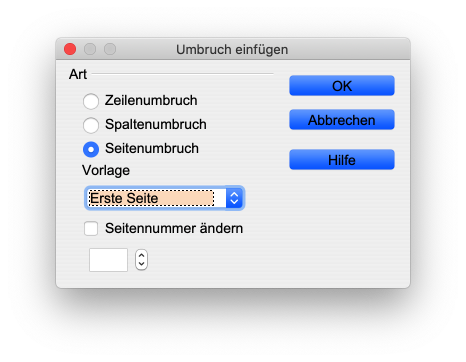
- Wähle im Aufklappmenü «Vorlage» die Vorlage «Erste Seite» aus.
- Klicke auf den Knopf «OK», um die Vorauswahl zu bestätigen.
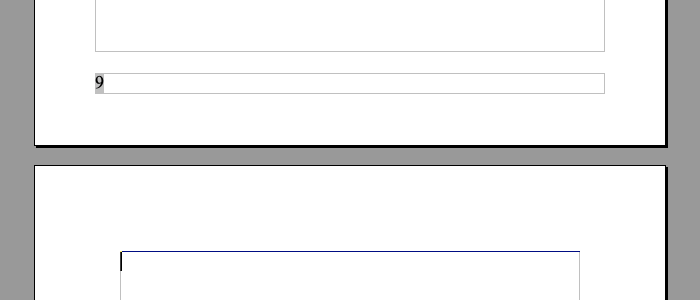
Wir sichern wieder das Erreichte.
- Speichere die vorgenommenen Änderungen:
- Mac-Befehl: Datei : Speichern ⌘S
- Windows-Befehl: Datei : Speichern Strg+S
Über die Ladeverknüpfung auf der rechten Seite kannst du dir das erreichte Zwischenergebnis herunterladen.
 |
Einführungsabschnitt mit Hilfe einer Tabelle formatieren |
|---|
Der Fließtext beginnt eigentlich erst unterhalb der Quellenangaben, die zur Zeit am oberen Rand der Seite 2 stehen, mit der Überschrift „Herz oder das Unheil der Schwarze Dame“.
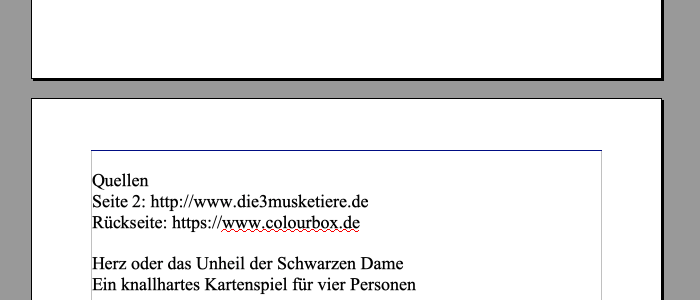
Da diese Überschrift auf den Anfang der dritten Seite gehört, müssen wir direkt vor ihr einen weiteren Seitenumbruch einfügen.
- Setze die Einfügemarke direkt an den Anfang der Zeile „Herz oder das Unheil der Schwarzen Dame“.
- Erteile den Menübefehl Einfügen : Manueller Umbruch....
- Bestätige in dem erscheinenden kleinen Dialogfenster die Vorauswahl durch einen Klick auf den Knopf «OK».
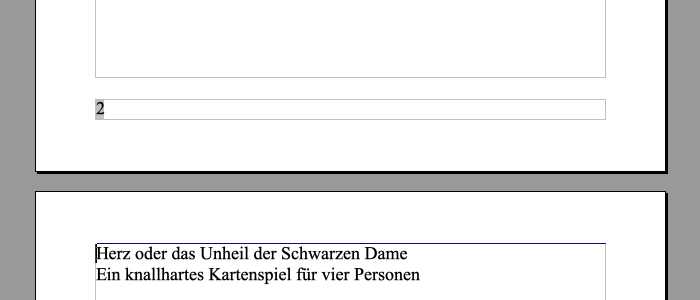
Nun ist alles dafür vorbereitet, den Fließtext zu gestalten, der unterhalb der beiden Überschriftzeilen beginnt. Das geschieht am geschicktesten mit Hilfe einer Tabelle. Wenn wir die Linien der Tabelle unsichtbar machen, wird es weder im PDF-Dokument, noch im Ausdruck sichtbar werden, dass wir eine Tabelle zum Ordnen des Textes verwendet haben.
Der Herz-König und die Pik-Dame beanspruchen eine eigene Zeile, die übrigen 12 Herz-Karten werden jeweils zu zweit in einer Zeile untergebracht. Also benötigen wir eine Tabelle mit 8 Zeilen und 4 Spalten:
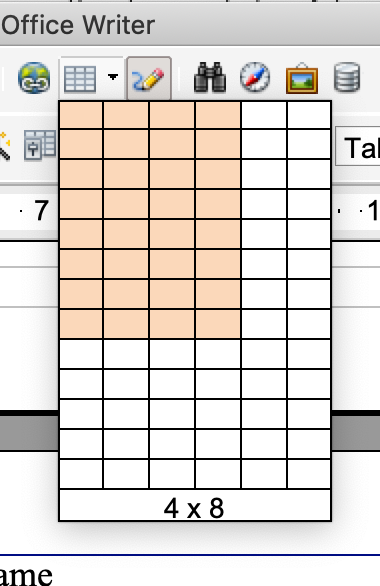
- Setze die Einfügemarke in die leere Zeile vor dem Herz-König.
- Betätige die Zeilentaste, um zwei weitere leere Zeile einzufügen.
- Bewege die Einfügemarke mit der Pfeiltaste «Oben» in die mittlere Leerzeile.
- Klicke in der Symbolleiste «Standard» auf das kleine schwarze Dreieck der Schaltfläche Tabelle (⌘ F12).
- Fahre mit der Maus in das aufklappende Tabellenraster hinein, bis du die Auswahl «4x8» zustande gebracht hast, und klicke.
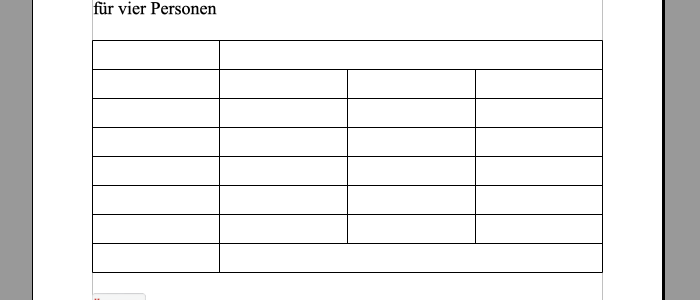
Die Abbildung zeigt, dass wir bereits in den beiden Zeilen für den Herz-König und die Pik-Dame am Anfang und am Ende der Tabelle jeweils drei Zellen miteinander verbunden haben. Wir hoffen du weißt noch, wie man das zustande bringt:
- Wähle in der ersten Zeile die zu verbindenden drei Zellen mit dem Umschalt-Klick-Verfahren aus.
- Klicke in der Symbolleiste «Tabelle», die gerade erschienen ist, auf die Schaltfläche «Zellen verbinden» (1. Zeile, 6. Symbol von links).
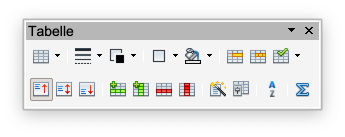
- Wiederhole den Vorgang in der letzten Tabellenzeile.
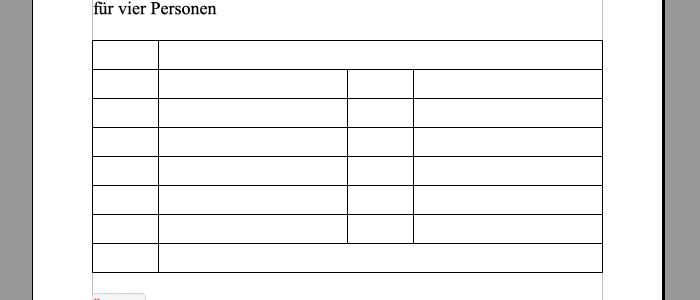
- Setze die Einfügemarke in die erste Zelle der zweiten Zeile, die nach wie vor vier Zellen enthält.
- Klicke dann in der Symbolleiste «Tabelle» auf die Schaltfläche «Tabelleneigenschaften» (2. Zeile, 9. Symbol von links).
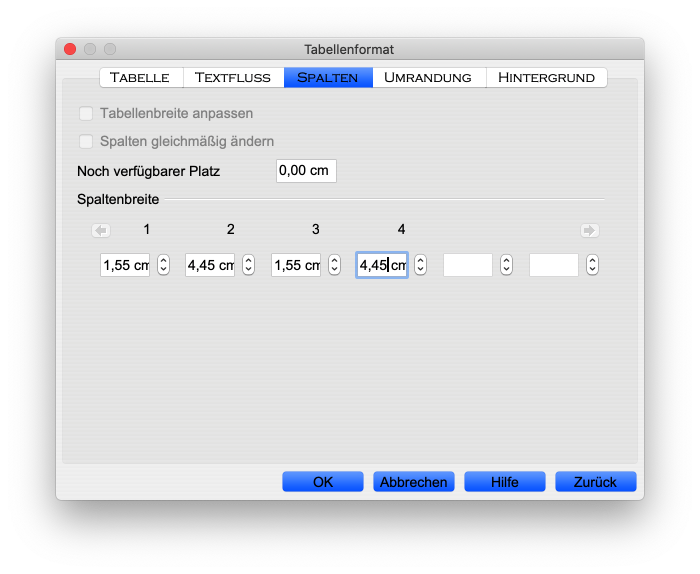
- Aktiviere den Reiter «Spalten»..
- Setze die Einfügemarke in das Feld für die Breite der ersten Spalte und ändere den Wert auf 1,55 cm ab.
- Betätige die Tab-Taste, um die Auswahl auf das Feld für die Breite der zweiten Spalte zu bewegen.
- Betätige noch einmal die Tab-Taste, da die Breite der zweiten Spalte sich automatisch wie gewünscht abgeändert hat.
- Verändere den Wert der Breite der dritten Spalte ebenfalls auf 1,55 cm.
- Betätige die Tab-Taste, um die Auswahl auf das Feld für die Breite der vierten Spalte zu bewegen.
- Klicke auf den Knopf «OK», um die Änderungen wirksam werden zu lassen.
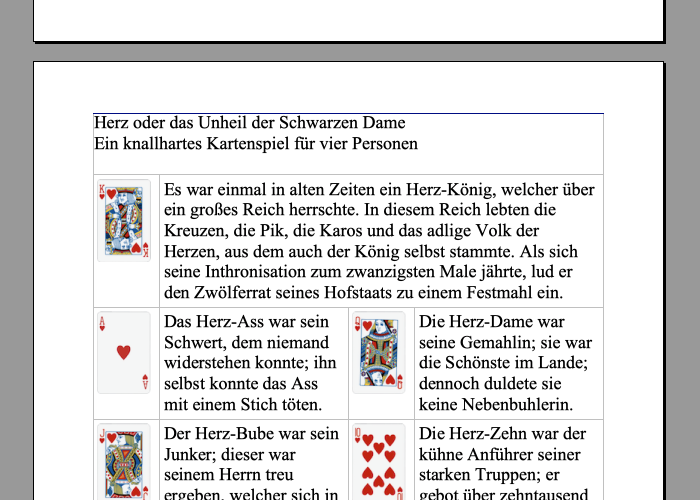
- Wähle mit einem Mausklick das Bild des Herz-Königs aus.
- Erteile den Menü-Befehl Bearbeiten : Ausschneiden ⌘X.
- Setze die Einfügemarke in die erste Zelle der ersten Tabellenzeile.
- Erteile den Menü-Befehl Bearbeiten : Einfügen ⌘V.
- Markiere den Text Es war einmal in alten ... zu einem Festmahl ein., der zum Herz-König gehört.
- Erteile den Menü-Befehl Bearbeiten : Ausschneiden ⌘X.
- Setze die Einfügemarke in die zweite (aus drei Zellen verbundene) Zelle der ersten Tabellenzeile.
- Erteile den Menü-Befehl Bearbeiten : Einfügen ⌘V.
- Übertrage durch Ausschneiden und Einfügen alle Karten-Bilder und die zugehörigen Texte in die Tabelle.
- Lösche unterhalb der Tabelle die überflüssigen Leerzeilen.
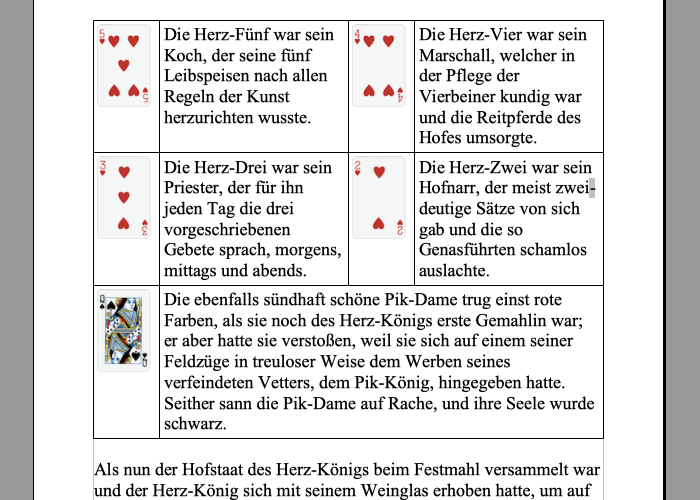
Unterhalb der Tabelle folgt nach einer Leerzeile der Text Als nun der Hofstaat des Herz-Königs .... Jetzt müssen wir nur noch dafür sorgen, dass die Tabellenlinien unsichtbar sind.
- Setze die Einfügemarke in irgendeine Tabellenzelle.
- Klicke dann nochmals in der Symbolleiste «Tabelle» auf die Schaltfläche «Tabelleneigenschaften».
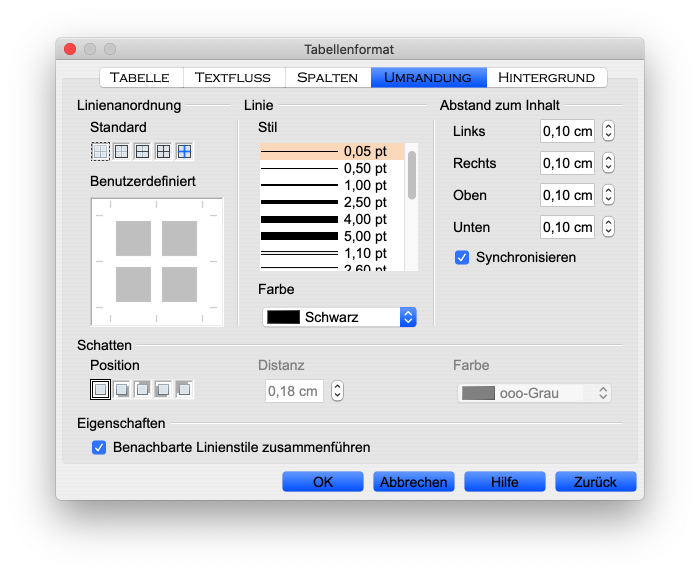
- Aktiviere den Reiter «Umrandung»
- Sorge zunächst dafür, dass rechts oben im Fensterbereich «Abstand zum Inhalt» der Wert für «Links» auf «0,10 cm» gesetzt ist. (Die anderen Werte passen sich automatisch an, falls, wie dargestellt, die Option «Synchronisieren» aktiviert ist.
- Klicke dann links oben im Fensterbereich «Linienanordnung» unter dem Wort «Standard» auf die erste Schaltfläche «Keine Umrandung zeichnen».
- Klicke auf den Knopf «OK», um die Einstellungen wirksam werden zu lassen.
- Speichere die vorgenommenen Änderungen:
- Mac-Befehl: Datei : Speichern ⌘S
- Windows-Befehl: Datei : Speichern Strg+S
Über die Ladeverknüpfung auf der rechten Seite kannst du dir das erreichte Zwischenergebnis herunterladen.
 |
Absatzformate definieren und anwenden |
|---|
Sicherlich hast du dich auch schon gefragt, ob die Schrift nicht ein bisschen zu klotzig für ein A5-Büchlein ist. Insbesondere in der Tabelle ist die Schrift zu groß. Aufgrund der Kenntnisse, die wir im letzten ITG-Baustein erworben haben, wissen wir, was zu tun ist. Wir ändern die Absatz-Formatvorlage «Standard», nach der sich bisher der Text richtet, ab:
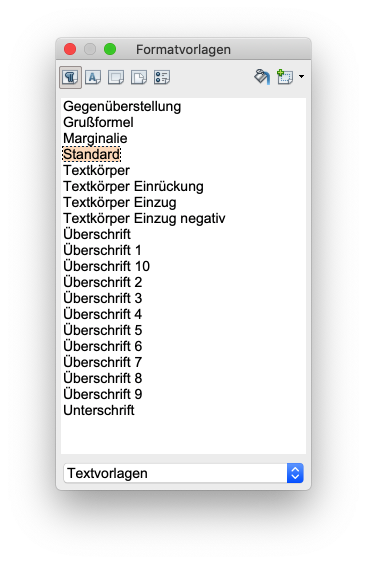
- Klicke im Kopf der Seitenleiste links auf die erste Schaltfläche «Absatzvorlagen».
- Stelle, falls das nicht automatisch der Fall sein sollte, mit Hilfe des unteren Aufklappmenüs die Vorauswahl «Textvorlagen» ein.
- Führe dann auf den Listeneintrag «Standard» einen Rechtsklick aus.
- Wähle in dem erscheinenden zweizeiligen Kontextmenü den Befehl «Ändern...» aus.
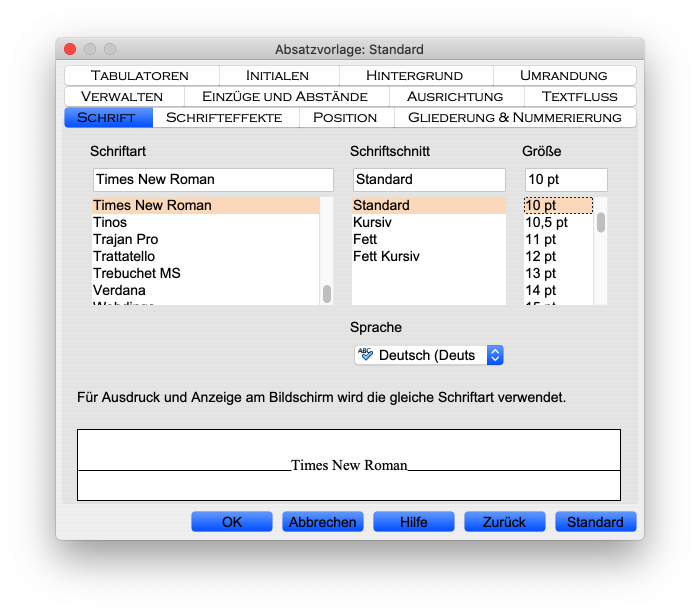
- Aktiviere den Reiter «Schrift».
- Ändere die Schriftgröße auf «10 pt» ab.
- Klicke auf den Knopf «OK», um die Einstellungen wirksam werden zu lassen.
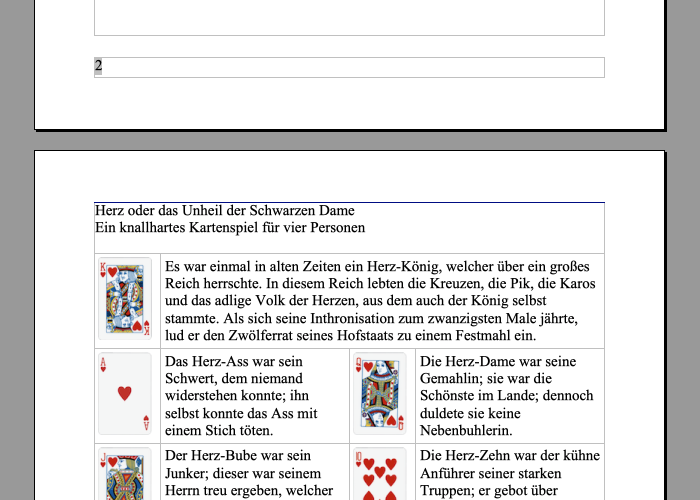
Für den Text, der auf die Tabelle folgt benötigen wir noch zwei Absatzvorlagen, eine für die ersten beiden nicht numerierten Absätze und ein für die weiteren numerierten Absätze. Wir erinnern dich noch einmal an das zweischrittige Prinzip, dem wir beim Definieren von Absatz-Formatvorlagen folgen:
- Musterabsatz formatieren
- Aus der Formatierung des Musterabsatzes eine Absatz-Formatvorlage erstellen
- Setze die Einfügemarke in den ersten Absatz hinein, der auf die Tabelle folgt.
- Wähle in der Symbolleiste «Textformat» die Ausrichtung Blocksatz (⌘J) aus.
- Erteile den Befehl Format : Absatz....
- Aktiviere in dem erscheinenden Dialogfenster den Reiter «Einzüge und Abstände».
- Setze im Fenster-Bereich «Abstand» den Wert «Unter Absatz» auf «0,10 cm».
- Klicke auf den Knopf «OK», um die Einstellungen wirksam werden zu lassen.
- Klicke im Kopf der Seitenleiste auf das Aufklappmenü «Neue Vorlage aus Selektion».
- Wähle in dem Menü den Befehl «Neue Vorlage aus Selektion» aus.
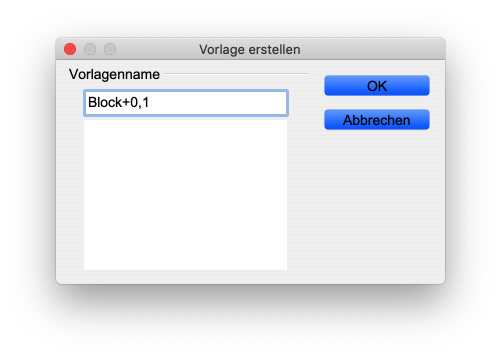
- Gib den Namen „Block+0,1“ ein.
- Klicke auf den Knopf «OK», um das Fenster zu schließen.
- Wähle mit dem Umschalt-Klick-Verfahren den restlichen
Fließtext aus:
- Setze die Einfügemarke in die leere Zeile die gerade das Format «Block+0,1» erhalten hat.
- Rolle in dem Textdokument herunter bis zum Ende des Fließtextes auf Seite 7.
- Halte die Umschalttaste gedrückt und klicke in den leeren Bereich unterhalb des letzten Fließtext-Absatzes der mit den Worten ... und das Turnier ist beendet. endet.
- Führe in der Seitenleiste einen Doppelklick auf den Listeneintrag «Block+01» aus.
- Prüfe die Wirkung der Aktion, indem du mit dem Fenster einmal durch das Dokument rollst.
- Setze die Einfügemarke auf Seite 4 in die leere Zeile vor dem Absatz, der mit den Worten Fortan fürchteten sich alle ... beginnt.
- Betätige die Rückschritttaste, um die Leerzeile zu löschen.
Nun gefällt uns noch nicht, dass wir in allen Regel-Absätzen, die sich von Seite 4 bis Seite 7 erstrecken, keinen hängenden Einzug haben. So sieht es zur Zeit aus:
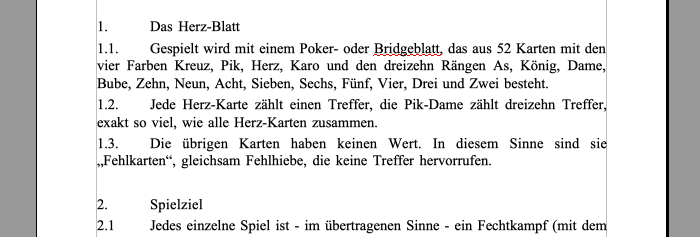
So sollte es sein:
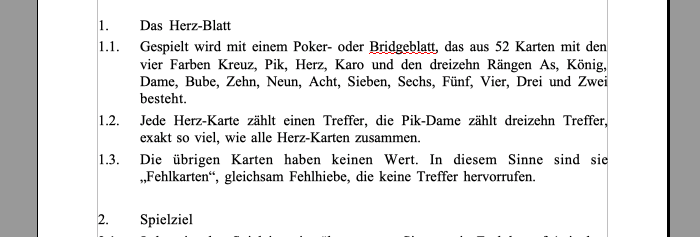
Um die gewünschte Darstellung zu erreichen, definieren wir eine weitere Absatz-Formatvorlage.
- Setze die Einfügemarke mitten in den Absatz hinein, der mit den Zeichen 1.1. Gespielt wird mit einem ... beginnt.
- Erteile den Befehl Format : Absatz....
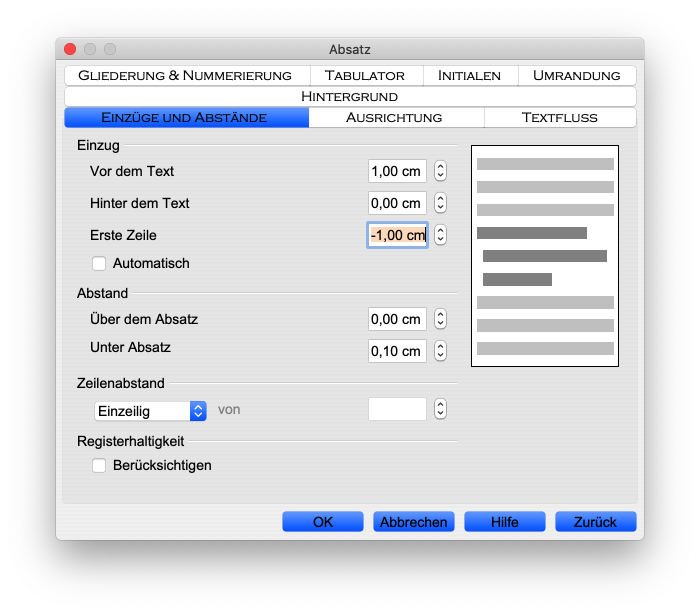
- Aktiviere den Reiter «Einzüge und Abstände».
- Gib im Fenster-Bereich «Einzug» in das Feld «Vor dem Text» den Wert «1,00 cm» ein.
- Gib in das Feld «Erste Zeile» den Wert «–1,00 cm» ein (Beachte das Minuszeichen!).
- Klicke auf den Knopf «OK», um das Dialogfenster zu schließen.
- Klicke im Kopf der Seitenleiste auf das Aufklappmenü «Neue Vorlage aus Selektion».
- Wähle in dem Menü den Befehl «Neue Vorlage aus Selektion» aus.
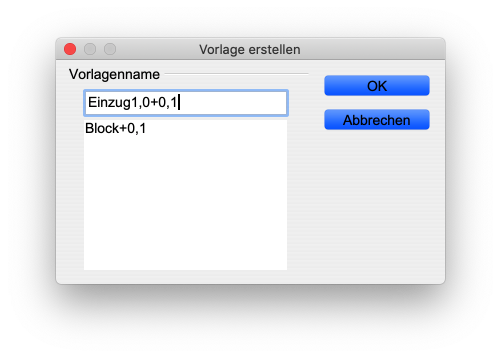
- Gib den Namen „Einzug1,0+0,1“ ein.
- Klicke auf den Knopf «OK», um das Fenster zu schließen.
- Wähle alle Regel-Absätze, beginnend mit dem Absatz 1. Das Herz-Blatt und endend mit dem Absatz 8.2 Der Fantasie sind ... ein Spiel des Teufels. mit dem Umschalt-Klick-Verfahren aus.
- Führe in der Seitenleiste einen Doppleklick auf den Listeneintrag «Einzug1,0+01» aus.
- Prüfe die Wirkung der Aktion, indem du mit dem Fenster durch das Dokument rollst.
 |
Ergänzende Absatzformatierungen |
|---|
Der fließende Regeltext ist weitgehend fertig formatiert. Es sind nur noch ein paar kleine Ergänzungen vorzunehmen. Wir beginnen mit der Überschrift auf Seite 3 oberhalb der Tabelle.
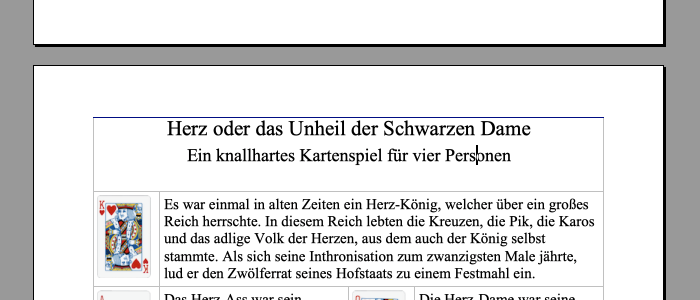
- Weise auf Seite 3 den drei Zeilen oberhalb der Tabelle (zwei Überschriftzeilen und eine Leerzeile) die Absatz-Formatvorlage «Block+0,1» zu.
- Zentriere danach die beiden Überschriftzeilen.
- Wähle die erste Überschriftzeile mit einem Dreifachklick aus und weise ihr dann die Schriftgröße «14» zu.
- Wähle die zweit Überschriftzeile mit einem Dreifachklick aus und weise ihr dann die Schriftgröße «12» zu.
Die nächsten Ergänzungen sind auf Seite 5 vorzunehmen.
- Lösche oben auf Seite 5 die beiden Leerzeilen vor dem Absatz 3. Spielvorbereitung (hier keine Abbildung).
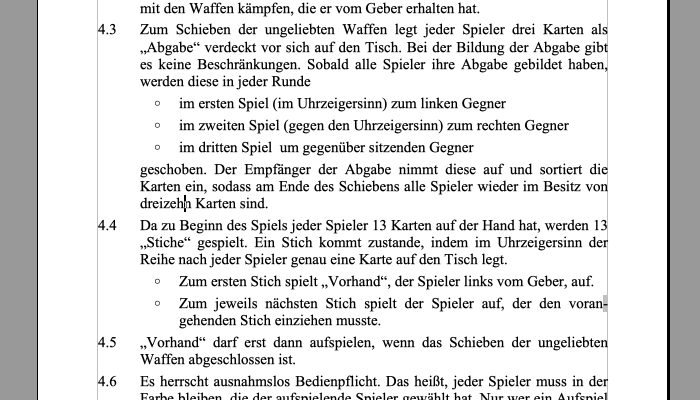
- Verwandle die drei nicht eingerückten Zeilen zum Regelpunkt
4.3 in der Mitte von Seite 5 in eine ungeordnete Liste:
- Wähle die drei Zeilen mit dem Umschalt-Klick-Verfahren aus.
- Klicke in der Symbolleiste «Textformat» auf die Schaltfläche Aufzählungsliste an/aus (⇧F12).
- Klicke anschließend noch in der gleichen Symbolleiste auf die Schaltfläche «Einzug erhöhen».
- Verwandle auf die gleiche Weise die beiden nicht eingerückten Zeilen zum Regelpunkt 4.4. etwas tiefer ebenfalls in eine ungeordnete Liste.
Auch der Text zum Regelpunkt 9 auf der Seiten 6 und 7 soll als ungeordnete Liste mit teilweiser Einrückung erscheinen:
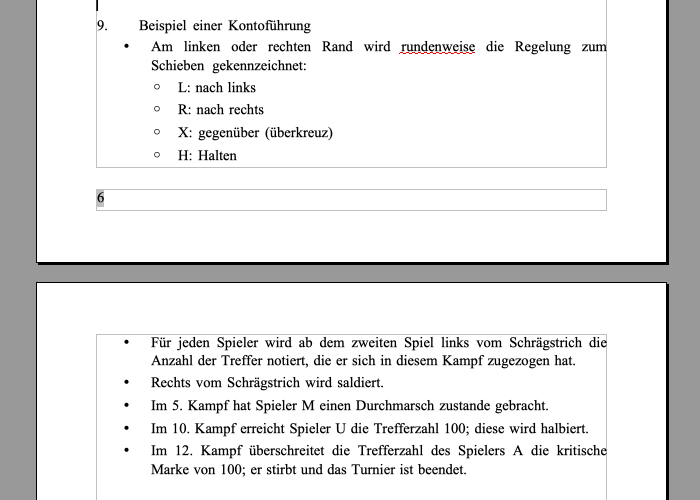
- Führe die erforderlichen Formatierungsschritte selbständig aus.
Offensichtlich ist es störend, dass sich mitten in der Liste der Seitenumbruch von Seite 6 auf Seite 7 befindet. Das ändern wir ab, indem wir direkt vor die Zeile 9. Beispiel einer Kontoführung einen manuellen Seitenumbruch einfügen.
- Setze die Einfügemarke direkt an den Beginn der Zeile 9. Beispiel einer Kontoführung.
- Erteile den Menübefehl Einfügen : Manueller Umbruch....
- Akzeptiere die Voreinstellungen mit einem Klick auf den Knopf «OK».
Damit ist der gesamte Fließtext ab Seite 3 fertig formatiert. Du solltest das Zwischenergebnis sichern.
- Speichere die vorgenommenen Änderungen:
- Mac-Befehl: Datei : Speichern ⌘S
- Windows-Befehl: Datei : Speichern Strg+S
Über die Ladeverknüpfung auf der rechten Seite kannst du dir das erreichte Zwischenergebnis herunterladen.
 |
Titelseite gestalten |
|---|
Die Titelseite sieht noch sehr dürftig aus. Wenn sie gleich fertig ist, soll sie folgendes Aussehen haben:
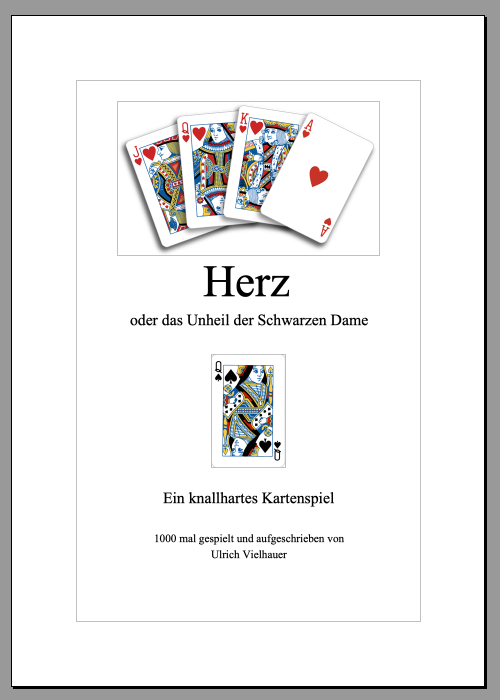
Die grauen Begrenzungslinien sind nur im OpenOffice-Dokumentfenster zu sehen; im Druck oder im PDF-Dokument werden sie unsichtbar sein.
Ein bisschen Abstand kann nicht schaden; deswegen wählen wir als grundlegendes Absatzformat für die vorhandenen sechs (!) Textzeilen die Absatz-Formatvorlage «Block+0,1» aus:
- Wähle mit dem Umschalt-Klick-Verfahren alle sechs Textzeilen aus.
- Ordne ihnen mit Hilfe der Seitenleiste das Absatzformat «Block+0,1» zu.
- Zentriere die Zeilen mit Hilfe der Symbolleiste «Textformat».
- Verändere noch nicht die Schriftgröße.
Offensichtlich ist es sinnvoll, vor dem Einfügen der Bilder an den richtigen Stellen Leerzeilen einzufügen:
- Füge vor der ersten Zeile Herz zwei Leerzeilen ein.
- Füge zwischen der Zeile oder das Unheil der Schwarzen Dame und der Zeile Ein knallhartes Kartenspiel ebenfalls zwei Leerzeilen ein.
- Füge zwischen der Zeile Ein knallhartes Kartenspiel und der Zeile 1000 mal gespielt ... von eine Leerzeilen ein.
Jetzt kommen die Bilder dran, die freundlicher Weise von der ACBL (American Contract Bridge League) zur Verfügung gestellt werden.
 |
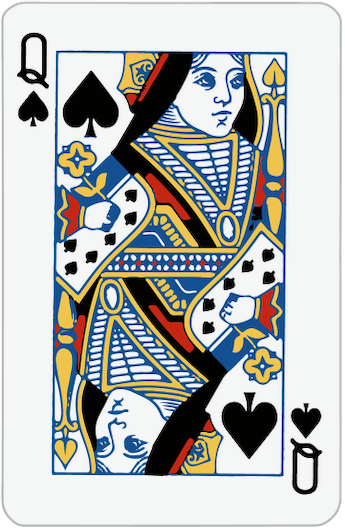 |
| herz.png B × H = 894 × 528 |
dame.png B × H = 345 × 528 |
- Lade die beiden Bilder aus der vorangehenden Tabelle auf deinen Schreibtisch.
- Setze die Einfügemarke in die Leerzeile, die der Zeile Herz vorangeht.
- Erteile den Menübefehl Einfügen : Bild : Aus Datei....
- Suche in dem vertrauten Öffnen-Dialog die Bilddatei «herz.png» auf deinem Schreibtisch und öffne sie.
- Vergewissere dich, dass das eingefügte Bild noch die grünen Aktivpunkte zeigt; klicke andernfalls auf das Bild, um es zu aktivieren.
- Erteile den Menübefehl Format : Bild....
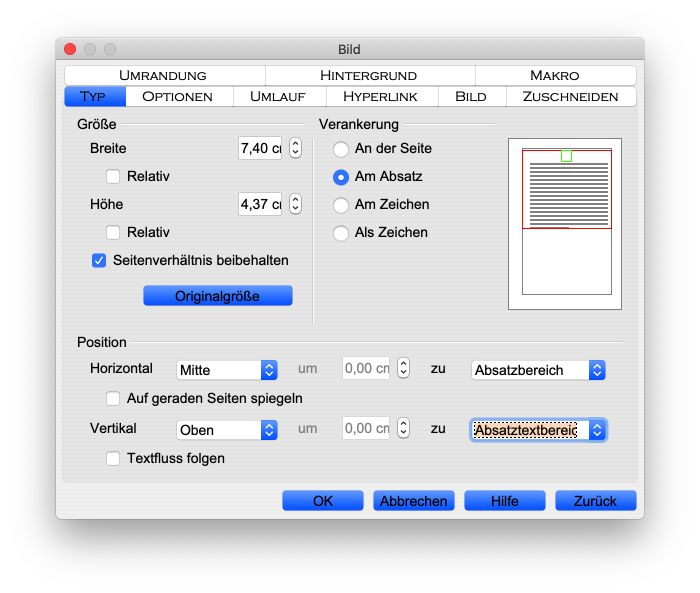
- Aktiviere den Reiter «Typ».
- Aktiviere links im Fensterbereich «Größe» die Option «Seitenverhältnis beibehalten» (Häkchen setzen!).
- Verändere dann die Breite auf 7,40 cm; die darunter stehende Höhe passt sich automatisch an.
- Kontrolliere die eingestellte «Position» (siehe Abbildung
oben):
- «Horizontal»: «Mitte» ... zu «Absatzbereich»
- Vertikal: «Oben» ... zu «Absatztextbereich»
- Klicke sicherheitshalber auf den Reiter «Umlauf».
- Vergewissere dich, dass die Umlaufvorgabe «Kein» eingestellt ist.
- Klicke auf den Knopf «OK», um das Dialogfenster zu schließen.
- Setze die Einfügemarke in die Leerzeile, die der Zeile Ein knallhartes Kartenspiel vorangeht.
- Erteile den Menübefehl Einfügen : Bild : Aus Datei....
- Suche in dem vertrauten Öffnen-Dialog die Bilddatei «dame.png» auf deinem Schreibtisch und öffne sie.
- Erteile den Menübefehl Format : Bild....
- Aktiviere den Reiter «Typ».
- Aktiviere links im Fensterbereich «Größe» die Option «Seitenverhältnis beibehalten».
- Verändere dann die Höhe auf 4,37 cm; die darüber stehende Breite passt sich automatisch an.
- Kontrolliere die eingestellte «Position» (siehe Abbildung
oben):
- «Horizontal»: «Mitte» ... zu «Absatzbereich»
- Vertikal: «Oben» ... zu «Absatztextbereich»
- Klicke sicherheitshalber auf den Reiter «Umlauf».
- Vergewissere dich, dass die Umlaufvorgabe «Kein» eingestellt ist.
- Klicke auf den Knopf «OK», um das Dialogfenster zu schließen.
Jetzt verändern wir nur noch die Schriftgrößen.
- Zeile Herz : Schriftgröße «40»
- Zeile oder das Unheil der Schwarzen Dame : Schriftgröße «14»
- Zeile Ein knallhartes Kartenspiel : Schriftgröße «14»
- Ansonsten : Schriftgröße «10», das heißt, keine Änderung!
- Speichere die vorgenommenen Änderungen:
- Mac-Befehl: Datei : Speichern ⌘S
- Windows-Befehl: Datei : Speichern Strg+S
 |
Seite 2 gestalten |
|---|

musketiere.jpg
360 × 489 Pixel
- Lade das Bild auf deinen Schreibtisch.
Die Bilder auf der Titelseite haben wir jeweils (ohne Umlauf) am Absatz verankert. Das Bild auf der Seite 2 werden wir an der Seite verankern, damit wir es unabhängig vom Seitentextbereich sowohl horizontal als auch vertikal zentrieren können.
Führe folgende Arbeiten aus, um das Einfügen des Bildes vorzubereiten:
- Füge oben am Beginn des Seitentextbereichs der Seite 2 noch zwei oder drei Leerzeilen ein.
- Wähle mit dem Umschalt-Klick-Verfahren alle auf dieser Seite vorhandenen Zeilen (= Absätze) aus.
- Weise den ausgewählten Zeilen über die Seitenleiste die Absatz-Formatvorlage «Block+0,1» zu.
Füge nun das Bild ein:
- Setze die Einfügemarke in die oberste Leerzeile auf der Seite 2.
- Erteile den Menübefehl Einfügen : Bild : Aus Datei....
- Suche in dem vertrauten Öffnen-Dialog die Bilddatei «musketiere.jpg» auf deinem Schreibtisch und öffne sie.
OpenOffice zeigt das Bild in voller Größe, da seine Abmessungen kleiner als die des Seitentextbereichs sind. Die grünen Aktivpunkte zeigen an, dass das Bild als Objekt aktiviert ist.
- Erteile den Menübefehl Format : Bild....
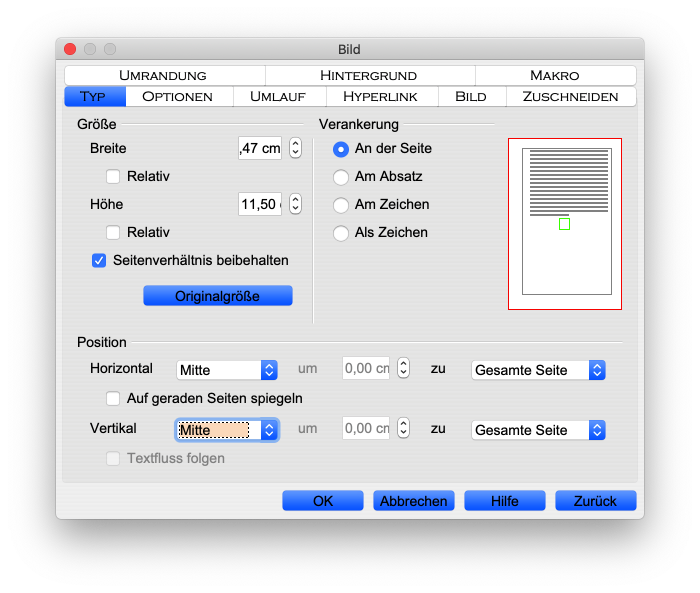
- Aktiviere den Reiter «Typ».
- Aktiviere im Bereich «Verankerung» die Option «An der Seite».
- Stelle die «Position» (siehe Abbildung oben) ein:
- «Horizontal»: «Mitte» ... zu «Gesamte Seite»
- Vertikal: «Mitte» ... zu «Gesamte Seite»
- Klicke sicherheitshalber auf den Reiter «Umlauf».
- Vergewissere dich, dass die Umlaufvorgabe «Kein» eingestellt ist.
- Klicke auf den Knopf «OK», um das Dialogfenster zu schließen.
- Setze die Einfügemarke in die oberste Leerzeile auf der Seite 2.
- Füge so viele Leerzeilen ein, wie nötig sind, um die drei Textzeilen bis an den unteren Rand des Seitentextbereiches der Seite 2 transportieren.
- Ordne den drei Textzeilen die Schriftgröße «8» zu.
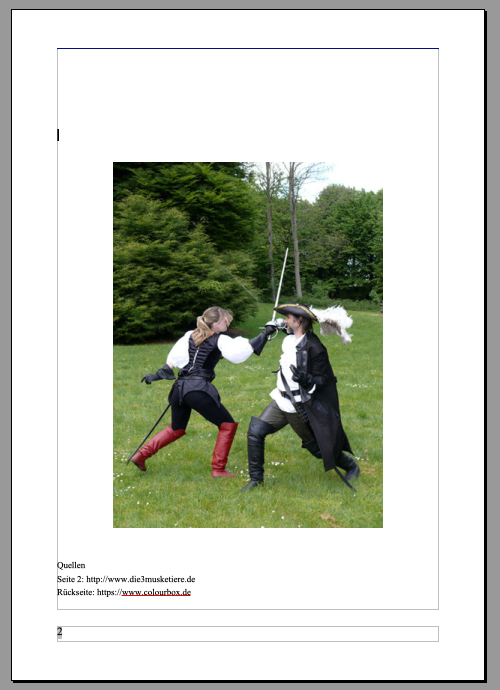
Schaue dir nun die Seite 3 an. Wenn sie leer sein sollte und sich die Tabelle mit den Spielkarten auf der Seite 4 befinden sollte, liegt das daran, dass unter den drei Textzeilen der Seite 2 weitere Leerzeilen gesessen haben. Die musst du nun wie folgt entfernen:
- Klicke relativ weit unten in den Seitentextbereich der leeren Seite 3 hinein.
- Lösche mit der Rückschritttaste vorsichtig die vorhandenen Leerzeilen, bis die Einfügemarke an das Ende der letzten Textzeile der Seite 2 springt.
- Speichere die vorgenommenen Änderungen:
- Mac-Befehl: Datei : Speichern ⌘S
- Windows-Befehl: Datei : Speichern Strg+S
Über die Ladeverknüpfung auf der rechten Seite kannst du dir das erreichte Zwischenergebnis herunterladen.
 |
Die letzten beiden Seiten gestalten |
|---|
Unsere Arbeit nähert sich jetzt zügig dem Ende. Es sind nur noch zwei Seiten zu gestalten. Die Seite 7 soll das folgende Aussehen bekommen:
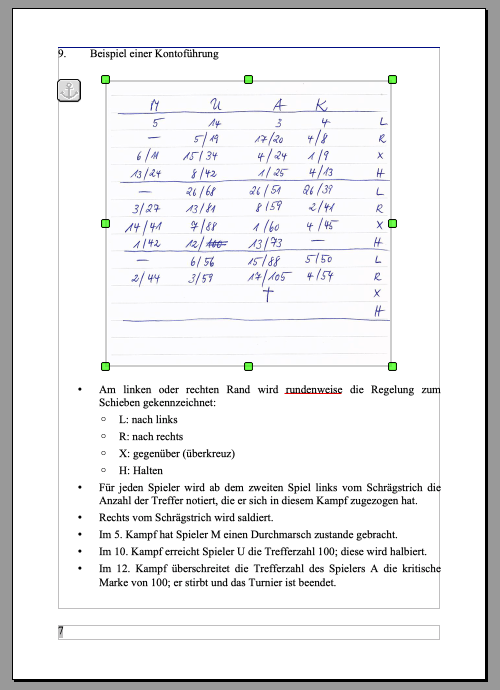
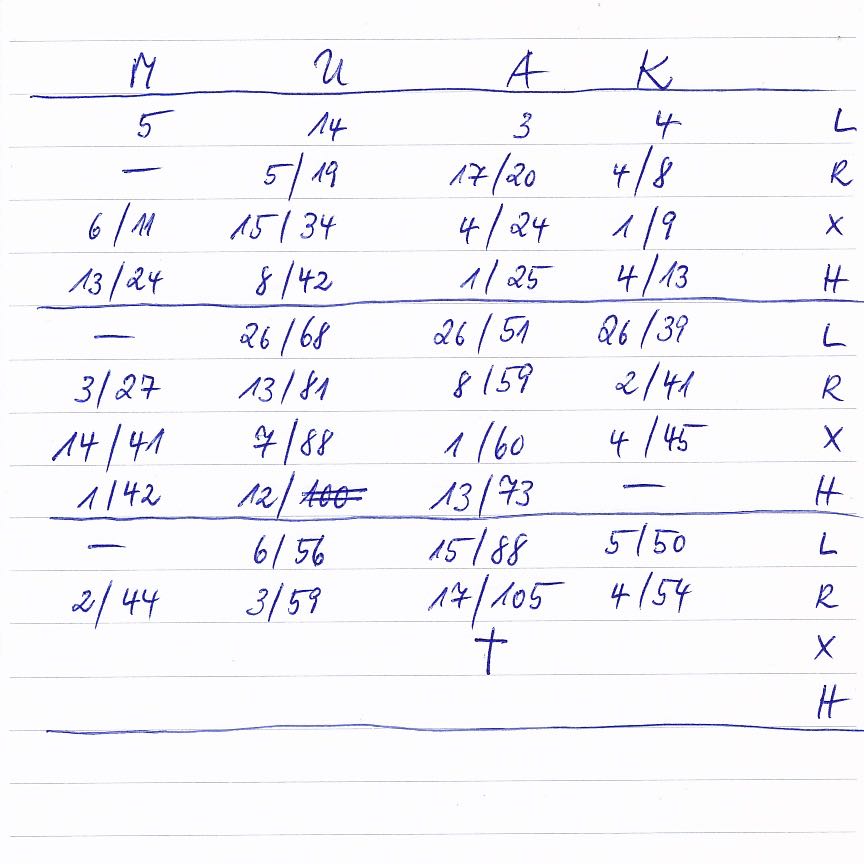
kontofuehrung.jpg
864 × 864 Pixel
- Setze die Einfügemarke in die zweite Leerzeile unterhalb der Überschrift.
- Erteile den Menübefehl Einfügen : Bild : Aus Datei....
- Suche in dem vertrauten Öffnen-Dialog die Bilddatei «kontofuehrung.jpg» auf deinem Schreibtisch und öffne sie.
- Erteile den Menübefehl Format : Bild....
- Aktiviere den Reiter «Typ».
- Aktiviere links im Bereich «Größe» die Option «Seitenverhältnis beibehalten».
- Reduziere die Breite auf «9,00 cm»; die Höhe passt sich dann automatisch auf denselben Wert an.
- Wähle als horizontale Position «Mitte» zu «Absatztextbereich» und als vertikale Position «Oben» zu «Absatztextbereich».
- Aktiviere nun den Reiter «Umrandung».
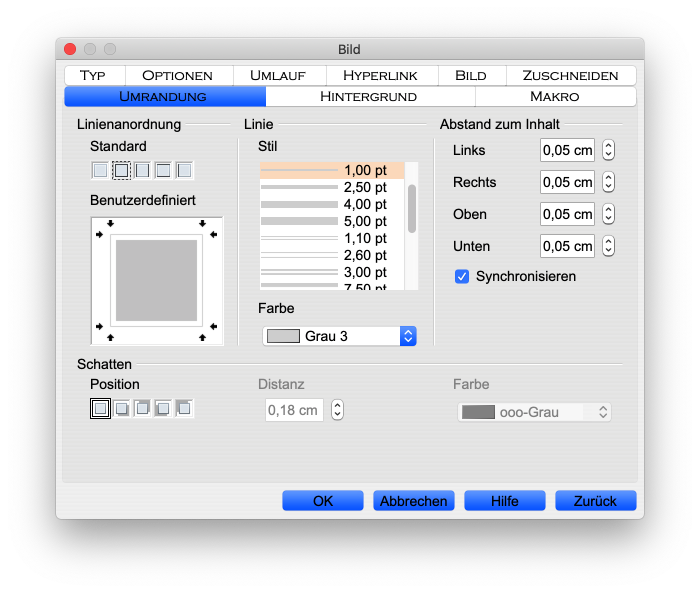
- Aktiviere links im Bereich «Linienanordnung» unter dem Wort «Standard» die zweite Option von links «Komplette Umrandung zeichnen.
- Wähle im Bereich «Linie» den Stil «1,00 pt» und die Farbe «Grau 3».
- Klicke auf den Knopf «OK», um die Einstellungen abzuschließen.

schwarzer-tod.jpg
501 × 800 Pixel
- Verwende die Ladeverknüpfung auf der rechten Seite, um die Bilddatei «schwarzer-tod.jpg» auf deinen Schreibtisch zu laden.
- Setze die Einfügemarke auf die letzte Seite.
- Erteile den Menübefehl Einfügen : Bild : Aus Datei....
- Suche in dem vertrauten Öffnen-Dialog die Bilddatei «schwarzer-tod.jpg» auf deinem Schreibtisch und öffne sie.
- Erteile den Menübefehl Format : Bild....
- Aktiviere den Reiter «Typ».
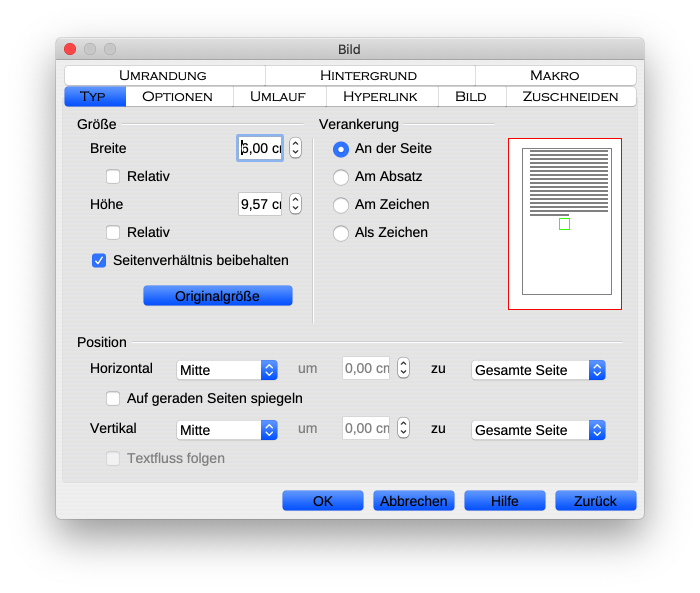
- Wähle die Verankerung «An der Seite».
- Wähle als horizontale Position «Mitte» zu «Gesamte Seite».
- Wähle als vertikale Position «Mitte» zu «Gesamte Seite».
- Aktiviere links im Bereich «Größe» die Option «Seitenverhältnis beibehalten».
- Setze die Breite auf «6,00 cm»; die Höhe passt sich dann automatisch an.
- Klicke auf den Knopf «OK», um die Einstellungen abzuschließen.
So, alles fertig. Ach, ja! Beinahe hätten wir die Seitennummer vergessen in der Fußzeile zu bearbeiten. Für ein PDF-Dokument, das nur online betrachtet, aber nicht ausgedruckt und in Heftform gebunden wird, genügt es, die Seitennummer zu zentrieren.
- Setze die Einfügemarke auf irgendeine der mittleren Seiten, sagen wir Seite 4, in die Fußzeile.
- Klicke in der Symbolleiste «Textformat» auf die Schaltfläche Zentriert (⌘E).
- Prüfe, dass auf allen Seiten, die eine Fußzeile anzeigen, die Seitennummer zentriert ist.
Jetzt ist es also zunächst einmal geschafft.
- Speichere die vorgenommenen Änderungen:
- Mac-Befehl: Datei : Speichern ⌘S
- Windows-Befehl: Datei : Speichern Strg+S
Über die Ladeverknüpfung auf der rechten Seite kannst du dir das Endergebnis unserer Arbeiten herunterladen.
 |
Arbeit vorzeitig abschließen |
|---|
Wenn du mit dem Endergebnis, so wie es jetzt vorliegt, zufrieden bist, solltest du die erstellten Dokumente sichern.
- Lege im ITG-Ordner auf deinem USB-Stift (auf deinem häuslichen Rechner) einen neuen Baustein-Ordner mit dem Namen „herz“ an.
- Kopiere das vollständig bearbeitete Dokument sowie die benutzten Bilddateien vom Schreibtisch in den neuen Baustein-Ordner.
- Lösche die Dateien, die auf dem Schreibtisch verblieben sind.
Das war's für heute. Bis zum nächsten Mal!
 |
Ergänzung 1: PDF-Broschüren für den Online-Gebrauch
herstellen |
|---|
Zunächst einmal stellen wir aus dem OpenOffice-Dokument eine PDF-Broschüre für den Online-Gebrauch her. Wenn du die Spielregeln für „Herz - oder das Unheil der schwarzen Dame“ an Freunde oder Bekannte weitergeben willst, solltest du kein OpenOffice-Dokument versenden. Erstens weißt du nicht, ob die Empfänger das Programm OpenOffice auf ihren Rechnern installiert haben (In dem Fall könnten sie dein Dokument nicht öffnen!), zweitens möchtest du auch nicht, dass die Empfänger Änderungen an dem von dir mühsam erstellten Produkt vornehmen. Also schickst du ihnen ein PDF-Dokument (PDF: Portabel Document Format). Ein PDF ist so etwas wie ein digitaler Druck. Egal, mit welchem Rechner der Empfänger arbeitet, und egal, wie dieser konfiguriert ist, ein PDF-Dokument wird ihm genau so dargestellt, wie du es abgefasst hast (Das muss bei einem OpenOffice-Dokument nicht der Fall sein; beispielsweise können sich bei einem OpenOffice-Dokument die Zeilen- und Seitenumbrüche ändern, wenn es auf einem anderen Rechner geöffnet wird!).
Die Herstellung eines PDF-Abdrucks deiner Spielregeln ist kinderleicht:
- Öffne das vollständig bearbeitete Dokument «herz.odt» mit einem Doppelklick.
- Warte, bis OpenOffice dir das Dokument in einem Fenster anzeigt.
- Klicke dann auf die Schaltfläche «Direktes Exportieren als PDF» in der Symbolleiste «Standard».

- Sichere das PDF-Dokument mit dem vorgeschlagenen Dateinamen an dem vorgeschlagenen Speicherort.
- Minimiere OpenOffice.
- Suche das erzeugte PDF-Dokument.
- Öffne es mit einem Doppelklick und betrachte es.
- Beende das Programm (Das Programm hängt von dem Typ des Rechners ab, den du verwendest), das das PDF-Dokument anzeigt.
 |
Ergänzung 2: PDF-Broschüren für Druck und Heftung
herstellen |
|---|
Werden gedruckte Druckseiten geheftet oder gebunden, so ist ein Teil der inneren Ränder wegen der Heftung oder Bindung nicht mehr einsehbar. Aus diesem Grund sollten die linken Seiten einen breiteren rechten Rand und die rechten Seiten einen breiteren linken Rand haben. Wird in einem mehrseitigen Dokument für diese unterschiedlich breiten Ränder gesorgt, spricht man davon, dass in dem Dokument ein Bundsteg angelegt ist.
Bei der Anlage eines Bundsteges wird auf den linken Seiten der Seitentextbereich nach links und auf den rechten Seiten der Seitentextbereich nach rechts verschoben.
OpenOffice unterstützt das Konzept durch seine vordefinierten Seiten-Formatvorlagen «Linke Seite» und «Rechte Seite». Wir werden diese beiden Vorlagen zunächst an die Erfordernisse unseres Dokuments anpassen und dann anwenden.
Zuerst sorgen wir dafür, dass wir unsere bisher geleistete Arbeit nicht versehentlich zerstören:
- Öffne das vollständig bearbeitete Dokument «herz.odt» mit einem Doppelklick, falls es nicht mehr geöffnet sein sollte.
- Warte, bis OpenOffice dir das Dokument in einem Fenster anzeigt.
- Speichere dann das Dokument unter dem neuen Namen
„herz-druck.odt“ ein zweites Mal ab.
- Mac-Befehl: Datei : Speichern unter... ⌘⇧S
- Windows-Befehl: Datei : Speichern unter ... Strg+Umschalt +S
- Setze die Einfügemarke irgendwo in den Text der Seite 2, beispielsweise mitten in das Wort „Quellen“.
- Sorge dafür, dass in der rechten Seitenleiste die Seiten-Formatvorlagen angezeigt werden.
- Führe auf die Seiten-Formatvorlage «Standard» einen Rechtsklick aus und wähle in dem kleinen Kontextmenü den Befehl Ändern ... .
- Klicke in dem erscheinenden Dialogfenster auf den Reiter «Seite».
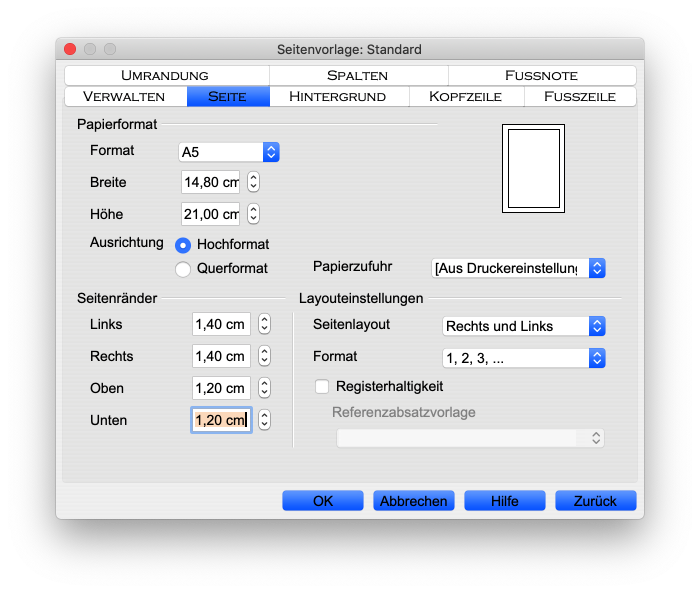
- Klicke auf den Knopf «Abbrechen», um das Dialogfenster ohne Veränderung der Einstellungen zu schließen.
- Führe in der Seitenleiste auf die Seiten-Formatvorlage «Linke Seite» einen Rechtsklick aus und wähle in dem kleinen Kontextmenü den Befehl Ändern ... .
- Klicke in dem erscheinenden Dialogfenster auf den Reiter «Seite».
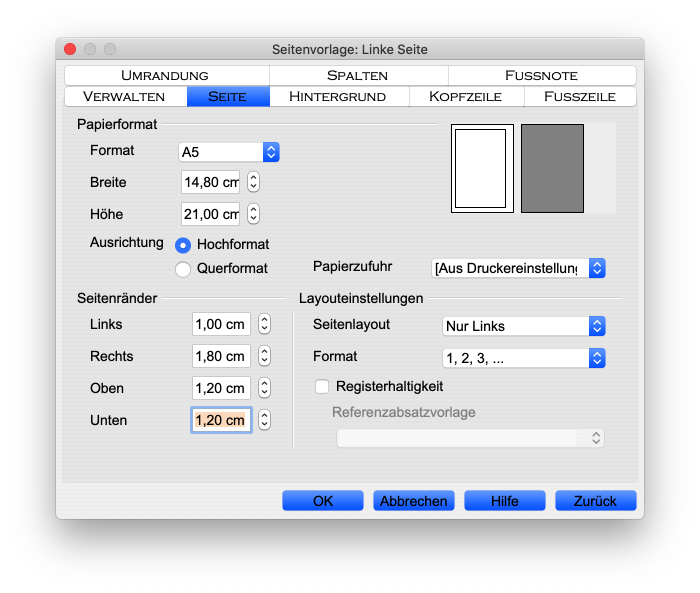
- Lege die Werte für die Seitenränder so fest, wie es in der Abbildung gezeigt wird.
- Klicke dann auf den Reite «Fußzeile» [hier keine Abbildung!].
- Aktiviere die Option «Fußzeile einschalten» (Häkchen setzen!).
- Klicke dann auf den Reiter «Verwalten».
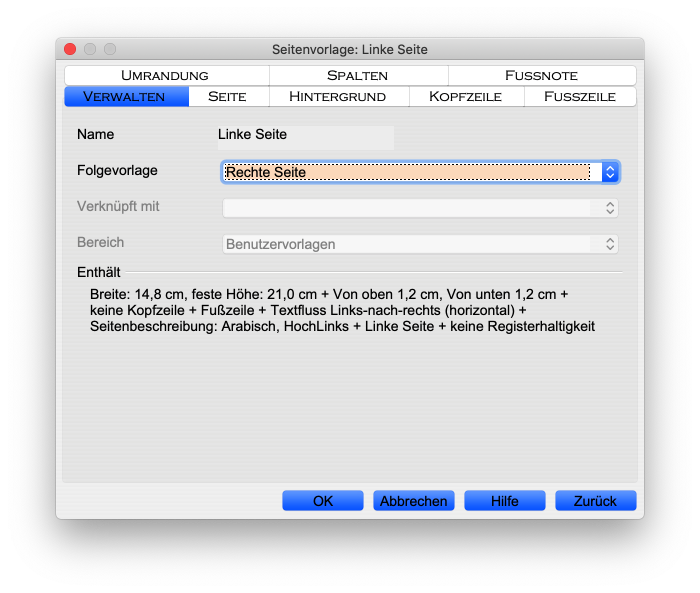
- Wähle als «Folgevorlage» in dem Aufklappmenü «Rechte Seite» aus, damit nach einem Seitenumbruch nach einer linken Seite automatisch eine rechte folgt.
- Schließe das Dialogfenster mit einem Klick auf den Knopf «OK».
Nun bearbeiten wir die Seiten-Formatvorlage «Rechte Seite» auf entsprechende Weise.
- Führe in der Seitenleiste auf die Seiten-Formatvorlage «Linke Seite» einen Rechtsklick aus und wähle in dem kleinen Kontextmenü den Befehl Ändern ... .
- Klicke in dem erscheinenden Dialogfenster auf den Reiter «Seite».
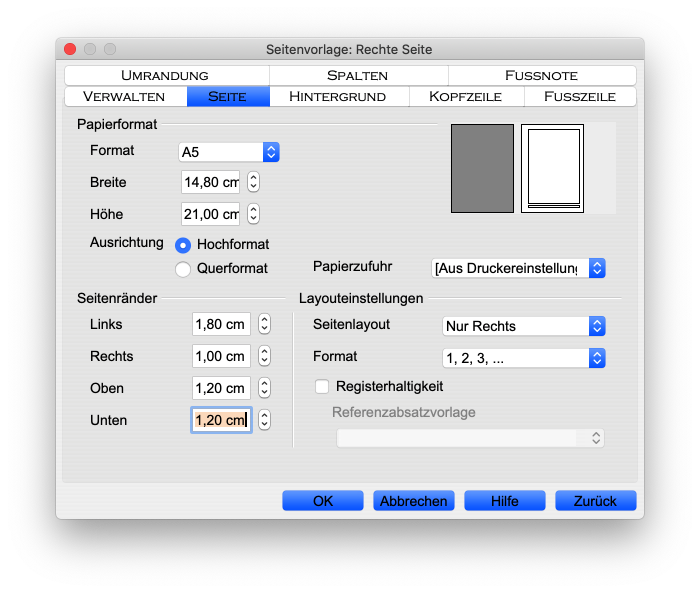
- Lege die Werte für die Seitenränder so fest, wie es in der Abbildung gezeigt wird.
- Klicke dann auf den Reite «Fußzeile» [hier keine Abbildung!].
- Aktiviere die Option «Fußzeile einschalten» (Häkchen setzen!).
- Klicke auf den Reiter «Verwalten» [hier keine Abbildung!].
- Wähle als «Folgevorlage» in dem Aufklappmenü «Linke Seite» aus, damit nach einem Seitenumbruch nach einer rechten Seite automatisch eine linke folgt.
- Schließe das Dialogfenster mit einem Klick auf den Knopf «OK».
Wir haben jetzt die beiden Seiten-Formatvorlage so präpariert, dass wir sie in unserem Dokument einsetzen können. Wir gehen davon aus, dass das A5-Papier doppelseitig (Vor- und Rückseite) bedruckt werden wird. Dann ist die Seite 2 eine linke Seite, die Seite 3 eine rechte Seite usw.
- Setze die Einfügemarke auf Seite 2 ganz oben in die erste leere Zeile (direkt unter dem manuell eingefügten Seitenumbruch).
- Betätige die Rückschritttaste, um den manuell eingefügten Seitenumbruch zu löschen.
- Erteile den Menübefehl Einfügen : Manueller Umbruch....
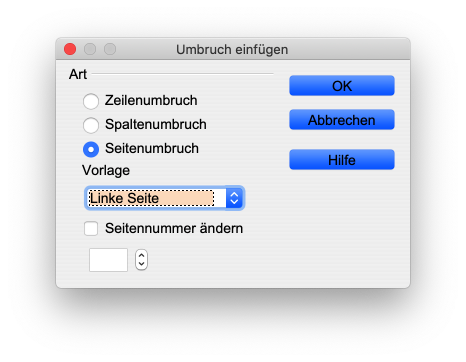
- Wähle in dem Aufklappmenü als Folgevorlage die Vorlage «Linke Seite» aus, damit die Seite 2, die auf den Umbruch folgt, die Formatvorlage «Linke Seite» zugeordnet bekommt.
- Klicke auf den Knopf «OK», um die Auswahl zu bestätigen.
- Speichere unbekümmert die vorgenommenen Änderungen:
- Mac-Befehl: Datei : Speichern ⌘S
- Windows-Befehl: Datei : Speichern Strg+S
- Schließe das Dokument.
- Öffne es wieder.
- Schau dir die Seite 2 genau an: Der Seitentextbereich sollte nach links um 0,40 cm verrückt sein.
- Schau dir die Seite 3 genau an: Der Seitentextbereich sollte nach rechts um 0,40 cm verrückt sein.
- Schau dir die Seite 4 genau an ...
Sicher fällt die auf, dass die Seitennummerierungen verschwunden sind. Das liegt daran, dass die von dir eingefügte Seitennummer zur Seiten-Formatvorlage «Standard» gehört, diese Vorlage aber nicht mehr verwendet wird.
Wir nummerieren zunächst die geraden Seiten:
- Setze die Einfügemarke in die Fußzeile der Seite 2.
- Erteile den Menübefehl Einfügen : Feldbefehl : Seitennummer.
Nun nummerieren wir die ungeraden Seiten mit rechtsbündig eingetragenen Seitennummern:
- Setze die Einfügemarke in die Fußzeile der Seite 3.
- Erteile den Menübefehl Einfügen : Feldbefehl : Seitennummer.
- Klicke in der Symbolleiste «Format» auf die Schaltfläche Rechtsbündig (⌘R).
Blättere noch einmal in Ruhe durch das Dokument. Es ist nun perfekt für den Broschürendruck mit anschließender Heftung formatiert.
- Speichere die vorgenommenen Änderungen:
- Mac-Befehl: Datei : Speichern ⌘S
- Windows-Befehl: Datei : Speichern Strg+S
Nun solltest du noch auf die weiter oben beschriebene Weise eine PDF-Datei von deinem Dokument herstellen.
- Klicke auf die Schaltfläche «Direktes Exportieren als PDF» in der Symbolleiste «Standard».
- Sichere das PDF-Dokument mit dem vorgeschlagenen Dateinamen «herz-druck.pdf» an dem vorgeschlagenen Speicherort.
Das war's nun aber endgültig für heute. Bis zum nächsten Mal!
Letzte Änderung: 28.01.2020