| Baustein 2.2 | ||
|---|---|---|
 |
Hund und Wolf |
|

|
||
 |
Hallo! | |
 |
Textdokument laden und speichern |  |
 |
Zeichenfolgen suchen und ersetzen |  |
 |
Doppelte Leerzeichen elegant entfernen |  |
 |
Leerzeichen in der Umgebung von Anführungszeichen setzen |  |
 |
Typographische Anführungszeichen verwenden |  |
 |
Arbeit abschließen |
Voraussetzung für die Bearbeitung dieses
Bausteins
- Die Applikation «Apache OpenOffice» ist auf deinem Rechner installiert.
 |
Hallo! |
|---|
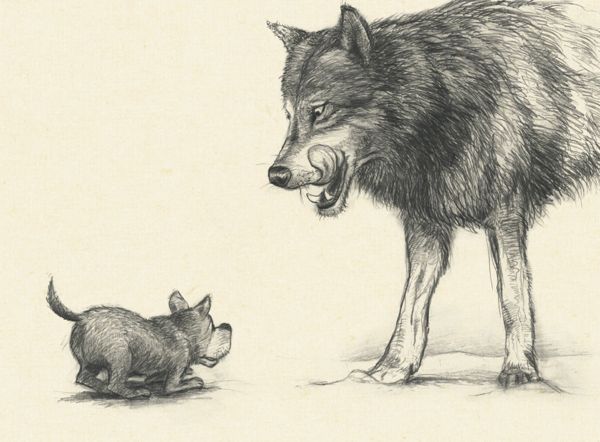
Wunderschöne Bleistiftzeichnung von
Pirapakar Kathirgamalingam, Olsberg
Quelle: http://www.pirapakar.de
Es handelt sich um die Fabel „Der Hund und der Wolf“ des Phrygiers Äsop, der um 600 vor Christus in Griechenland lebte. Phrygien war zur damaligen Zeit ein Königreich auf dem Gebiet der heutigen Türkei. Wir werden dir den Text der Fabel zur Verfügung stellen.
Auch in diesem Text gibt es eine Reihe von Mängeln, die du beheben sollst. Zum einen gibt es einen Rechtschreibfehler, der offensichtlich nicht versehentlich, sondern systematisch gemacht worden ist. Wir zeigen dir, wie man einen mehrfach auftretenden Fehler genauso systematisch verbessert, wie er gemacht worden ist.
Zum anderen machen noch einmal die verflixten Leerzeichen Probleme. Im letzten Baustein haben wir dir zwar schon erklärt, ...
- wie mit Leerzeichen die Wörter eines Textes sauber voneinander getrennt werden und
- wie Leerzeichen bei Satzzeichen gesetzt werden.
Bevor es mit der Arbeit losgeht, zeigen wir dir wieder das Arbeitsziel. So soll der Text aussehen, wenn du alle Arbeiten erledigt hast:
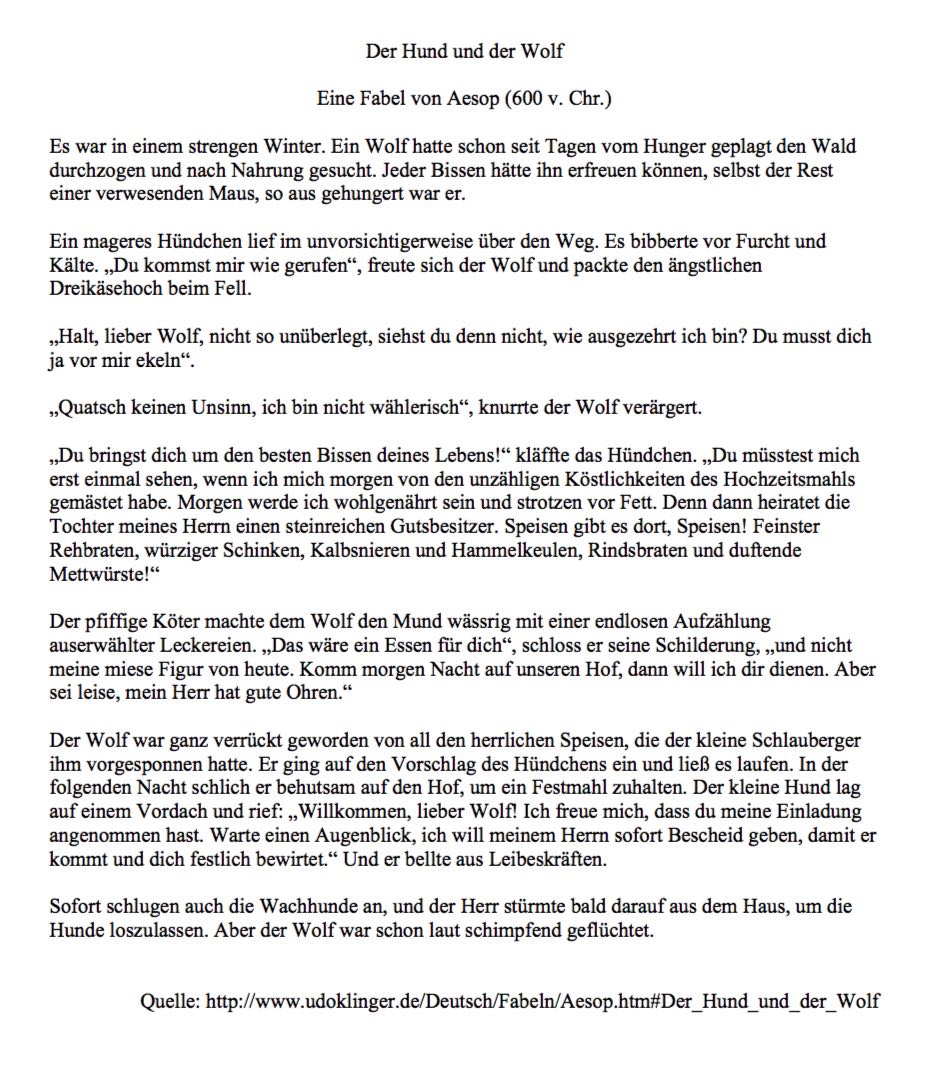
 |
Textdokument laden und speichern |
|---|
Auf der rechten Seite ist eine Ladeverknüpfung zu dem Textdokument angebracht, das den Rohtext der Fabel enthält. Wir haben dir im letzten Baustein ausführlich erläutert, wie du, abhängig von dem Browser, den du nutzt, dafür sorgen kannst, dass das Textdokument auf den Schreibtisch deines Rechners geladen wird. Deshalb fassen wir uns an dieser Stelle kurz:
- Klicke auf die Ladeverknüpfung.
- Sorge dafür, dass die verknüpfte Datei geladen wird.
- Sorge dafür, dass die geladene Datei auf dem Schreibtisch zu liegen kommt.
 |
Zeichenfolgen suchen und ersetzen |
|---|
- Minimiere das Browser-Fenster, mit dem du diesen Baustein liest, für einen Moment, um den Schreibtisch deines Rechners betrachten zu können.
- Suche auf dem Schreibtisch das geladene OpenOffice-Dokument «hund-und-wolf-0.odt».
- Öffne das Dokument mit einem Doppelklick.
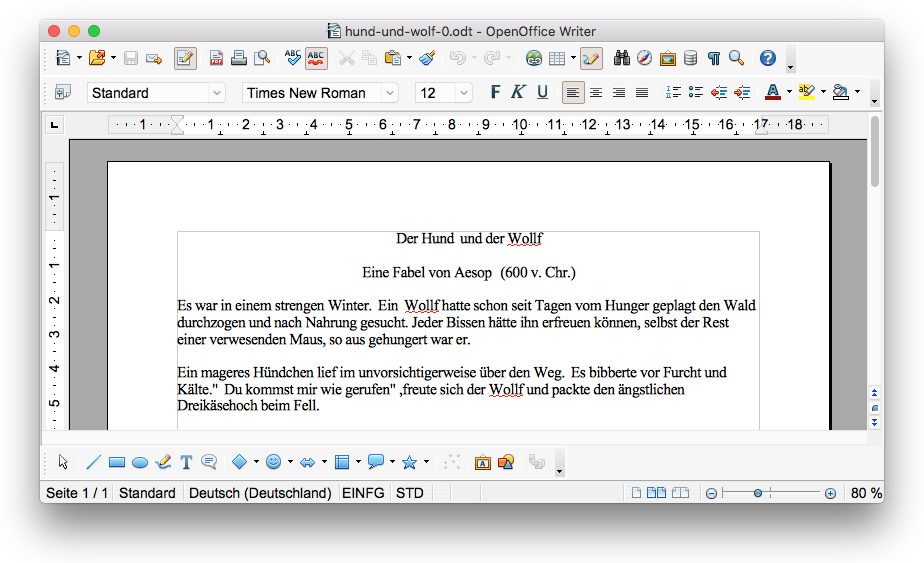
- Öffne wieder das minimierte Browser-Fenster.
- Arrangiere das Browser-Fenster und das OpenOffice-Fenster so auf dem Bildschirm, dass du mit Hilfe von Mausklicks hin und her schalten kannst.
- Aktiviere zuletzt das OpenOffice-Fenster.
- Betrachte den Text.
Natürlich weißt du inzwischen, wie man Fehler korrigiert:
- Einfügemarke hinter den Fehler setzen.
- Rückschritttaste zum Löschen der fehlerhafte Zeichen betätigen.
- Eventuelle korrekte Zeichen eintippen.
Wir zeigen dir zuerst, wie du nacheinander alle Vorkommen der Zeichenfolge „Wollf“ sicher finden kannst:
- Setze die Einfügemarke an den Anfang des Textes links vor die Überschrift „Der Hund und der Wollf“.
- Erteile den Befehl Bearbeiten : Suchen & Ersetzen ... ⌘F.
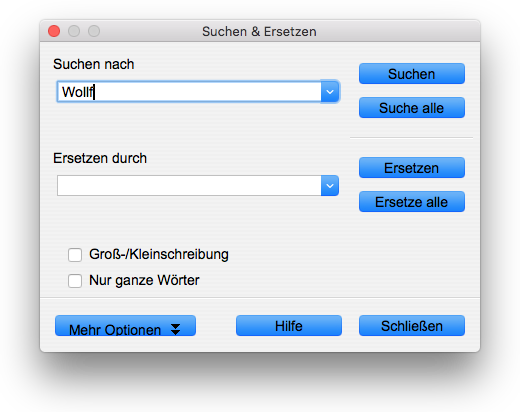
- Gib in das Textfeld «Suchen nach» die Zeichenfolge „Wollf“ ein.
- Schiebe das Fenster an der Titelleiste so beiseite, dass es den Fabeltext nirgendwo abdeckt.
- Klicke dann auf den Knopf «Suchen».
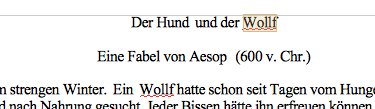
- Klicke erneut auf den Knopf «Suchen».
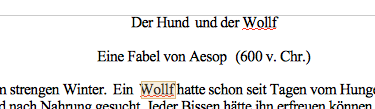
- Klicke so lange auf den Knopf «Suchen», bis dir OpenOffice die folgende Meldung zeigt:
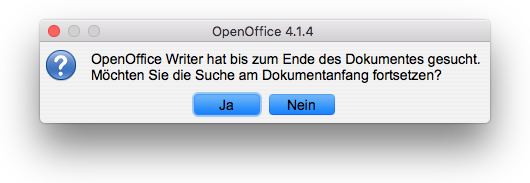
- Klicke auf den Knopf «Nein», weil du ja nicht mitten im Text, sondern am Anfang des Textes mit der Suche begonnen hattest.
- Klicke im Dialogfenster «Suchen & Ersetzen» auf den Knopf «Suchen alle».
Im nächsten Schritt wollen wir alle Zeichenfolgen „Wollf“ Schritt für Schritt kontrolliert ersetzen, und zwar durch das Wort „Wolv“, in das wir absichtlich einen neuen Rechtschreibfehler eingebaut haben:
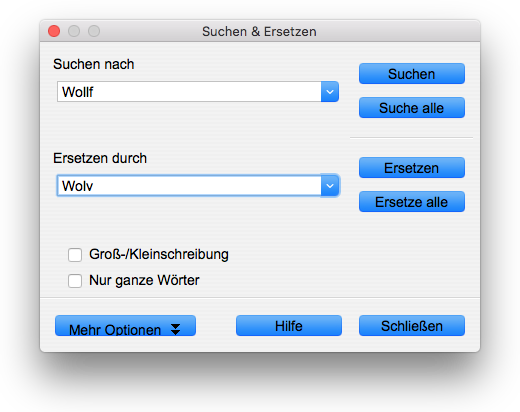
- Gib in das Feld «Ersetzen durch» die Zeichenfolge „Wolv“ ein.
- Setze die Einfügemarke wieder ganz an den Anfang des Fabeltextes (links vor die Überschrift).
- Klicke im Dialogfenster «Suchen & Ersetzen» auf den Knopf «Ersetzen».
- Betrachte das Ergebnis des Mausklicks.
- Klicke noch einmal auf den Knopf «Ersetzen».
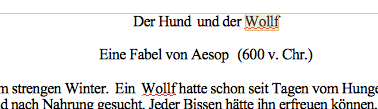
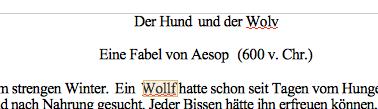
Der erste Mausklick führt dazu, dass OpenOffice das erste Vorkommen der Zeichenfolge „Wollf“ markiert. Der zweite Klick führt dazu, dass OpenOffice
- die markierte Zeichenfolge „Wollf“ durch die Zeichenfolge „Wolv“ ersetzt und sofort
- das nächste Vorkommen der Zeichenfolge „Wollf“ markiert.
- Klicke so lange auf den Knopf «Ersetzen», bis OpenOffice anzeigt, dass das Ende des Textes erreicht ist.
- Klicke in der Abfrage, ob die Suche am Anfang des Dokumentes fortgesetzt werden soll, auf den Knopf «Nein».
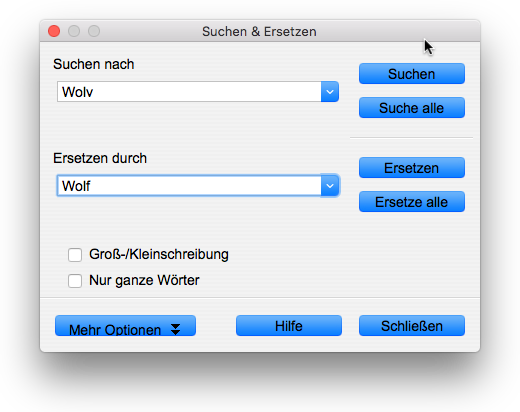
- Gib im Dialogfenster «Suchen & Ersetzen» in das Feld «Suchen nach» das fehlerhafte Wort „Wolv“ ein.
- Gib im Dialogfenster «Suchen & Ersetzen» in das Feld «Suchen nach» das korrekte Wort „Wolf“ ein.
- Klicke dann auf den Knopf «Ersetzen alle».
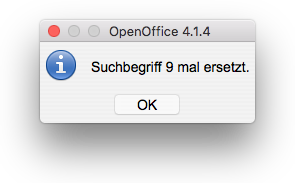
Jetzt fragst du dich sicher, warum wir so umschweifig gewesen sind und nicht alle Vorkommen der Zeichenfolge „Wollf“ sofort mit einem Schlag mit Hilfe des Knopfes «Ersetzen alle» durch das Wort „Wolf“ ersetzt haben. Dazu ist zu sagen, dass die Funktion «Ersetzen alle» mit Vorsicht zu gebrauchen. Einmal aufgerufen, lässt diese sich nicht mehr rückgängig machen! Und man macht schnell einen Denkfehler. Beispielsweise hättest du ja auf folgende Idee kommen können:
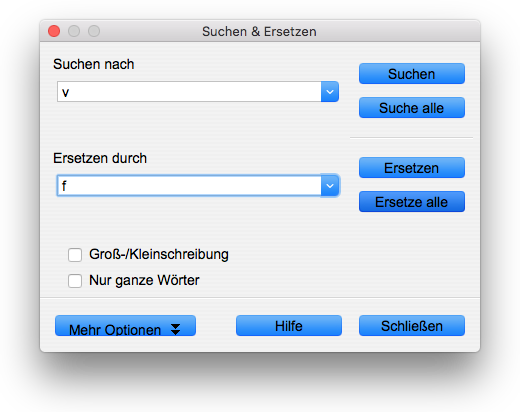
Ein Klick auf den Knopf «Ersetzen alle» hätte fatale Folgen!
- Speichere die vorgenommenen Fehlerkorrekturen.
- Mac-Befehl: Datei : Speichern ⌘S
- Windows-Befehl: Datei : Speichern Strg+S
 |
Doppelte Leerzeichen elegant entfernen |
|---|
Im letzten ITG-Baustein hatten wir uns mit fehlenden und doppelten Leerzeichen herumgeschlagen. Zu den fehlenden Leerzeichen gibt es nichts Neues zu sagen. Aber gegen die doppelten Leerzeichen, die anders als die fehlenden schwer zu erkennen sind, haben wir mit der eben kennengelernten Suchfunktion eine starke Waffe gefunden. Das wollen wir dir anhand des Fabeltextes zeigen, in den wir eine Reihe von doppelten und mehrfachen Leerzeichen eingebaut haben.
Lass uns einmal einen Moment nachdenken, bevor wir loslegen. Was wollen wir? Wir wollen alle Zeichenfolgen entfernen, die aus zwei Leerzeichen bestehen. Stopp! Das ist ein Denkfehler. Wenn wir das tun, würde anschließend an vielen Stellen die Trennung der aufeinander folgenden Wörter aufgehoben. Es würden also plötzlich viele (einzelne) Leerzeichen fehlen. Daher dürfen wir nicht die doppelten Leerzeichen einfach entfernen, sondern müssen sie durch einfache ersetzen:
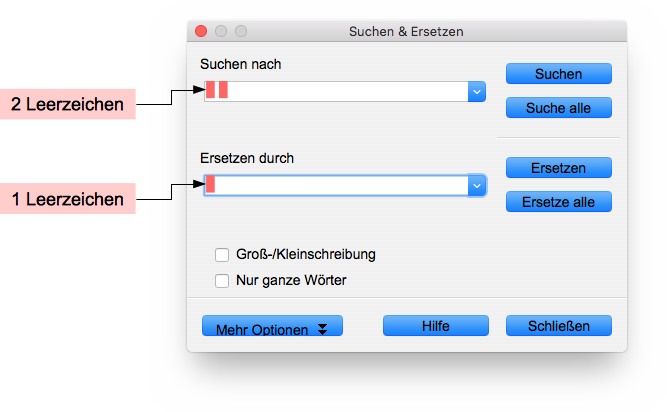
- Gib im Dialogfenster «Suchen & Ersetzen» in das Feld «Suchen nach» genau zwei Leerzeichen ein.
- Gib im Dialogfenster «Suchen & Ersetzen» in das Feld «Ersetzen durch» genau ein Leerzeichen ein.
- Klicke auf den Knopf «Ersetzen alle».
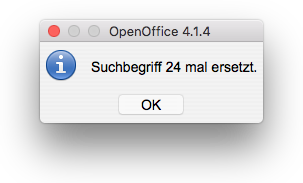
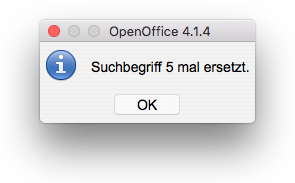
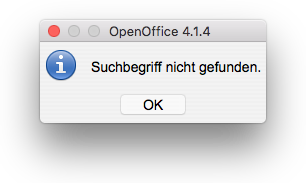
- Klicke erneut auf den Knopf «Ersetzen alle».
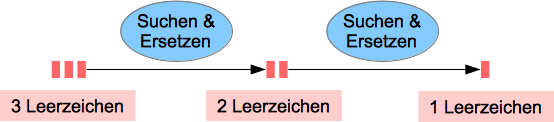
Beim ersten Anwenden der Suchfunktion wurden aus den dreifachen Leerzeichen doppelte, und beim zweiten Anwenden aus den doppelten einfache.
- Klicke ein drittes Mal auf den Knopf «Ersetzen alle».
- Speichere die vorgenommenen Korrekturen.
- Mac-Befehl: Datei : Speichern ⌘S
- Windows-Befehl: Datei : Speichern Strg+S
 |
Leerzeichen in der Umgebung von Anführungszeichen setzen |
|---|
Unser Fabeltext hat jetzt das folgende Aussehen:
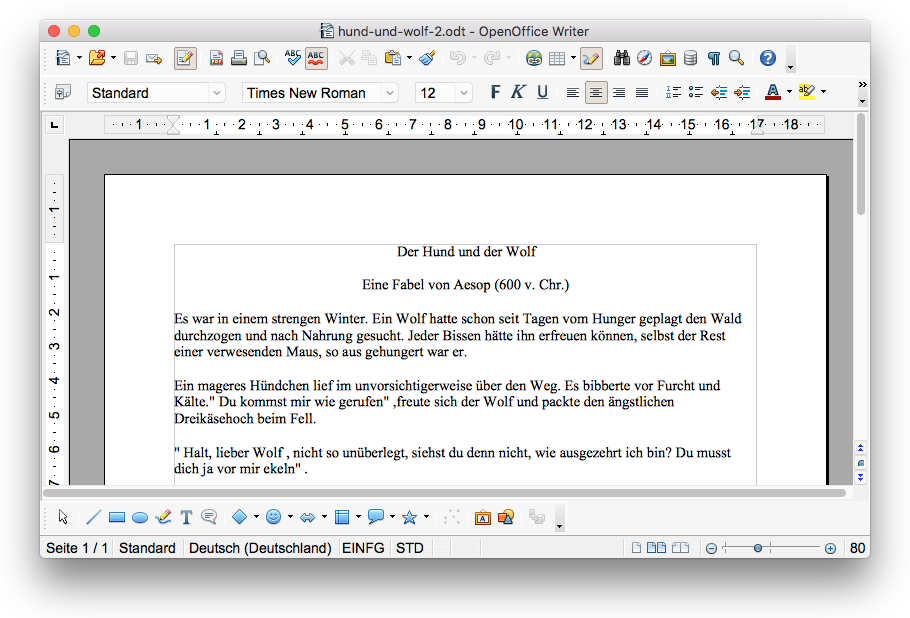
- Setze die Einfügemarke in die Textstelle ... Kälte." Du kommst mir ... hinein.
- Bewege die Einfügemarke mit den Pfeiltasten direkt vor das „D“ des Wortes „Du“.
- Betätige die Rückschritttaste, um das falsch gesetzte Leerzeichen zu löschen.
- Bewege die Einfügemarke mit der Pfeiltaste Links zwischen das Anführungszeichen und den Satzpunkt.
- Betätige die Leertaste, um ein trennendes Leerzeichen einzufügen.
Grundregeln zur Eingabe von
Anführungszeichen
Öffnende Anführungszeichen
- Ein öffnendes Anführungszeichen wird immer ohne Leerzeichen direkt vor das folgende Wort gesetzt.
- Nur das vorangehende Wort wird mit einem Leerzeichen abgetrennt.
Beispiele
- Das ist richtig:
... Kälte. "Du kommst mir wie gerufen ... - Das ist falsch:
... Kälte."Du kommst mir wie gerufen ... - Das ist auch falsch:
... Kälte. " Du kommst mir wie gerufen ...
Schließende Anführungszeichen
- Ein schließendes Anführungszeichen wird immer ohne Leerzeichen an das vorangehende Wort gesetzt.
- Das folgende Wort wird mit einem Leerzeichen abgetrennt.
Beispiele
- Das ist richtig:
Du kommst mir wie gerufen", freute sich der Wolf ... - Das ist falsch:
Du kommst mir wie gerufen ", freute sich der Wolf ... - Das ist auch falsch:
Du kommst mir wie gerufen" , freute sich der Wolf ...
Jetzt solltest du wissen, wie mit den Leerzeichen in der Umgebung der Anführungszeichen umzugehen ist. Damit du kein Anführungszeichen übersiehst, solltest du die Suchfunktion einsetzen:
- Erteile den Befehl Bearbeiten : Suchen & Ersetzen ... ⌘F.
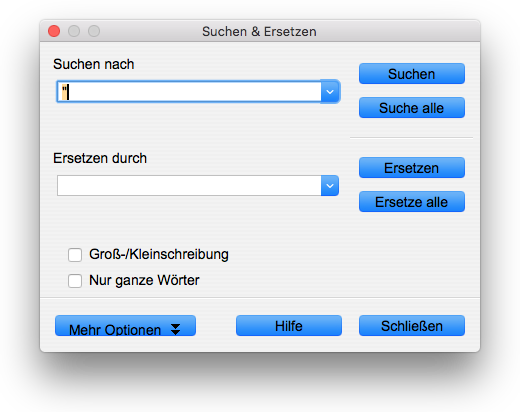
- Gib in dem Dialogfenster «Suchen & Ersetzen» in das Textfeld «Suchen nach» ein Anführungszeichen ein (Tastenkombination «Umschalt-2»).
- Setze die Einfügemarke an den Anfang des Fabeltextes links vor die Überschrift.
- Klicke im Dialogfenster auf den Knopf «Suchen».
- Klicke im Dialogfenster erneut auf den Knopf «Suchen».
- Korrigiere die Textstelle.
- Lasse dir nun von der Suchfunktion nach und nach alle Anführungszeichen anzeigen und korrigiere diese Stellen, falls es erforderlich ist.
- Schließe das Dialogfenster «Suchen und Ersetzen», wenn das Ende des Textes erreicht ist.
- Speichere die vorgenommenen Verbesserungen.
- Mac-Befehl: Datei : Speichern ⌘S
- Windows-Befehl: Datei : Speichern Strg+S
 |
Typographische Anführungszeichen verwenden |
|---|
Stimmt immer noch etwas nicht mit den Anführungszeichen? Ja, in der Tat! In dem Fabeltext befinden sich nur die "schlichten" Anführungszeichen. In einem gut dargestellten Text verwenden wir jedoch gemäß der Tradition des Buchdrucks und der Handschrift die „typographischen“ Anführungszeichen.
Typographische
Anführungszeichen
Schlichte Anführungszeichen:
- Beispiel: "Du kommst mir wie gerufen", freute sich der Wolf.
- Position: oben
- Gestaltung: gerade
- Standardmäßige Verwendung: englischsprachige Texte
- Beispiel: „Du kommst mir wie gerufen“, freute sich der Wolf.
- Position: unten (öffnendes Zeichen) und oben (schließendes Zeichen)
- Gestaltung: gebogen (verschnörkelt) oder kursiv
- Standardmäßige Verwendung: deutschsprachige Texte
Die typographischen Anführungszeichen sind im Gegensatz zu den schlichten Anführungszeichen nicht direkt auf der Tastatur zu sehen. Das schlichte Anführungszeichen ist auf der Taste «2» deutlich ausgewiesen; es kann mit der Tastenkombination Umschalt-2 (engl.: Shift+2) beschrieben wird, erzeugt werden.
So gibst du typographische Anführungszeichen ein:
- Mac-Tastatur:
- Anführungszeichen unten: Option-^
- Anführungszeichen oben: Option-2
- PC-Tastatur:
- Anführungszeichen unten: Alt+0132
- Anführungszeichen oben: Alt+0147
- Erteile den Befehl Bearbeiten : Suchen & Ersetzen ... ⌘F.
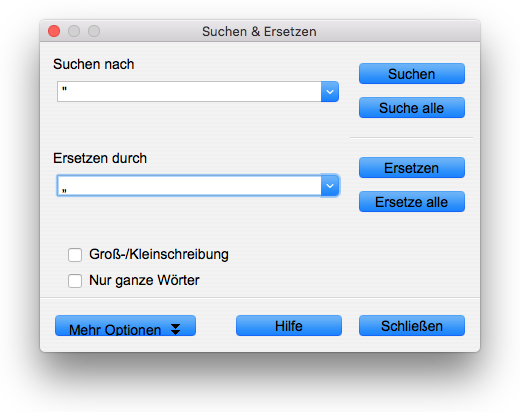
- Setze in das Textfeld «Suchen nach» ein schlichtes Anführungszeichen: "
- Setze in das Textfeld «Ersetzen durch» ein einleitendes typographisches Anführungszeichen: „
- Setze die Einfügemarke an den Anfang des Fabeltextes links oben neben die Überschrift.
- Klicke im Dialogfenster «Suchen & Ersetzen» auf den Knopf «Suchen».
- Klicke im Dialogfenster «Suchen & Ersetzen» auf den Knopf «Ersetzen»
- Klicke im Dialogfenster «Suchen & Ersetzen» auf den Knopf «Suchen».
Sobald du am Ende des Textes angekommen bist, kannst du nun auf sehr bequeme Weise die schließenden typographischen Anführungszeichen erzeugen. Mache dir dazu klar, dass die schlichten Anführungszeichen nur noch an den Enden der direkten Reden auftreten. An die Anfänge hast du bereits typographische Anführungszeichen gesetzt.
- Setze im Dialogfenster «Suchen & Ersetzen» in das Textfeld «Ersetzen durch» ein schließendes typographisches Anführungszeichen: “
- Klicke dann auf den Knopf «Ersetzen alle».
- Speichere die vorgenommenen Veränderungen.
- Mac-Befehl: Datei : Speichern ⌘S
- Windows-Befehl: Datei : Speichern Strg+S
Nachtrag:
Das Problem mit den Anführungszeichen wirst du nicht haben, wenn du einen Text selbst eintippst. OpenOffice ist nämlich normalerweise so eingestellt, dass schlichte Anführungszeichen automatisch in typographische umgewandelt werden. Führe, um das zu prüfen, folgende Schritte aus:
- Erteile den Befehl Extras : AutoKorrektur-Einstellungen ....
- Klicke in dem erscheinenden Dialogfenster auf den Reiter «Gebietsschemaabhängige Optionen».
- Prüfe, ob die Option «Ersetzen» für die doppelten Anführungszeichen aktiviert ist (Häkchen!).
- Setze das Häkchen, falls das nicht der Fall ist!
Hinweis: Unterhalb des Häkchens wird angegeben, welche Zeicheneingaben ersetzt werden.
- Schließe das Dialogfenster mit einem Klick auf den Knopf «OK».
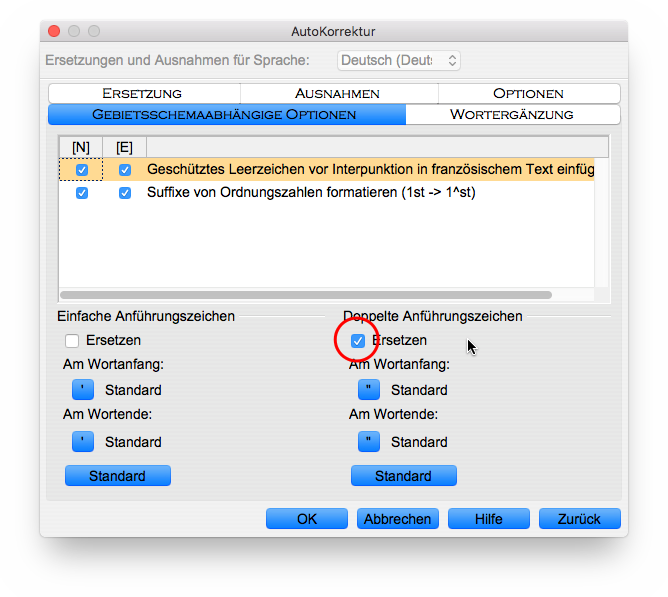
- Gib jetzt in die erste freie Zeile unter dem Fabeltext (noch oberhalb des Quellenhinweises) den folgenden Text ein; verwende dabei schlichte Anführungszeichen (Tastenkombination «Umschalt-2»):
Das ist
ein Test für den "ungläubigen Thomas".
- Überzeuge dich von der automatischen Korrektur der Anführungszeichen.
- Lösche den Prüfungstext wieder, den du soeben eingegeben
hast.
- Speichere die vorgenommenen Veränderungen.
- Mac-Befehl: Datei : Speichern ⌘S
- Windows-Befehl: Datei : Speichern Strg+S
 |
Arbeit abschließen |
|---|
Du hast nun den Baustein komplett bearbeitet und kannst daher deine Arbeit abschließen.
- Beende OpenOffice.
- Mac-Befehl: Datei : Beenden ⌘Q
- Windows-Befehl: Datei : Beenden Strg+Q
- Lege im ITG-Ordner auf deinem USB-Stift (auf deinem häuslichen Rechner) einen neuen Baustein-Ordner mit dem Namen „2-2-hund-und-wolf“ an.
- Kopiere das vollständig bearbeitete Dokument vom Schreibtisch in den neuen Baustein-Ordner.
- Lösche das Dokument, das auf dem Schreibtisch verblieben ist.
Das war's für heute. Bis zum nächsten Mal!
Letzte Änderung: 02.02.2022