| Baustein 1.1 | ||
|---|---|---|
 |
Steckbrief |
|

|
||
 |
Hallo! | |
 |
Steckbrief-Formular laden |  |
 |
Steckbrief ausfüllen | |
 |
Steckbrief auf deinem USB-Stift aufbewahren | |
 |
Arbeit abschließen |
Voraussetzung für die Bearbeitung dieses
Bausteins
- Die Applikation «Apache OpenOffice» ist auf deinem Rechner installiert.
- Du hast für dich zwei ITG-Ordner eingerichtet, nämlich ...
- einen ITG-Ordner auf deinem USB-Stift und
- einen ITG-Ordner auf deinem häuslichen Rechner
 |
Hallo! |
|---|
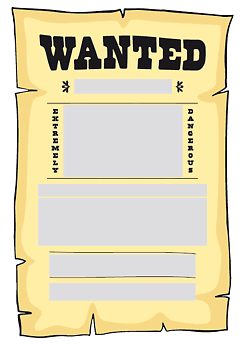 Heute wirst du im
ITG-Unterricht das erste Textdokument bearbeiten. Es handelt sich
um einen „Steckbrief“, in dem du ein paar Angaben über deine
Person machst. In einer Folgestunde wirst du in diesen Steckbrief
auch noch ein Portrait von dir einfügen.
Heute wirst du im
ITG-Unterricht das erste Textdokument bearbeiten. Es handelt sich
um einen „Steckbrief“, in dem du ein paar Angaben über deine
Person machst. In einer Folgestunde wirst du in diesen Steckbrief
auch noch ein Portrait von dir einfügen.Du weißt, dass du mit der Preisgabe von Informationen über deine Person vorsichtig sein musst. Deswegen solltest du diesen Steckbrief nicht über das Internet oder E-Mail weitergeben. Es ist aber unproblematisch, wenn du einen Ausdruck des Steckbriefs an Personen aushändigst, denen du vertraust.
Beim Ausfüllen des Steckbriefs wirst du lernen, Wörter in eine Textdokument-Tabelle einzutragen. Damit du diese Anleitung verstehst, musst du dir sogleich drei Vokabeln merken. Das folgende Bild erklärt dir diese.
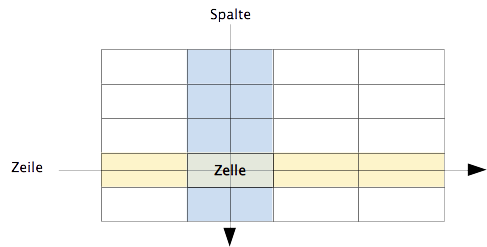
- Eine Tabelle besteht aus (rechteckigen) Zellen.
- Zellen, die horizontal nebeneinander liegen, bilden eine Zeile.
- Zellen, die vertikal übereinander liegen, bilden eine Spalte.
 |
Steckbrief-Formular laden |
|---|
Damit du deinen „Steckbrief“ nicht von Grund auf neu anlegen musst, haben wir für dich ein Formular bereit gestellt.
- Klicke auf das rechts abgebildete Symbol eines OpenOffice-Textdokuments, um das Formular zu laden.
Die folgende Darstellung des Ladevorgangs hängt von dem Internet-Browser ab, den du verwendest:
| Rechner |
Browser |
Beschreibung |
|---|---|---|
 |
Safari |
Das Formular wird im Ordner «Downloads» abgelegt. Bewege
es auf den Schreibtisch! |
| SeaMonkey |
Eine mit Bildschirmfotos illustrierte Beschreibung folgt
unterhalb dieser Tabelle. |
|
| Firefox |
Die Beschreibung entspricht im Wesentlichen der von
SeaMonkey. |
|
 |
Explorer |
Das Formular wird im Ordner «Downloads» abgelegt. Bewege
es auf den Schreibtisch! |
| SeaMonkey |
Eine mit Bildschirmfotos illustrierte Beschreibung folgt unterhalb dieser Tabelle. | |
| FireFox |
Die Beschreibung entspricht im Wesentlichen der von SeaMonkey. |
Hier folgt nun die Beschreibung für Firefox und SeaMonkey.
Dieser zeigt dir das folgende Dialogfenster (links: Mac; rechts: Windows-PC):
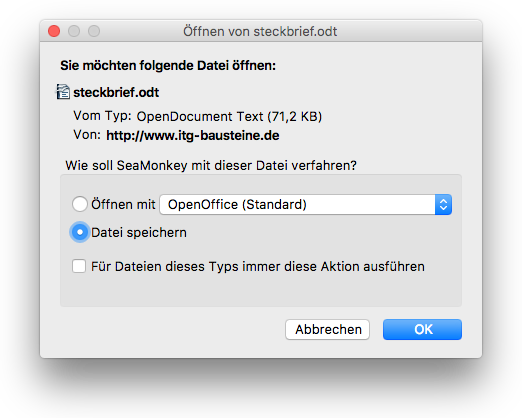
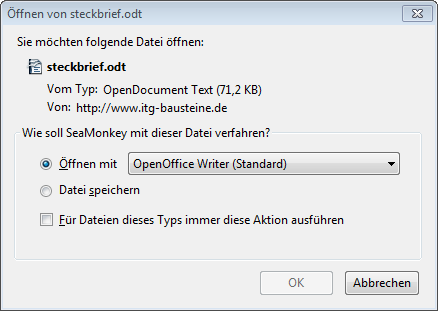
Die beiden Bildschirmfotos zeigen dir, dass Dialogfenster unabhängig vom Rechnertyp stets den gleichen Inhalt aufweisen.
- Wähle mit einem Mausklick die Option «Datei speichern» aus.
- Klicke auf den Knopf «OK».
Würden wir dir hier alle Fenster-Varianten zeigen, wärst du sicherlich wegen der großen Vielfalt verwirrt. Vorzugsweise zeigen wir dir immer die Mac-Version der Fenster, weil diese besonders hübsch und übersichtlich gestaltet sind. Was wir dir mit ihnen zeigen, kannst du immer problemlos auf einen anderen Rechner mit einem anderen Betriebssystem (Windows 7, Linux, ...) übertragen.
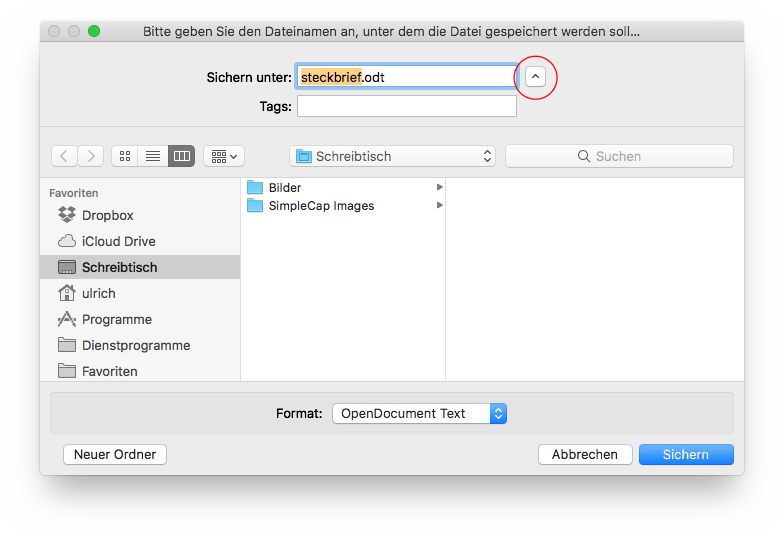
- Sorge dafür, dass auf der linken Seite das Symbol für den Schreibtisch (englisch: desktop) ausgewählt ist.
- Klicke dann auf den Knopf «Sichern» (Dieser kann auch «Speichern» heißen).
Nachdem die Datei geladen und vorläufig (!) auf dem Schreibtisch deines Rechners gespeichert ist, zeigen dir Firefox und SeaMonkey den Download-Manager:
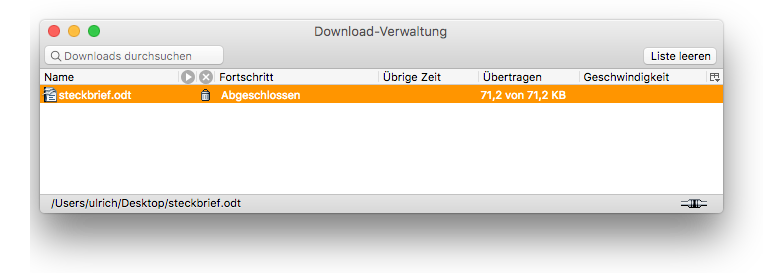
- Schließe das Fenster des Download-Managers.
Anmerkung
- In den folgenden Bausteinen werden wir das Laden eines Dokuments nicht mehr so detailliert beschreiben, wie das hier geschehen ist.
- Wir gehen ab jetzt davon aus, dass du bei einem Ladevorgang das Dokument sicher auf dem Schreibtisch deines Rechners ablegen kannst.
 |
Steckbrief ausfüllen |
|---|
-
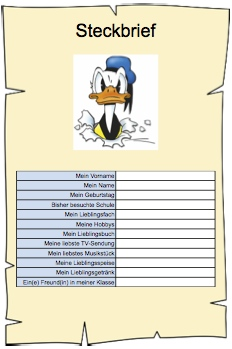 Minimiere das
Browser-Fenster, das den Inhalt dieser Seite anzeigt, für
einen Moment, sodass du einen Überblick über den Schreibtisch
erhältst.
Minimiere das
Browser-Fenster, das den Inhalt dieser Seite anzeigt, für
einen Moment, sodass du einen Überblick über den Schreibtisch
erhältst. - Suche auf dem Schreibtisch deines Rechners das geladene OpenOffice-Dokument; es heißt «steckbrief.odt» oder nur «steckbrief», wenn dein Rechner so eingestellt ist, dass er die Dateinamen-Erweiterungen ausblendet.
- Öffne das Dokument «steckbrief.odt» mit einem Doppelklick.
- Hole auch das Fenster deines Browsers wieder hervor, damit
du diese Anleitung weiter verfolgen kannst.
- Mac: aus dem Dock
- PC: aus der Aufgabenleiste
- Arrangiere die beiden Fenster von deinem Browser und
OpenOffice so, dass du mit Hilfe von Mausklicks hin und her
schalten kannst.
- Zum Schalten kannst du auf die Fenster klicken.
- Zum Schalten kannst du aber auch beim Mac auf die Programmsymbole im Dock und beim Windows-PC auf die Einträge in der Aufgabenleiste klicken.
Unter dem Bild befindet sich eine Tabelle, in die du nun deine persönlichen Daten eintragen sollst.
- Klicke in die oberste Zelle in der zweiten Spalte der Tabelle; das ist das weiße Feld rechts neben dem Etikett «Vorname».
- Der Mausklick hat dafür gesorgt, dass in der weißen Zelle die Einfügemarke blinkt. Gib nun deinen Vornamen ein.
- Bewege dann die Einfügemarke mit der Pfeiltaste Unten in die darunter liegende Zelle rechts neben dem Etikett «Name».
- Gib deinen Namen ein.
- Fahre so fort, bis die Steckbrief-Tabelle ausgefüllt ist.
- Speichere das ausgefüllte Steckbrief-Dokument.
- Mac-Befehl: Datei : Speichern ⌘S
- Windows-Befehl: Datei : Speichern Ctrl+S
- Beende OpenOffice.
- Mac-Befehl: OpenOffice : Beenden ⌘Q
- Windows-Befehl: Datei : Beenden Ctrl+Q
 |
Steckbrief auf deinem USB-Stift aufbewahren |
|---|
Das ausgefüllte Steckbrief-Dokument liegt noch immer auf dem Schreibtisch deines Rechners; dort sollte es nicht liegen bleiben. Du solltest es in deinem ITG-Ordner aufbewahren. Wir hatten ja abgemacht, dass du für dich zwei ITG-Ordner einrichtest. Einer befindet sich auf deinem USB-Stift und einer auf deinem häuslichen Rechner.
In der Schule: Sichere den Steckbrief auf deinem USB-Stift!
- Stecke deinen USB-Stift in einen USB-Port deines Rechners.
- Warte bis das Symbol des USB-Stifts auf dem Schreibtisch (Mac) oder im Arbeitsplatzfenster (Windows-PC) erscheint.
- Öffne das Fenster des USB-Stifts durch einen Doppelklick auf das Symbol des USB-Stifts.
- Öffne im Fenster des USB-Stifts den Ordner «ITG» durch einen Doppelklick.
- Lege nun in dem Fenster einen neuen Ordner an:
- Mac-Befehl: Ablage : Neuer Ordner ⌘⇧N
- Windows-Befehl: Datei : Neu : Ordner
- Der Ordner will sofort benannt werden; gib den Namen „1-1-steckbrief“ ein.
- Klicke einmal neben den Ordner, um die Namensänderung abzuschließen.
- Öffne dann den Ordner mit einem Doppelklick.
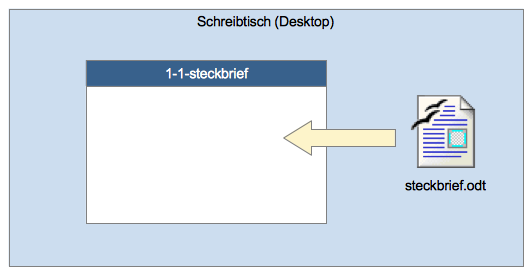
- Kopiere nun das Dokument «steckbrief.odt» vom Schreibtisch in den neu erstellen Ordner, indem du es mit der Maus in das Fenster ziehst.
- Schließe das Fenster des Ordners.
- Wirf den USB-Stift ordnungsgemäß aus.
Zu Hause: Sichere den Steckbrief auf deinem häuslichen Rechner!
- Kopiere den Ordner «1-1-steckbrief» mitsamt seines Inhalts von deinem USB-Stift in den ITG-Ordner, den du auf deinem häuslichen Rechner angelegt hast.
 |
Arbeit abschließen |
|---|
- Fahre den Rechner ordnungsgemäß herunter, an dem du gerade gearbeitet hast.
- Vergiss nicht, deinen USB-Stift abzuziehen!
Letzte Änderung: 30.01.2022